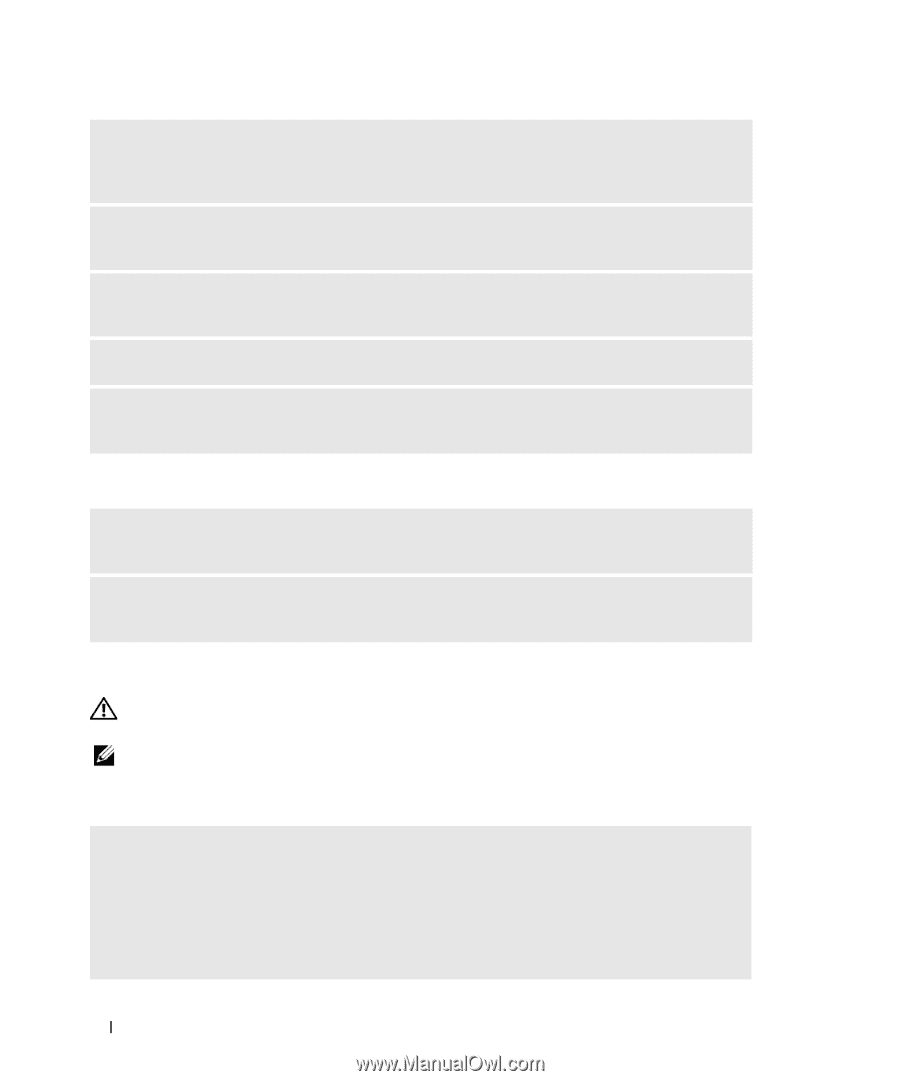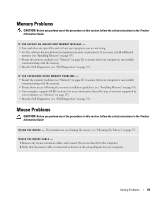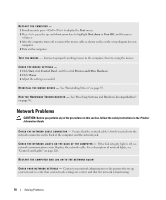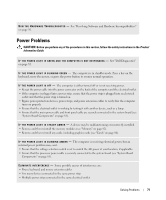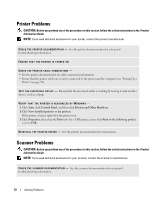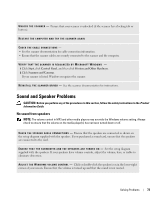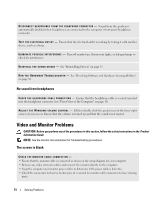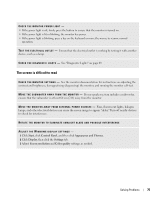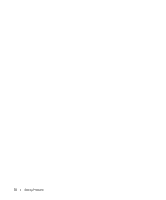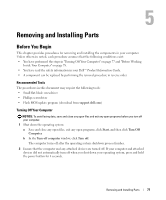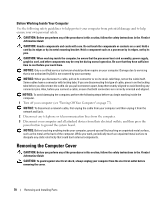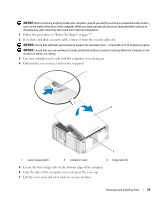Dell Dimension 9200 Owner's Manual - Page 74
No sound from headphones, Video and Monitor Problems, The screen is blank - sound driver
 |
View all Dell Dimension 9200 manuals
Add to My Manuals
Save this manual to your list of manuals |
Page 74 highlights
D I S C O N N E C T H E A D P H O N E S F R O M T H E H E A D P H O N E C O N N E C T O R - Sound from the speakers is automatically disabled when headphones are connected to the computer's front-panel headphone connector. TE S T T H E E L E C T R I C A L O U T L E T - Ensure that the electrical outlet is working by testing it with another device, such as a lamp. E L I M I N A T E P O S S I B L E I N T E R F E R E N C E - Turn off nearby fans, fluorescent lights, or halogen lamps to check for interference. R E I N S T A L L T H E S O U N D D R I V E R - See "Reinstalling Drivers" on page 55. R U N T H E H A R D W A R E TR O U B L E S H O O T E R - See "Resolving Software and Hardware Incompatibilities" on page 56. No sound from headphones C H E C K T H E H E A D P H O N E C A B L E C O N N E C T I O N - Ensure that the headphone cable is securely inserted into the headphone connector (see "Front View of the Computer" on page 13). A D J U S T T H E W I N D O W S V O L U M E C O N T R O L - Click or double-click the speaker icon in the lower-right corner of your screen. Ensure that the volume is turned up and that the sound is not muted. Video and Monitor Problems CAUTION: Before you perform any of the procedures in this section, follow the safety instructions in the Product Information Guide. NOTE: See the monitor documentation for troubleshooting procedures. The screen is blank CHECK THE MONITOR CABLE CONNECTION - • Ensure that the monitor cable is connected as shown on the setup diagram for your computer. • Remove any video extension cables and connect the monitor directly to the computer. • Swap the computer and monitor power cables to determine if the power cable is defective. • Check the connectors for bent or broken pins (it is normal for monitor cable connectors to have missing pins). 74 Solving Problems