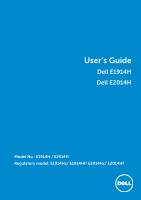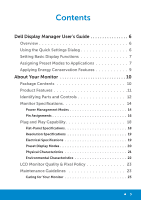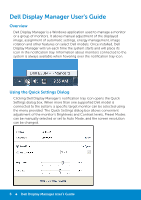Dell E1914H Dell User's Guide
Dell E1914H Manual
 |
View all Dell E1914H manuals
Add to My Manuals
Save this manual to your list of manuals |
Dell E1914H manual content summary:
- Dell E1914H | Dell User's Guide - Page 1
User's Guide Dell E1914H Dell E2014H Model No.: E1914H / E2014H Regulatory model: E1914Hc/ E1914Hf/ E2014Hc/ E2014Hf - Dell E1914H | Dell User's Guide - Page 2
you make better use of your monitor. CAUTION: A CAUTION indicates potential damage to hardware or loss of data if instructions are not followed. WARNING: A of Dell Inc. is strictly forbidden. Trademarks used in this text: Dell and the DELL logo are trademarks of Dell Inc. Microsoft and Windows - Dell E1914H | Dell User's Guide - Page 3
12 Monitor Specifications 14 Power Management Modes 14 Pin Assignments 16 Plug and Play Capability 18 Flat-Panel Specifications 18 Resolution Specifications 19 Electrical Specifications 19 Preset Display Modes 20 Physical Characteristics 21 Environmental Characteristics 22 LCD Monitor - Dell E1914H | Dell User's Guide - Page 4
25 Connecting the blue VGA Cable 25 Connecting the white DVI cable (for E2014H only 25 Removing the Monitor Stand 26 Wall Mounting (Optional 27 Operating the Monitor 28 Power On the Monitor 28 Using the Front-Panel Controls 28 Front-Panel Keys 29 Using the On-Screen Display (OSD) Menu 30 - Dell E1914H | Dell User's Guide - Page 5
the display resolution to 1366 x 768 (for E1914H) or 1600 x 900 (for E2014H) (Maximum 59 If you have a Dell desktop or a Dell portable computer with Internet access 60 If you have a non Dell desktop, portable computer, or graphics card 60 Procedures for setting up dual monitors in Windows Vista - Dell E1914H | Dell User's Guide - Page 6
monitor can be selected using the menu provided. The Quick Settings dialog box allows convenient adjustment of the monitor's Brightness and Contrast levels, Preset Modes can be manually selected or set to Auto Mode, and the screen resolution can be changed. 6 Dell Display Manager User's Guide - Dell E1914H | Dell User's Guide - Page 7
dialog box also provides access to Dell Display Manager's advanced user interface which is used to adjust Basic functions, configure Auto Mode and access other features. Setting Basic Display Functions A Preset Mode for the selected monitor can be manually applied using the menu on the - Dell E1914H | Dell User's Guide - Page 8
, Windows Start Menu or elsewhere, and drop it onto the current list. NOTE: Preset Mode assignments targeting batch files, scripts, and loaders, as well as non-executable files such as zip archives or packed files, are not supported and will be ineffective. 8 Dell Display Manager User's Guide - Dell E1914H | Dell User's Guide - Page 9
supported Dell models the PowerNap tab will be available to provide energy conservation options. When the screensaver activates, the monitor's Brightness can automatically be set to minimum level or the monitor can be put to sleep in order to save additional power. Dell Display Manager User's Guide - Dell E1914H | Dell User's Guide - Page 10
Cover • Power Cable (varies with countries) • VGA Cable • DVI Cable (for E2014H) Dell E1914H/E2014H Monitor P/N 40CNW Rev. A00 P/N Q70G19C170010A March 2013 Made in China © 2013 Dell Inc. A ll rights reserved • Drivers and Documentation media • Quick Setup Guide • Product Information Guide 10 - Dell E1914H | Dell User's Guide - Page 11
The Dell E1914H/E2014H flat-panel display has an active matrix, Thin-Film Transistor, Liquid Crystal Display. The monitor's features include: • E1914H: 47.01cm (18.51 inches) diagonal viewable image size, 1366 x 768 resolution, plus full-screen support for lower resolutions. • E2014H: 49.40 cm (19 - Dell E1914H | Dell User's Guide - Page 12
2 1. Function buttons (For more information, see Operating the Monitor) 2 Power On/Off button (with LED indicator) Back View 1 2 3 4 3 BZ02 Canada A00 Made in China Manufactured Date: Apr. 2013 Q40G019N-700-43A DELL Flat Panel Monitor /Monitor Plano Panel Model No. /Modelo E2014Hc X X X X X - Dell E1914H | Dell User's Guide - Page 13
Side View Bottom View E1914H: Right Side 1 Label Description 1 AC power connector 2 VGA connector 2 Use To connect the monitor power cable. To connect your computer to the monitor using a VGA cable. E2014H: 1 Label Description 1 AC power connector 2 DVI connector 3 VGA connector 2 3 Use To - Dell E1914H | Dell User's Guide - Page 14
, the monitor automatically resumes functioning. The following table shows the power consumption and signaling of this automatic power saving feature: E1914H: Horizontal Vertical Power Power VESA Modes Video Sync Sync Indicator Consumption Normal operation Active Active Active White 18 - Dell E1914H | Dell User's Guide - Page 15
the On-Screen-Display menu. Activate the computer and monitor to gain access to the OSD. NOTE: The Dell E1914H/E2014H monitor is ENERGY STAR® compliant. * Zero-power consumption in OFF mode can only be achieved by disconnecting the main cable from the monitor. ** Maximum power consumption with max - Dell E1914H | Dell User's Guide - Page 16
Pin Assignments 15-pin D-Sub connector 12 3 4 5 6 7 8 9 10 11 12 13 14 15 Pin Number Monitor Side of the 15-pin Side Signal Cable 1 Video-Red 2 Video-Green 3 Video-Blue 4 GND 5 Self-test 6 GND-R 7 GND-G 8 GND-B 9 DDC +5 V 10 GND-sync 11 GND 12 DDC data 13 H-sync 14 V- - Dell E1914H | Dell User's Guide - Page 17
DDC Data 8 Floating 9 TMDS RX1 10 TMDS RX1+ 11 TMDS Ground 12 Floating 13 Floating 14 +5 V power 15 Self test 16 Hot Plug Detect 17 TMDS RX0 18 TMDS RX0+ 19 TMDS Ground 20 Floating 21 Floating 22 TMDS Ground 23 TMDS Clock+ 24 TMDS Clock- About Your Monitor 17 - Dell E1914H | Dell User's Guide - Page 18
settings if required. Flat-Panel Specifications Model number Dell E1914H monitor Dell E2014H monitor Screen type Panel Type Viewable image dimensions: Active matrix - TFT LCD TN Active matrix - TFT LCD TN Diagonal 47.01cm (18.51 inches) 49.40 cm (19.45 inches) Horizontal Vertical 409.8 mm - Dell E1914H | Dell User's Guide - Page 19
Hz to 76 Hz (automatic) Maximum preset resolution 1366 x 768 at 60 Hz 1600 x 900 at 60 Hz Electrical Specifications Model number Video input signals Dell E1914H/E2014H monitor Analog RGB: 0.7 Volts +/- 5 %, Hz + 3 Hz/1.5 A (Max.) 120 V: 30 A (Max.) 240 V: 60 A (Max.) About Your Monitor 19 - Dell E1914H | Dell User's Guide - Page 20
the preset modes for which Dell guarantees image size and centering: E1914H: Display Mode VESA, 720 75.0 135.0 +/+ VESA, 1366 x 768 47.7 59.8 85.5 +/+ E2014H: Display Mode VESA, 720 x 400 Horizontal Frequency (kHz) 31.5 VESA, 640 x 480 +/+ 135.0 +/+ 108.0 +/+ 20 About Your Monitor - Dell E1914H | Dell User's Guide - Page 21
Physical Characteristics The following table lists the monitor's physical characteristics: Model Number Dell E1914H monitor Dell E2014H monitor Connector type Signal cable type Dimensions: (with stand) Height D-subminiature, blue D-subminiature, blue connector; connector Analog: Detachable, - Dell E1914H | Dell User's Guide - Page 22
- no cables) Weight of stand assembly 2.39 kg (5.26 lb) 0.33 kg (0.73 lb) 2.41 kg (5.30 lb) 0.33 kg (0.73 lb) Environmental Characteristics The following table lists the environmental conditions for your monitor: Model Number Dell E1914H monitor Dell E2014H monitor Temperature • Operating - Dell E1914H | Dell User's Guide - Page 23
more information, see Dell Support site at: http://www.dell.com/support/monitors. Maintenance Guidelines Caring for Your Monitor CAUTION: Read and follow the safety instructions before cleaning the monitor. CAUTION: Before cleaning the monitor, unplug the monitor power cable from the electrical - Dell E1914H | Dell User's Guide - Page 24
the stand base until it clicks into place. 2. Attach the stand assembly to the monitor: a. Place the monitor on a soft cloth or cushion near the edge of desk. b. Align the stand assembly bracket to the monitor groove. c. Insert the bracket towards monitor until it locks in place. 24 Setting Up the - Dell E1914H | Dell User's Guide - Page 25
the procedures in this section, follow the Safety Instructions. To connect your monitor to the computer: 1. Turn off your computer and disconnect the power cable. 2. Connect either the white (digital DVI-D) or the blue (analog VGA) display connector cable to the corresponding video port on the back - Dell E1914H | Dell User's Guide - Page 26
Removing the Monitor Stand After placing the monitor panel on a soft cloth or cushion, complete the following steps to remove the stand: 1. Use a long screwdriver a hole just above the stand. 2. While the release latch is pressed down, remove the stand from the monitor slowly. 26 Setting Up the - Dell E1914H | Dell User's Guide - Page 27
the wall mounting kit to the LCD. 6. Mount the LCD on the wall by following the instructions that came with the base mounting kit. NOTE: For use only with UL-listed wall mount bracket with minimum weight/load bearing capacity of 9.00 kg (for E1914H)/ 9.12 kg (for E2014H) Setting Up the Monitor 27 - Dell E1914H | Dell User's Guide - Page 28
the Monitor Power On the Monitor Press the button to turn on the monitor. Using the Front-Panel Controls Use the keys on the front of the monitor to adjust the image settings. Preset Mdoes A Brightness / Contrast B Menu C Exit D Front-Panel Keys Description A Use the Preset modes key - Dell E1914H | Dell User's Guide - Page 29
OSD menu. C � Use the OK key to confirm your selection. OK D � Use the Back key to go back to the previous menu. Back Operating the Monitor 29 - Dell E1914H | Dell User's Guide - Page 30
open the OSD menu and display the main menu. Main Menu Dell E1914H Energy Use Brightness / Contrast Auto Adjust Color Settings Display Settings Energy Settings 75 75 Menu Settings Other Settings Personalize Resolution: 1024x768, 60Hz Dell E2014H Brightness / Contrast Auto Adjust Input - Dell E1914H | Dell User's Guide - Page 31
Contrast menu to adjust the Brightness/Contrast. Dell E1914H Energy Use Brightness / Contrast Auto Adjust Color Settings Display Settings Energy Settings 75 75 Menu Settings Other Settings Personalize Resolution: 1024x768, 60Hz Dell E2014H Brightness / Contrast Auto Adjust Input Source - Dell E1914H | Dell User's Guide - Page 32
the brightness or luminance of the backlight. Press the key to increase brightness and press the key to decrease brightness (min 0 ~ max 100). Allows you to adjust the contrast or the degree of difference between darkness and lightness on the monitor screen. Adjust brightness first, and adjust - Dell E1914H | Dell User's Guide - Page 33
menu. Dell E1914H Energy Use Brightness / Contrast Auto Adjust Press to adjust the screen automatically. Color Settings Display Settings Energy Settings Menu Settings Other Settings Personalize Resolution: 1024x768, 60Hz Maximum Resolution: 1366x768, 60Hz Dell E2014H Energy Use - Dell E1914H | Dell User's Guide - Page 34
to your monitor. Dell E2014H Energy Use Brightness / Contrast Auto Select Auto Adjust VGA Input Source DVI - D Color Settings Display Settings Energy Settings Menu Settings Other Settings Personalize Auto Select VGA DVI-D Resolution: 1024x768, 60Hz Maximum Resolution: 1600x900, 60Hz - Dell E1914H | Dell User's Guide - Page 35
monitor's color settings. Dell E1914H Energy Use Brightness / Contrast Input Color Format RGB Auto Adjust Preset Modes Standard Color Settings Reset Color Settings Display Settings Energy Settings Menu Settings Other Settings Personalize Resolution: 1024x768, 60Hz Maximum Resolution - Dell E1914H | Dell User's Guide - Page 36
Reset Color Settings Resolution: 1024x768, 60Hz Maximum Resolution: 1366x768, 60Hz Dell E2014H Energy Use Brightness / Contrast Input Color Format Auto Adjust Preset Modes Standard Input Source Reset Color Settings Multimedia Color Settings Text Display Settings Warm Energy - Dell E1914H | Dell User's Guide - Page 37
50 Menu Settings Phase 50 Other Settings Reset Display Settings Personalize Aspect Ratio Horizontal Position Vertical Position Sharpness Pixel Clock Phase Resolution: 1024x768, 60Hz Maximum Resolution: 1366x768, 60Hz Dell E2014H Brightness / Contrast Aspect Ratio Auto Adjust Horizontal - Dell E1914H | Dell User's Guide - Page 38
Personalize Energy Use On Power Button LED Reset Energy Settings Resolution: 1024x768, 60Hz Maximum Resolution: 1366x768, 60Hz Dell E2014H Energy Use Brightness / Contrast Power Button LED On Auto Adjust Reset Energy Settings Input Source Color Settings Display Settings Energy Settings - Dell E1914H | Dell User's Guide - Page 39
Other Settings Personalize Language Transparency Timer Lock Resolution: 1024x768, 60Hz Maximum Resolution: 1366x768, 60Hz Dell E2014H Brightness / Contrast Language Auto Adjust Transparency Input Source Timer Color Settings Lock Display Settings Reset Menu Settings Energy Settings - Dell E1914H | Dell User's Guide - Page 40
etc. Enable (Default): Optimizes the performance of your monitor and provides a better customer experience. Disable: Disables the DDC/CI option and the following message appears on the screen. Dell E1914H / E2014H The function of adjusting display setting using PC application will be disabled. Do - Dell E1914H | Dell User's Guide - Page 41
severe cases of image retention or burn-in. NOTE: Use LCD Conditioning only when you experience a problem with image retention. The below warning message appears once user selects "Enable" LCD Conditioning. Dell E1914H / E2014H The feature will help reduce minor cases of image retention. Depending - Dell E1914H | Dell User's Guide - Page 42
Energy Use Preset Modes Brightness / Contrast Resolution: 1024x768, 60Hz Maximum Resolution: 1600x900, 60Hz Shortcut Key 1 User can select from "Preset Modes", "Brightness/Contrast", "Auto Adjust", "Input Source" (for E2014H only), "Aspect Ratio" and set as shortcut key. Dell E1914H Energy Use - Dell E1914H | Dell User's Guide - Page 43
Other Settings Personalize Resolution: 1024x768, 60Hz Maximum Resolution: 1600x900, 60Hz Shortcut Key 2 User can select from "Preset Modes", "Brightness/Contrast", "Auto Adjust", "Input Source" (for E2014H only), "Aspect Ratio" and set as shortcut key. Dell E1914H Energy Use Brightness - Dell E1914H | Dell User's Guide - Page 44
support a particular resolution mode you will see the following message: E1914H: Dell E1914H The current input timing is not supported by the monitor display. Please change your input timing to 1366x768,60Hz or any other monitor listed timing as per the monitor specifications. E2014H: Dell E2014H - Dell E1914H | Dell User's Guide - Page 45
is disabled. Dell E1914H / E2014H The function of adjusting display setting using PC application will be disabled. Do you wish to disable DDC/CI function? No Yes When the monitor enters the Power Save mode, the following message appears: Dell E1914H / E2014H Entering Power Save Mode. Activate the - Dell E1914H | Dell User's Guide - Page 46
appears. The monitor will enter Power Save Mode after 5 minutes if left at this state. Dell E1914H / E2014H No VGA Cable The display will go into Power Save Mode in 5 minutes Dell E2014H No DVI-D Cable The display will go into Power Save Mode in 5 minutes See Solving Problems for more information - Dell E1914H | Dell User's Guide - Page 47
the monitor: Windows XP: 1. Right-click on the desktop and select Properties. 2. Select the Settings tab. 3. Set the screen resolution to 1366 x 768 (for E1914H) or 1600 x 900 (for E2014H). 4. Click OK. Windows Vista® ,Windows® 7 ,Windows® 8 / Windows® 8.1: 1. For Windows® 8 / Windows® 8.1 only - Dell E1914H | Dell User's Guide - Page 48
Using the Tilt Tilt With the stand assembly, you can tilt the monitor for the most comfortable viewing angle. 21° typical (maximum 22°) 5° typical (maximum 5.5°) NOTE: The stand base is detached when the monitor is shipped from the factory. 48 Operating the Monitor - Dell E1914H | Dell User's Guide - Page 49
scroll through the screen. Dell E1914H / E2014H No VGA Cable The display will go into Power Save Mode in 5 minutes 4. This box also appears during normal system operation, if the video cable becomes disconnected or damaged. The monitor will enter Power Save Mode after 5 minutes if left - Dell E1914H | Dell User's Guide - Page 50
problem with your monitor, or with your computer and video card. 1 2 3 4 5 NOTE: You can run the built-in diagnostics only when the video cable is unplugged and the monitor is in self-test mode 6. Inspect the display for any abnormalities. 7. Repeat steps 5 and 6 to inspect the display in green, blue - Dell E1914H | Dell User's Guide - Page 51
information about common monitor problems you might encounter and the possible solutions. Common Symptoms What You Possible Solutions No Video/Power LED off No Video/Power LED on Poor Focus Shaky/Jittery Video Experience No picture • Ensure that the video cable connecting the monitor and the - Dell E1914H | Dell User's Guide - Page 52
Problems Geometric Distortion Horizontal/Vertical Lines LCD screen has spots • Cycle power on-off. • Pixel that is permanently off is a natural defect that can occur in LCD technology. For more information on Dell Monitor Quality and Pixel Policy, see Dell Support site at: www.dell.com/support - Dell E1914H | Dell User's Guide - Page 53
connector. • Restart the computer in the safe mode. Visible signs of smoke • Do not perform any or sparks troubleshooting steps. • Contact Dell immediately. Monitor malfunctions • Ensure that the video cable on & off connecting the monitor to the computer is connected properly and is secure - Dell E1914H | Dell User's Guide - Page 54
screen more information, see Power Management Modes. • Alternatively, use a dynamically changing screensaver. Product-Specific Problems Specific Symptoms Screen image is too small Cannot adjust the monitor with the buttons on the front panel No Input Signal when user controls are pressed What - Dell E1914H | Dell User's Guide - Page 55
) of DVDs, the monitor may display in full screen. • Run the built-in diagnostics. NOTE: When choosing DVI-D mode, the Auto Adjust function is not available. Dell Soundbar Problems Common Symptoms What You Possible Solutions No sound for system where the Soundbar draws power from an AC adapter - Dell E1914H | Dell User's Guide - Page 56
any obstructions between the Soundbar and the user. • Confirm that the audio line-in plug is completely inserted into the jack of the sound card. • Set all Windows volume controls to their midpoints. • Decrease the volume of the audio application. • Turn the Power/Volume knob on the Soundbar counter - Dell E1914H | Dell User's Guide - Page 57
Low Volume Volume is too low • Clear any obstructions between the Soundbar and the user. • Turn the Power/Volume knob on the Soundbar clockwise to the maximum volume setting. • Set all Windows volume controls to their maximum. • Increase the volume of the audio application. • Test the Soundbar - Dell E1914H | Dell User's Guide - Page 58
mechanical hazards. For information on safety instructions, see the Product Information Guide. FCC Notices (U.S. Only) and Other monitor support content: 1. Visit www.dell.com/support/monitors To contact Dell for sales, technical support, or customer service issues: 1. Visit www.dell.com/support - Dell E1914H | Dell User's Guide - Page 59
resolution to 1366 x 768 (for E1914H) or 1600 x 900 (for E2014H) (Maximum) For optimal display performance while using the Microsoft Windows operating systems, set the display resolution to 1366 x 768 (for E1914H) or 1600 x 900 (for E2014H) pixels by performing the following steps: In Windows XP - Dell E1914H | Dell User's Guide - Page 60
Internet access 1. Go to http://www.dell.com/support, enter your service tag, and download the latest driver for your graphics 2. After installing the drivers for your graphics adapter, attempt to set the resolution to 1366 x 768 (for E1914H) or 1600 x 900 (for E2014H) again. NOTE: If you are - Dell E1914H | Dell User's Guide - Page 61
monitor(s) to your laptop or desktop using a video cable (VGA, DVI, DP, HDMI etc.) and follow any of the below setup method. Method 1: Using keyboard shortcut "Win+P" 1. Press the Windows logo key + P on your keyboard. 2. While holding down the Windows logo key, press P to toggle between the display - Dell E1914H | Dell User's Guide - Page 62
2. Click Display Settings. 3. Click Identify Monitors. • You may need to restart your system and repeat steps 1 to 3 if the system does not detect the added monitor. 62 Setting Up Your Monitor - Dell E1914H | Dell User's Guide - Page 63
cable (VGA, DVI, DP, HDMI etc.) and follow any of the below setup method. Method 1: Using keyboard shortcut "Win+P" 1. Press the Windows logo key + P on your keyboard. 2. While holding down the Windows logo key, press P to toggle between the display selections. Method 2: Using the "Screen Resolution - Dell E1914H | Dell User's Guide - Page 64
2. Click Multiple displays to choose a display selection. If you do not see the additional monitor listed, click Detect. • You may need to restart your system and repeat steps 1 to 3 if the system does not detect the added monitor. 64 Setting Up Your Monitor - Dell E1914H | Dell User's Guide - Page 65
cable (VGA, DVI, DP, HDMI etc.) and follow any of the below setup method. Method 1: Using keyboard shortcut "Win+P" 1. Press the Windows logo key + P on your keyboard. 2. While holding down the Windows logo key, press P to toggle between the display selections. Method 2: Using the "Screen Resolution - Dell E1914H | Dell User's Guide - Page 66
on the desktop and click Screen resolution. 3. Click Multiple displays to choose a display selection. If you do not see the additional monitor listed, click Detect. • You may need to restart your system and repeat steps 1 to 3 if the system does not detect the added monitor. 66 Setting Up Your - Dell E1914H | Dell User's Guide - Page 67
monitor(s) have been set up, users can select the desired display style from Multiple displays menu: Duplicate, Extend, Show Desktop On. • Duplicate these displays: Duplicate the same screen on two monitors with the same resolution, chosen based on the monitor with a lower resolution. For Windows - Dell E1914H | Dell User's Guide - Page 68
For Windows® 8 / Windows® 8.1 ~~~~~·. Saeen Resolution 0 0 • Ill! « App~ranceand Pe:rsonaliution ~ Display • Sclftfl Resolution Change the appearance of your display ICI lil-=tll • I I I C S."ch Conuol Panel P I !); - Dell E1914H | Dell User's Guide - Page 69
position of the LCD monitor in relation to the laptop. The horizontal line displayed on both monitors can be based on the laptop or external monitor. These are all adjustable options, and all a user need do is drag the monitor of the main screen to the extended monitor. For Windows Vista® Setting Up - Dell E1914H | Dell User's Guide - Page 70
For Windows® 7 For Windows® 8 / Windows® 8.1 70 Setting Up Your Monitor - Dell E1914H | Dell User's Guide - Page 71
support mainstream resolutions. As shown in the figure above, the resolution of the laptop monitor is only 1280 x 800, but after connecting a 27" external LCD monitor, users can immediately improve their visual enjoyment to 1920 x 1080 Full HD quality. For Windows Vista® Setting Up Your Monitor - Dell E1914H | Dell User's Guide - Page 72
For Windows® 7 Change the appearance of your displays Resolution: Otr~ron: !Show t.1ultrple drsplays: dtil< settongs shouldI choost? Aclvanced settongs I[ OJ [ OK Concel Apply ] Change the appeara~ of your displays Connect to 1 prOJectOr (or press the II koy ond top P) ~ke teet •nd other • - Dell E1914H | Dell User's Guide - Page 73
Windows® 8 / Windows® 8.1 • ''' 00 1- Saeen Resolution f' ll!l « Appe~r~ncc•nd Pcrsonaliution • Oi$plty • Screen Resolution Change the appearance of your displays e II v J S.a
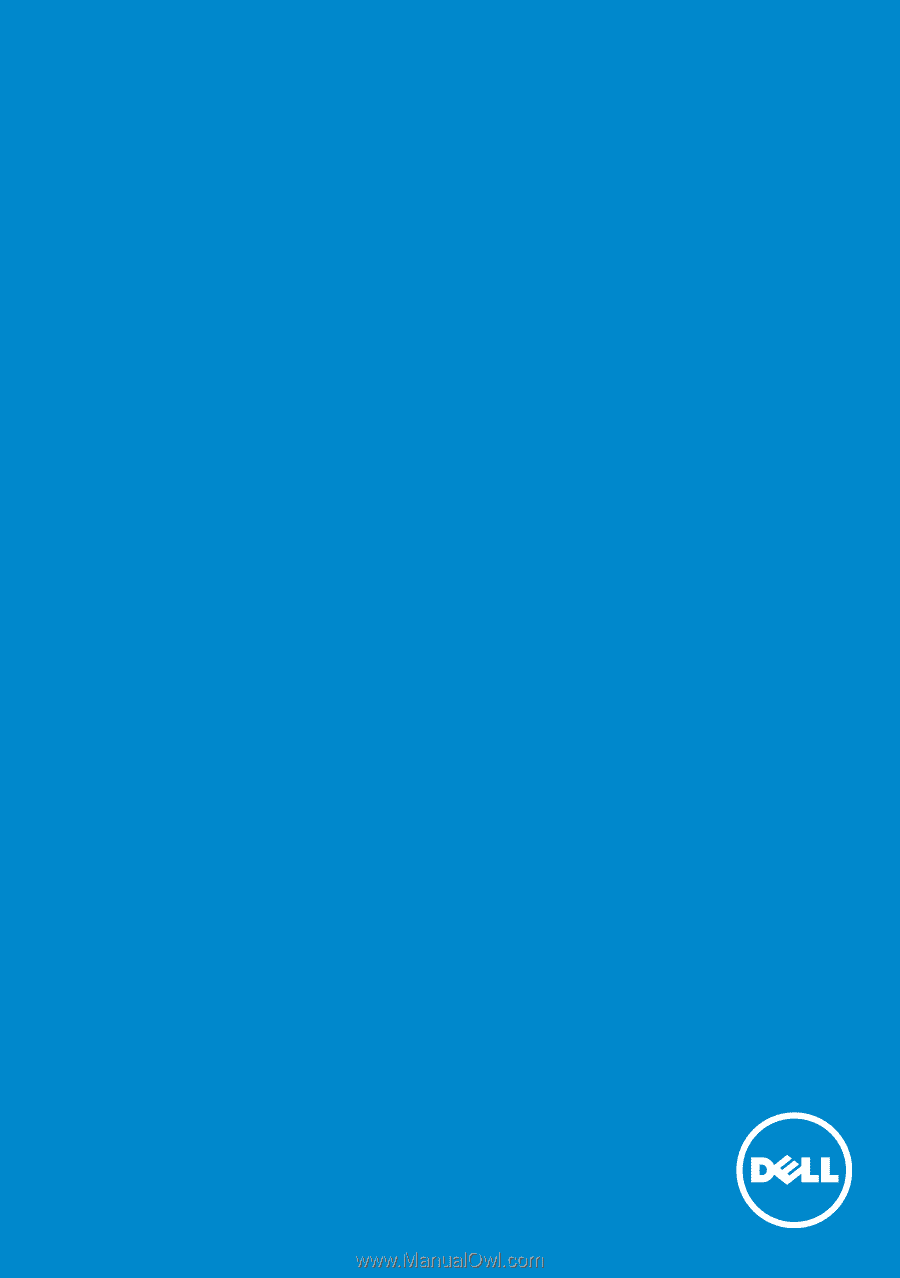
User‘s Guide
Dell E1914H
Dell E2014H
Model No.: E1914H / E2014H
Regulatory model: E1914Hc/ E1914Hf/ E2014Hc/ E2014Hf