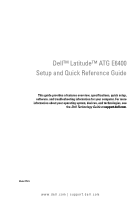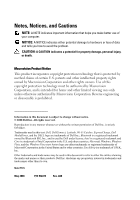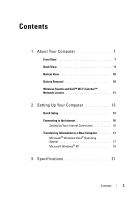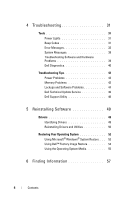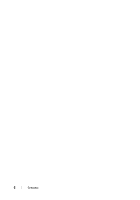Dell E6400 Setup and Quick Reference Guide
Dell E6400 - Latitude - Core 2 Duo 2.53 GHz Manual
 |
UPC - 884116030157
View all Dell E6400 manuals
Add to My Manuals
Save this manual to your list of manuals |
Dell E6400 manual content summary:
- Dell E6400 | Setup and Quick Reference Guide - Page 1
Latitude™ ATG E6400 Setup and Quick Reference Guide This guide provides a features overview, specifications, quick setup, software, and troubleshooting information for your computer. For more information about your operating system, devices, and technologies, see the Dell Technology Guide at support - Dell E6400 | Setup and Quick Reference Guide - Page 2
forbidden. Trademarks used in this text: Dell, DellConnect, Latitude, Wi-Fi Catcher, ExpressCharge, Dell MediaDirect, and the DELL logo are trademarks of Dell Inc.; Bluetooth is a registered trademark owned by Bluetooth SIG, Inc., and is used by Dell under license; Intel is a registered trademark - Dell E6400 | Setup and Quick Reference Guide - Page 3
10 Battery Removal 10 Wireless Switch and Dell™ Wi-Fi Catcher™ Network Locator 11 2 Setting Up Your Computer 13 Quick Setup 13 Connecting to the Internet 16 Setting Up Your Internet Connection 16 Transferring Information to a New Computer 17 Microsoft® Windows Vista® Operating System 17 - Dell E6400 | Setup and Quick Reference Guide - Page 4
31 Power Lights 31 Beep Codes 31 Error Messages 33 System Messages 38 Troubleshooting Software and Hardware Problems 39 Dell Diagnostics 40 Troubleshooting Tips 42 Power Problems 42 Memory Problems 43 Lockups and Software Problems 44 Dell Technical Update Service 46 Dell Support Utility - Dell E6400 | Setup and Quick Reference Guide - Page 5
59 Technical Support and Customer Service . . . . . 60 DellConnect 60 Online Services 60 AutoTech Service 61 Automated Order-Status Service 61 Problems With Your Order 61 Product Information 62 Returning Items for Warranty Repair or Credit . . . . . 62 Before You Call 63 Contacting Dell 65 - Dell E6400 | Setup and Quick Reference Guide - Page 6
6 Contents - Dell E6400 | Setup and Quick Reference Guide - Page 7
1 About Your Computer Front View 26 27 25 24 23 12 3 4 5 6 7 22 21 20 19 18 1 microphone (optional) 3 camera (optional) 8 9 10 11 12 13 14 17 16 15 2 camera light (optional) 4 display latch About Your Computer 7 - Dell E6400 | Setup and Quick Reference Guide - Page 8
IEEE 1394a connector 18 contactless smart-card reader 19 Secure Digital (SD) memory-card reader 20 touch pad 21 display latch release 22 touch pad buttons/track stick buttons 23 left speaker 24 track stick 25 keyboard 26 device status lights 27 ambient light sensor 8 About Your Computer - Dell E6400 | Setup and Quick Reference Guide - Page 9
Do not store your Dell™ computer in a low-airflow environment, such as a closed briefcase, while it is running. Restricting the airflow can damage the computer or cause a fire. The computer turns on the fan when the computer gets hot. Fan noise is normal and does not indicate a problem with the fan - Dell E6400 | Setup and Quick Reference Guide - Page 10
the docking device connector before docking the computer. Battery Removal CAUTION: Before you begin any of the procedures in this section, follow the safety instructions that shipped with your computer. CAUTION: Using an incompatible battery may increase the risk of fire or explosion. Replace the - Dell E6400 | Setup and Quick Reference Guide - Page 11
switch icon Dell Wi-Fi Catcher Network Locator icon Use the wireless switch to enable or disable wireless network devices. Use the Wi-Fi Catcher Network Locator to locate networks. For information about connecting to the Internet, see "Connecting to the Internet" on page 16. About Your Computer 11 - Dell E6400 | Setup and Quick Reference Guide - Page 12
12 About Your Computer - Dell E6400 | Setup and Quick Reference Guide - Page 13
of the procedures in this section, follow the safety instructions that shipped with your computer. CAUTION: The AC adapter works with electrical outlets adapter to avoid damaging the cable. NOTE: Some devices mentioned in the following steps may be optional. 1 Connect the AC adapter to the - Dell E6400 | Setup and Quick Reference Guide - Page 14
2 Connect the network cable. 3 Connect USB devices, such as a mouse or keyboard. 4 Connect IEEE 1394 devices, such as a DVD player. 5 Open the computer display and press the power button to turn on the computer. 14 Setting Up Your Computer - Dell E6400 | Setup and Quick Reference Guide - Page 15
that you turn on and shut down your computer at least once before you install any cards or connect the computer to a docking device or other external device, such as a printer. 6 Connect to the Internet. See "Connecting to the Internet" on page 16 for more information. 4 3 2 1 1 Internet service - Dell E6400 | Setup and Quick Reference Guide - Page 16
→ Control Panel 3 Under Network and Internet, click Connect to the Internet. 4 In the Connect to the Internet window, click either Broadband (PPPoE) or Dial-up, depending on how you want to connect: • Choose Broadband if you will use a DSL, satellite modem, cable TV modem, or Bluetooth wireless - Dell E6400 | Setup and Quick Reference Guide - Page 17
Transfer files and settings→ Start Windows Easy Transfer. 2 In the User Account Control dialog box, click Continue. 3 Click Start a new transfer or Continue a transfer in progress. 4 Follow the instructions provided on the screen by the Windows Easy Transfer wizard. Setting Up Your Computer 17 - Dell E6400 | Setup and Quick Reference Guide - Page 18
cable to the input/output (I/O) ports of the two computers. For instructions on setting up a direct cable connection between two computers, see Microsoft Knowledge Base Article #305621, titled How to Set Up a Direct Cable Connection Between Two Computers in Windows XP. This information may not be - Dell E6400 | Setup and Quick Reference Guide - Page 19
2 When the Files and Settings Transfer Wizard welcome screen appears, click Next. 3 On the Which computer is this? screen, click New Computer→ Next. 4 On the Do you have a Windows XP CD? screen, click I want to create a Wizard Disk in the following drive→ Next. 5 Insert the removable media, such as - Dell E6400 | Setup and Quick Reference Guide - Page 20
information about this procedure, search support.dell.com for document #154781 (What Are The Different Methods To Transfer Files From My Old Computer To My New Dell™ Computer Using the Microsoft® Windows® XP Operating System?). NOTE: Access to the Dell™ Knowledge Base document may not be available - Dell E6400 | Setup and Quick Reference Guide - Page 21
, click Start→ Help and Support and select the option to view information about your computer. Processor Processor type L1 cache L2 cache Front side bus frequency Intel® Core™2 Duo 32 KB per instruction, 32 KB data cache per core shared 3 MB or 6 MB 1067 MHz System Information Chip set Data bus - Dell E6400 | Setup and Quick Reference Guide - Page 22
connector labeled A. For more information about the memory connector see your computer's Service Manual at support.dell.com. For more information about iAMT, refer to the Dell™ Systems Management Administrator's Guide at support.dell.com. Ports and Connectors Audio IEEE 1394a microphone connector - Dell E6400 | Setup and Quick Reference Guide - Page 23
/PowerShare USB connector VGA connector multimode DisplayPort internal modem optional 10/100/1000 Ethernet LAN on system board WLAN half Mini-Card, WWAN, and WPAN full Mini-Card Bluetooth® wireless technology UWB technology full Mini-Card supported by Mobile Broadband full MiniCard Specifications - Dell E6400 | Setup and Quick Reference Guide - Page 24
552 MB maximum (with 1.5 GB of total system memory) up to 808 MB maximum (with 2 GB of total system memory) up to 1320 MB maximum (with 3 GB of total system memory) up to 1832 MB maximum (with 4 GB of total system memory) VGA and multimode DisplayPort two-channel high definition audio IDT 92HD71B 24 - Dell E6400 | Setup and Quick Reference Guide - Page 25
4-ohm speakers 1 watt per channel, 4 ohms single digital microphone volume control buttons and program menus Display Type (active-matrix TFT) Active X/Y Dimensions ) 1280 x 800 pixels 60 Hz 0° (closed) to 160° (except when docked) 40/40° 15/30° 0.2370 x 0.2370 10.05 W maximum Specifications 25 - Dell E6400 | Setup and Quick Reference Guide - Page 26
Keyboard Number of keys Layout Size 83 (U.S. and Canada); 84 (Europe); 87 (Japan) QWERTY/AZERTY/Kanji full sized (19-mm key pitch) Touch Pad X/Y position resolution (graphics table mode) Size: Width Height 240 cpi 73.0-mm (2.9-inches) sensor-active area 42.9-mm (1.7-inches) rectangle Battery - Dell E6400 | Setup and Quick Reference Guide - Page 27
1 hour to 80% in standard charge mode Computer off approximately 4 hours to 100% in Dell™ ExpressCharge™ mode Life span (approximate) 1 year Temperature range: Operating 0° to 40°C (32° to 104°F) Storage -10° to 65°C (14° to 149°F) Coin-cell battery CR-2032 AC Adapter Input voltage Input - Dell E6400 | Setup and Quick Reference Guide - Page 28
(0.9 lb) 19.5 V DC 4.62 A 15 mm (0.6 inches) 70 mm (2.8 inches) 147 mm (5.8 inches) 0.345 kg (0.76 lb) Fingerprint Reader (Optional) Type UPEK TCS3 TouchStrip™ strip sensor with CMOS active capacitive pixel-sensing technology 28 Specifications - Dell E6400 | Setup and Quick Reference Guide - Page 29
with UMA graphics, 6-cell battery, port cover, and optical drive 2.65 kg (5.84 lb) with UMA graphics, 6-cell battery, port cover, and airbay Environmental user environment by using a random vibration spectrum): Operating 0.66 GRMS Storage 1.3 GRMS Maximum shock (measured with hard drive - Dell E6400 | Setup and Quick Reference Guide - Page 30
30 Specifications - Dell E6400 | Setup and Quick Reference Guide - Page 31
. • If the power light is blinking blue, the computer is in standby mode. Press a key on the keyboard, move the mouse, or press the power button to resume normal operation. If the power light is blinking amber, the computer is receiving electrical power, a device such as a memory module or graphics - Dell E6400 | Setup and Quick Reference Guide - Page 32
computer see your Service Manual at support.dell.com). 3 If the problem persists, contact Dell. 3 Possible system Contact Dell. board failure 4 RAM Read/Write 1 Ensure that no special memory failure module/memory connector placement requirements exist (see your Service Manual at support - Dell E6400 | Setup and Quick Reference Guide - Page 33
the memory modules and, if necessary, replace them. See your Service Manual at support.dell.com for more information. DI SK C: FAI LED I NI T IALI Z AT ION - The hard drive failed initialization. Run the hard drive tests in the Dell Diagnostics (see "Dell Diagnostics" on page 40). Troubleshooting - Dell E6400 | Setup and Quick Reference Guide - Page 34
in the Dell Diagnostics (see "Dell Diagnostics" on page 40). H ARD- DISK DRIVE FAI LURE - The hard drive does not respond to commands from the computer. Shut down the computer, remove the hard drive (see your Service Manual at support.dell.com), and boot the computer from a CD. 34 Troubleshooting - Dell E6400 | Setup and Quick Reference Guide - Page 35
down the computer, remove the hard drive (see your Service Manual at support.dell.com), and boot the computer from a CD. Then, shut down the computer, reinstall the hard drive, and restart the computer. If the problem persists, try another drive. Run the Hard Disk Drive tests in the Dell Diagnostics - Dell E6400 | Setup and Quick Reference Guide - Page 36
seated. Reinstall the memory modules and, if necessary, replace them. See your Service Manual at support.dell.com for more information. NO BOO T DE VI CE AVA ILAB LE - The computer cannot find the hard drive. If the hard drive is your boot device, ensure that the drive is installed, properly - Dell E6400 | Setup and Quick Reference Guide - Page 37
OP E RA T IN G S YS T E M NOT FO UND - Reinstall the hard drive (see your Service Manual at support.dell.com). If the problem persists, contact Dell (see "Contacting Dell" on page 65). OP T ION A L ROM BAD CH EC K SU M - The optional ROM has failed. Contact Dell (see "Contacting Dell" on page 65). A - Dell E6400 | Setup and Quick Reference Guide - Page 38
consecutive times for the same error (see "Contacting Dell" on page 65 for assistance). CMOS CHECKSUM ERROR - Possible system board failure or RTC battery low. Replace the battery. See your Service Manual at support.dell.com or see "Contacting Dell" on page 65 for assistance. 38 Troubleshooting - Dell E6400 | Setup and Quick Reference Guide - Page 39
RANGE MAY OR MAY NOT INDICATE A POTENTIAL HARD DRIVE PROBLEM - • S.M.A.R.T error, possible hard drive failure. This feature can be enabled or disabled in BIOS setup. Troubleshooting Software and Hardware Problems If a device is either not detected during the operating system setup or is detected but - Dell E6400 | Setup and Quick Reference Guide - Page 40
Manual at support.dell.com to review your computer's configuration information, and ensure that the device that you want to test displays in the system setup program and is active. Start the Dell Diagnostics from your hard drive or from the Dell Drivers and Utilities media. 40 Troubleshooting - Dell E6400 | Setup and Quick Reference Guide - Page 41
the diagnostics utility partition on your hard drive, and follow the instructions on the screen. Starting the Dell Diagnostics From the Dell Drivers and Utilities Media 1 Insert the Drivers and Utilities media. 2 Shut down and restart the computer. When the DELL logo appears, press immediately - Dell E6400 | Setup and Quick Reference Guide - Page 42
the instructions on the screen. Troubleshooting Tips Follow these tips when troubleshooting your computer: • If you added or removed a part before the problem started, review the installation procedures and ensure that the part is correctly installed (see your Service Manual at support.dell.com - Dell E6400 | Setup and Quick Reference Guide - Page 43
see your Service Manual at support.dell.com). E LIMINATE INTERFERENCE - Some possible causes of interference are: • Power, keyboard, and mouse extension cables • Too many devices connected to the same power strip • Multiple power strips connected to the same electrical outlet Memory Problems CAUTION - Dell E6400 | Setup and Quick Reference Guide - Page 44
(see your Service Manual at support.dell.com) to ensure that your computer is successfully communicating with the memory. • Run the Dell Diagnostics (see "Dell Diagnostics" on page 40). IF YOU EXPERIENCE OTHER MEMORY PROBLEMS - • Reseat the memory modules (see your Service Manual at support.dell.com - Dell E6400 | Setup and Quick Reference Guide - Page 45
to non-XP operating system environments. 1 Click Start→ All Programs→ Accessories→ Program Compatibility Wizard→ Next. 2 Follow the instructions on the screen. A solid blue screen appears TURN TH E CO MPUTER OF F - If you are unable to get a response by pressing a key on your keyboard or moving your - Dell E6400 | Setup and Quick Reference Guide - Page 46
• Use a virus-scanning program to check the hard drive, floppy disks, CDs, or DVDs. • Save and close any open files or programs and shut down your computer through the Start menu. Dell Technical Update Service The Dell Technical Update service provides proactive e-mail notification of software and - Dell E6400 | Setup and Quick Reference Guide - Page 47
to manually check your computing environment, view frequently asked questions, access the help file for the Dell Support Utility, and view Dell Support settings. For more information about the Dell Support Utility, click the question mark (?) at the top of the Dell™ Support screen. Troubleshooting - Dell E6400 | Setup and Quick Reference Guide - Page 48
48 Troubleshooting - Dell E6400 | Setup and Quick Reference Guide - Page 49
a problem with any device, identify whether the driver is the source of your problem and, if necessary, update the driver. Microsoft® Windows Vista®: 1 Click the Windows Vista Start button™ , and right-click Computer. 2 Click Properties→ Device Manager. NOTE: The User Account Control window may - Dell E6400 | Setup and Quick Reference Guide - Page 50
NOTICE: The Dell Support website at support.dell.com and your Drivers and Utilities media provide approved drivers for Dell™ computers. If you install drivers obtained from other sources, your computer might not work correctly. Returning to a Previous Device Driver Version Windows Vista: 1 Click - Dell E6400 | Setup and Quick Reference Guide - Page 51
in your system window. 6 Click the driver that you want to reinstall and follow the instructions on the screen. If a particular driver is not listed, then that driver is not required by your operating system. Manually Reinstalling Drivers After extracting the driver files to your hard drive as - Dell E6400 | Setup and Quick Reference Guide - Page 52
permanently deletes all data on the hard drive and removes any programs installed after you received the computer. Use Dell Factory Image Restore only if System Restore did not resolve your operating system problem. • If you received the Operating System media with your computer, you can use it to - Dell E6400 | Setup and Quick Reference Guide - Page 53
if you set your Dell™ computer to the Windows Classic view. NOTE: Set your Dell™ computer to the Windows Classic view. Starting System Restore Windows Vista: 1 Click Start . 2 In the Start Search box, type System Restore and press . NOTE: The User Account Control window may appear. If you - Dell E6400 | Setup and Quick Reference Guide - Page 54
Restore tab and ensure that Turn off System Restore is unchecked. Using Dell™ Factory Image Restore NOTICE: Using Dell Factory Image Restore permanently deletes all data on the hard drive and removes any programs or drivers installed after you received your computer. If possible, back up the data - Dell E6400 | Setup and Quick Reference Guide - Page 55
Turn on the computer. When the Dell logo appears, press several times to access the Vista Advanced Boot Options window. 2 Select Repair Your Computer. The System Recovery Options window appears. 3 Select a keyboard layout and click Next. 4 To access the recovery options, log on as a local user - Dell E6400 | Setup and Quick Reference Guide - Page 56
on your primary hard drive. For conventional hard drive configurations, the primary hard drive is the first drive detected by the computer. To reinstall Windows, you need the Dell™ Operating System media and the Dell Drivers and Utilities media. NOTE: The Dell Drivers and Utilities media contains - Dell E6400 | Setup and Quick Reference Guide - Page 57
Media • A diagnostic program for your computer The Drivers and Utilities media is a CD or • Drivers for your computer DVD that may have shipped with your computer. NOTE: Drivers and documentation updates can be found at support.dell.com. • Notebook System Software (NSS) • Readme files NOTE - Dell E6400 | Setup and Quick Reference Guide - Page 58
remove and replace parts The Service Manual for your computer can be found at support.dell.com. • How to configure system settings • How to troubleshoot and solve problems Dell Technology Guide • About your operating system The Dell Technology Guide is available at support.dell.com. Microsoft - Dell E6400 | Setup and Quick Reference Guide - Page 59
with installation and troubleshooting procedures. See "Online Services" on page 60 for a more extensive list of Dell Support online. 5 If the preceding steps have not resolved the problem, see "Contacting Dell" on page 65. NOTE: Call Dell Support from a telephone near or at the computer so that the - Dell E6400 | Setup and Quick Reference Guide - Page 60
for information on availability. Technical Support and Customer Service Dell's support service is available to answer your questions about Dell™ hardware. Our support staff uses computer-based diagnostics to provide fast, accurate answers. To contact Dell's support service, see "Before You Call" on - Dell E6400 | Setup and Quick Reference Guide - Page 61
protocol (FTP) ftp.dell.com Log in as user: anonymous, and use your e-mail address as your password. AutoTech Service Dell's automated support service-AutoTech-provides recorded answers to the questions most frequently asked by Dell customers about their laptop and desktop computers. When you call - Dell E6400 | Setup and Quick Reference Guide - Page 62
the tests that you have run and any error messages reported by the Dell Diagnostics (see "Contacting Dell" on page 65). 3 Include any accessories that belong with the item(s) being returned (power cables, software floppy disks, guides, and so on) if the return is for credit. 4 Pack the equipment to - Dell E6400 | Setup and Quick Reference Guide - Page 63
The code helps Dell's automated-support telephone system direct your call more efficiently. You may also be asked for your Service Tag (located on the back or bottom of your computer). Remember to fill out the Diagnostics Checklist (see "Diagnostics Checklist" on page 64). If possible, turn on your - Dell E6400 | Setup and Quick Reference Guide - Page 64
the back or bottom of the computer): Express Service Code: Return Material Authorization Number (if provided by Dell support technician): Operating system and version: Devices: Expansion cards: Are you connected to a network? Yes No Network, version, and network adapter: Programs and versions: See - Dell E6400 | Setup and Quick Reference Guide - Page 65
, or Dell product catalog. Dell provides several online and telephone-based support and service options. Availability varies by country and product, and some services may not be available in your area. To contact Dell for sales, technical support, or customer service issues: 1 Visit support.dell.com - Dell E6400 | Setup and Quick Reference Guide - Page 66
66 Getting Help - Dell E6400 | Setup and Quick Reference Guide - Page 67
Restore, 54 software updates, 46 Support Utility, 46 technical support and customer service, 60 Technical Update Service, 46 Dell Diagnostics, 40 starting from the Drivers and Utilities media, 41 starting from your hard drive, 41 Dell Factory Image Restore, 55 Dell Technology Guide, 58 DellConnect - Dell E6400 | Setup and Quick Reference Guide - Page 68
to previous state, 52 R reinstalling drivers and utilities, 50 software, 49 S S.M.A.R.T, 39 Service Manual, 58 Service Tag, 57 setup Internet, 16 software problems, 45 reinstalling, 49 troubleshooting, 45-46 updates, 46 specifications, 21 support, 59 contacting Dell, 65 DellConnect, 60 68 Index - Dell E6400 | Setup and Quick Reference Guide - Page 69
regional, 60 technical support and customer service, 60 System Restore, 52 enabling, 54 T transferring information to a new computer, 17 troubleshooting, 31, 58 blue screen, 45 computer not responding, 44 Dell Diagnostics, 40 error messages, 33 memory, 43 power, 42 power light conditions, 42 power - Dell E6400 | Setup and Quick Reference Guide - Page 70
70 Index
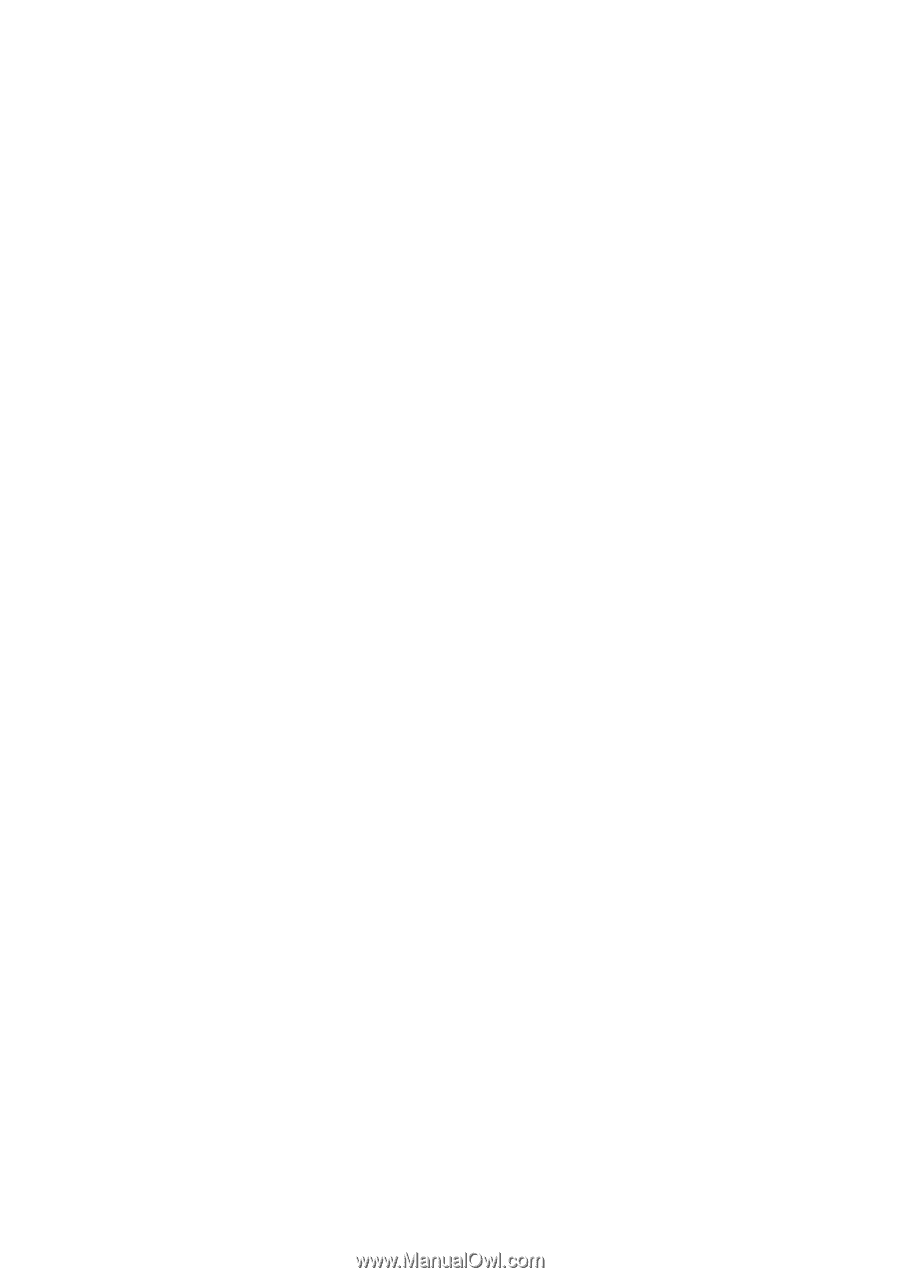
www.dell.com | support.dell.com
Dell™ Latitude™ ATG E6400
Setup and Quick Reference Guide
This guide provides a features overview, specifications, quick setup,
software, and troubleshooting information for your computer. For more
information about your operating system, devices, and technologies, see
the
Dell Technology Guide
at
support.dell.com
.
Model PP27L