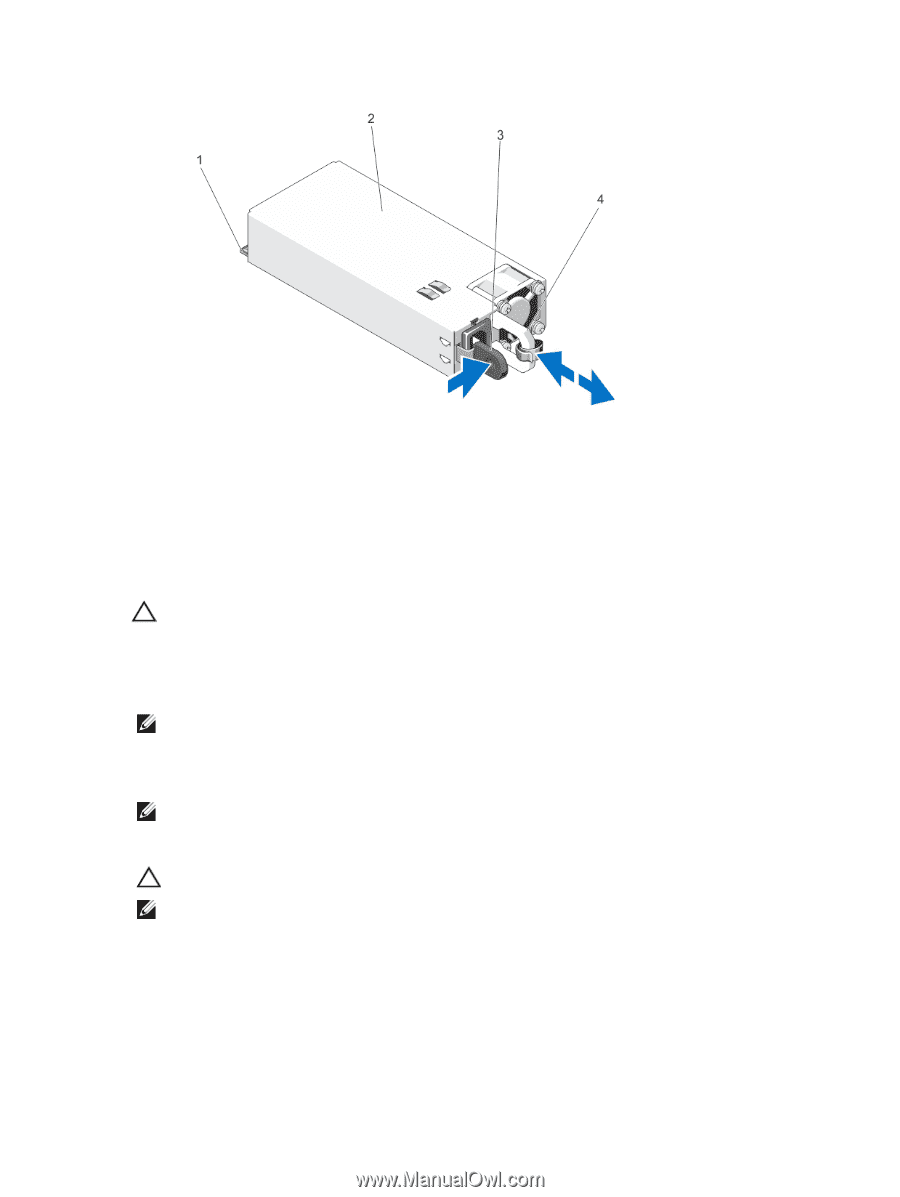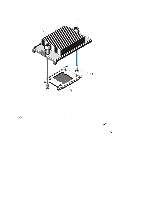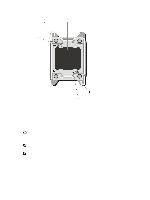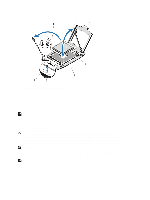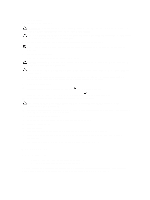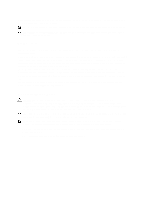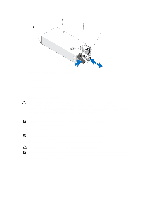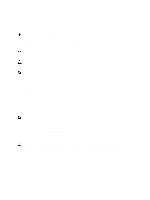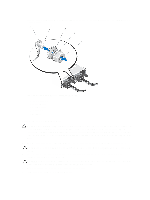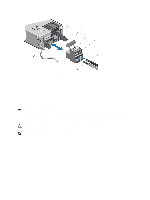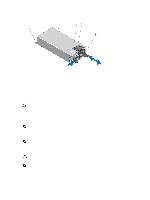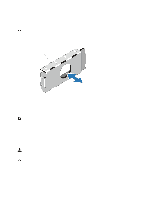Dell External OEMR R620 Owners Manual - Page 73
Installing An AC Power Supply, Removing and Installing an AC Power Supply
 |
View all Dell External OEMR R620 manuals
Add to My Manuals
Save this manual to your list of manuals |
Page 73 highlights
Figure 32. Removing and Installing an AC Power Supply 1. connector 2. power supply 3. release latch 4. power supply handle Installing An AC Power Supply CAUTION: Many repairs may only be done by a certified service technician. You should only perform troubleshooting and simple repairs as authorized in your product documentation, or as directed by the online or telephone service and support team. Damage due to servicing that is not authorized by Dell is not covered by your warranty. Read and follow the safety instructions that came with the product. 1. Verify that both the power supplies are the same type and have the same maximum output power. NOTE: The maximum output power (shown in Watts) is listed on the power supply label. 2. If applicable, remove the power supply blank. 3. Slide the new power supply into the chassis until the power supply is fully seated and the release latch snaps into place. NOTE: If you unlatched the cable management arm, re-latch it. For information about the cable management arm, see the system's rack documentation. 4. Connect the power cable to the power supply and plug the cable into a power outlet. CAUTION: When connecting the power cable, secure the cable with the strap. NOTE: When installing, hot-swapping, or hot-adding a new power supply, allow several seconds for the system to recognize the power supply and determine its status. The power-supply status indicator turns green to signify that the power supply is functioning properly. 73