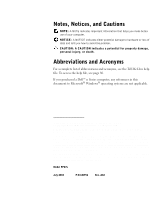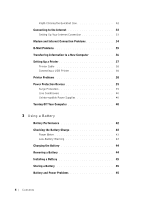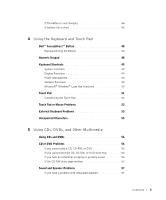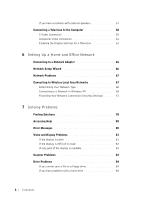Dell Inspiron 1100 Inspiron 1100 Owner's Manual
Dell Inspiron 1100 Manual
 |
View all Dell Inspiron 1100 manuals
Add to My Manuals
Save this manual to your list of manuals |
Dell Inspiron 1100 manual content summary:
- Dell Inspiron 1100 | Inspiron 1100 Owner's Manual - Page 1
Dell™ Inspiron™ 1100 Owner's Manual www.dell.com | support.dell.com - Dell Inspiron 1100 | Inspiron 1100 Owner's Manual - Page 2
list of abbreviations and acronyms, see the Tell Me How help file. To access the help file, see page 80. If you purchased a Dell™ n Series computer, any references in this document to Microsoft® Windows® operating systems are not applicable. Information in this document is subject to change - Dell Inspiron 1100 | Inspiron 1100 Owner's Manual - Page 3
11 General 11 Power 12 Battery 13 Air Travel 14 EMC Instructions 14 California Residents 14 When Using Your Computer 15 Ergonomic Computing Habits 16 When Working Inside Your Computer 16 Protecting Against Electrostatic Discharge 17 Battery Disposal 17 1 A Tour of Your Computer - Dell Inspiron 1100 | Inspiron 1100 Owner's Manual - Page 4
Power Supplies 40 Turning Off Your Computer 40 3 Using a Battery Battery Performance 42 Checking the Battery Charge 43 Power Meter 43 Low-Battery Warning 43 Charging the Battery 44 Removing a Battery 44 Installing a Battery 45 Storing a Battery 45 Battery and Power Problems 45 4 Contents - Dell Inspiron 1100 | Inspiron 1100 Owner's Manual - Page 5
battery is not charging 46 If battery life is short 46 4 Using the Keyboard and Touch Pad Dell™ AccessDirect™ Button 48 Reprogramming the Button 48 Numeric Keypad 48 Keyboard Shortcuts 49 System Functions 49 Display Functions 49 Power Management 50 Speaker Functions 50 Microsoft® Windows - Dell Inspiron 1100 | Inspiron 1100 Owner's Manual - Page 6
Messages 80 Video and Display Problems 81 If the display is blank 81 If the display is difficult to read 82 If only part of the display is readable 83 Scanner Problems 83 Drive Problems 84 If you cannot save a file to a floppy drive 84 If you have problems with a hard drive 85 6 Contents - Dell Inspiron 1100 | Inspiron 1100 Owner's Manual - Page 7
Operating State 93 Undoing the Last System Restore 94 Reinstalling Microsoft® Windows® XP 95 Before You Reinstall 95 Reinstalling Windows XP 95 8 Adding and Replacing Parts Before You Add or Replace Parts 100 Memory 100 Modem 103 Hard Drive 104 Returning a Hard Drive to Dell 106 Contents 7 - Dell Inspiron 1100 | Inspiron 1100 Owner's Manual - Page 8
Viewing the System Setup Screens 121 System Setup Screens 121 Commonly Used Options 122 System and Battery Performance Optimization 123 System Performance Overview 123 Optimizing Power Consumption and Battery Charge Time . . . 124 Variable Speed Fan 124 Dell Technical Support Policy (U.S. Only - Dell Inspiron 1100 | Inspiron 1100 Owner's Manual - Page 9
Intel® Warranty Statement for Pentium® and Celeron® Processors Only (U.S. and Canada Only 157 Index 159 Contents 9 - Dell Inspiron 1100 | Inspiron 1100 Owner's Manual - Page 10
10 Contents - Dell Inspiron 1100 | Inspiron 1100 Owner's Manual - Page 11
environment from potential damage. General • Do not attempt to service the computer yourself unless you are a trained service technician. Always follow installation instructions closely. • If you use an extension power cable with your AC adapter, ensure that the total ampere rating of the products - Dell Inspiron 1100 | Inspiron 1100 Owner's Manual - Page 12
www.dell.com | support.dell.com CAUTION: Safety Instructions (continued) • To help avoid the 2-prong or 3-prong, to mate with the AC adapter power cable. • Be sure that nothing rests on your AC adapter's power cable and that the cable is not located where it can be tripped over or stepped on - Dell Inspiron 1100 | Inspiron 1100 Owner's Manual - Page 13
: Safety Instructions (continued) • If you are using a multiple-outlet power strip, use caution when plugging the AC adapter's power plug is inserted into the mating ground contact of the power strip. Battery • Use only Dell™ battery modules that are approved for use with this computer. Use of other - Dell Inspiron 1100 | Inspiron 1100 Owner's Manual - Page 14
www.dell.com | support.dell.com CAUTION: Safety Instructions (continued) Air Travel • Certain Federal Aviation Administration regulations and/or airline-specific restrictions may apply to the operation of your Dell computer while you are on board an aircraft. For example, such regulations/ - Dell Inspiron 1100 | Inspiron 1100 Owner's Manual - Page 15
shocks. • Protect your computer, battery, and hard drive from environmental hazards such as dirt, memory module by its edges, not its pins. • When preparing to remove a memory module from the system board or disconnect a device from the computer, turn off the computer, disconnect the AC adapter - Dell Inspiron 1100 | Inspiron 1100 Owner's Manual - Page 16
dell.com | support.dell How help file when setting up and using your computer. To access the help file, see memory module, Mini PCI card, modem, keyboard, or CD or DVD drive to help prevent possible damage to the system battery from the battery bay and, if necessary, the secondary battery from - Dell Inspiron 1100 | Inspiron 1100 Owner's Manual - Page 17
components, such as a memory module. You can do so Battery Disposal Your computer uses a lithium-ion battery and a reserve battery. For instructions about replacing the lithium-ion battery in your computer, refer to "Removing a Battery" on page 44. The reserve battery is a long-life battery - Dell Inspiron 1100 | Inspiron 1100 Owner's Manual - Page 18
www.dell.com | support.dell.com 18 When Using Yo ur Computer - Dell Inspiron 1100 | Inspiron 1100 Owner's Manual - Page 19
SECTION 1 A Tour of Your Computer Front View Left Side View Right Side View Back View Bottom View 1 - Dell Inspiron 1100 | Inspiron 1100 Owner's Manual - Page 20
www.dell.com | support.dell.com Front View Dell™ AccessDirect™ button power button touch pad touch pad buttons display latch display keyboard status lights keyboard speaker speaker device status lights D I S P L A Y L A T C H - Keeps the display closed. D IS P LA Y - For more information about - Dell Inspiron 1100 | Inspiron 1100 Owner's Manual - Page 21
KEYBOARD STATUS LIGHTS The green lights located above the keyboard indicate the following: 9 Turns Microsoft® Windows® logo key page 49. . For information on supported keyboard shortcuts, see SP E A KE R S - To adjust the volume of the integrated speakers, press the volume control keyboard - Dell Inspiron 1100 | Inspiron 1100 Owner's Manual - Page 22
dell.com | support.dell.com DEVICE STATUS LIGHTS Turns on when you turn on the computer. Blinks or turns off in power management mode. Turns on when the computer reads or writes data. NOTICE: To avoid loss of data, never turn off the computer while the light is flashing. Blinks to indicate battery - Dell Inspiron 1100 | Inspiron 1100 Owner's Manual - Page 23
, see page 48. Left Side View PC Card slot audio connectors (2) CD or DVD drive PC C AR D SL O T - Supports one PC Card, such as a modem or network adapter. For more information, see "Using PC Cards" in the Tell Me How help file. To access the help file, see page 80. A To ur of Yo ur Comput - Dell Inspiron 1100 | Inspiron 1100 Owner's Manual - Page 24
www.dell.com | support.dell.com AUDIO CONNECTORS Attach headphones or speakers to the connector. Attach a microphone to the connector. C D O R DV D D R IV E - Accommodates a CD drive, DVD drive, CD-RW drive, or CD-RW/DVD combo drive. Right Side View security cable slot battery/battery bay air - Dell Inspiron 1100 | Inspiron 1100 Owner's Manual - Page 25
- Lets you attach a commercially available antitheft device to the computer. For more information, see the instructions included with the device. NOTICE: Before you buy an antitheft device, ensure that it will work not indicate a problem with the fan or the computer. A To ur of Yo ur Comput e r - Dell Inspiron 1100 | Inspiron 1100 Owner's Manual - Page 26
www.dell.com | support.dell.com Back View AC adapter connector air vents S-video TV-out connector USB connectors (2) video connector network connector NOTE: The fan runs constantly, and fan speed may vary depending on usage. Fan noise is normal and does not indicate a problem with the fan or - Dell Inspiron 1100 | Inspiron 1100 Owner's Manual - Page 27
you use it to run the computer or to charge the battery. Do not cover the AC adapter with papers or other items that will reduce cooling; also, do not use the AC adapter inside a carrying case. NOTICE: When you disconnect the AC adapter cable from the computer, grasp the connector, not the cable - Dell Inspiron 1100 | Inspiron 1100 Owner's Manual - Page 28
For information on using the network adapter, see the online network adapter documentation supplied with your computer. Bottom View modem/Mini PCI card cover battery/battery bay hard drive air vent battery latch release memory module cover M O D E M / M I N I P C I C AR D C OV E R - Covers the - Dell Inspiron 1100 | Inspiron 1100 Owner's Manual - Page 29
damage the computer or cause a fire. B A T T E R Y L A T C H RE L E A S E - Releases the battery. See page 44 for instructions. M E M O R Y M O D U L E C O V E R - Covers the compartment that contains the memory module(s) and the CD or DVD drive latch release. See page 100. H A R D DR I VE - Stores - Dell Inspiron 1100 | Inspiron 1100 Owner's Manual - Page 30
www.dell.com | support.dell.com 30 A To u r of Yo u r C om p u t e r - Dell Inspiron 1100 | Inspiron 1100 Owner's Manual - Page 31
SECTION 2 Setting Up Your Computer Dell™ QuickSet Features Connecting to the Internet Modem and Internet Connection Problems E-Mail Problems Transferring Information to a New Computer Setting Up a Printer Printer Problems Power Protection Devices Turning Off Your Computer 2 - Dell Inspiron 1100 | Inspiron 1100 Owner's Manual - Page 32
www.dell.com | support.dell.com Dell™ QuickSet Features Dell QuickSet runs from the icon located in the taskbar and functions the Volume Meter on the screen. • Turn wireless activity on or off. • View Dell QuickSet Help. • View the version and copyright date of the QuickSet program installed on - Dell Inspiron 1100 | Inspiron 1100 Owner's Manual - Page 33
Internet, you need a modem or network connection and an Internet service provider (ISP), such as AOL or MSN. Your ISP will Save and close any open files, and exit any open programs. 2 Double-click the MSN Explorer or AOL icon on the Windows® desktop. 3 Follow the instructions on the screen to - Dell Inspiron 1100 | Inspiron 1100 Owner's Manual - Page 34
www.dell.com | support.dell.com NOTE: If you do not know which type of connection to select, contact your ISP. NOTE: If you can connect to your Internet service provider (ISP), your modem is functioning properly. If you are sure that your modem is working properly and you still experience problems, - Dell Inspiron 1100 | Inspiron 1100 Owner's Manual - Page 35
service, you might hear an irregular dial tone when you have messages. Contact your telephone company for instructions on restoring Control Panel. 2 Click Printers and Other Hardware, click Phone and Modem Options, click the Dialing Rules tab, and then click Edit.... 3 In the Edit Location window - Dell Inspiron 1100 | Inspiron 1100 Owner's Manual - Page 36
www.dell.com | support.dell.com Transferring Information to a New Computer The Microsoft® Windows® XP operating system provides a Files and Settings Transfer wizard to move data from the source computer to the new computer. You can move data such as: • E-mails • Toolbar settings • Window sizes • - Dell Inspiron 1100 | Inspiron 1100 Owner's Manual - Page 37
computer. Setting Up a Printer NOTICE: Complete the operating system setup before you connect a printer to the computer. See the documentation that came with the printer for setup information, including how to: • Obtain and install updated drivers. • Connect the printer to the computer. • Load paper - Dell Inspiron 1100 | Inspiron 1100 Owner's Manual - Page 38
www.dell.com | support.dell.com NOTE: You can connect USB devices while the computer is in the computer box. Connecting a USB Printer 1 Complete the operating system setup if you have not already done so. 2 Install the printer driver if necessary. See the documentation that came with your printer. 3 - Dell Inspiron 1100 | Inspiron 1100 Owner's Manual - Page 39
I N T E R I S T U R N E D O N - See the documentation supplied with the printer. VERIFY THAT WINDOWS® RECOGNIZES THE PRINTER - 1 Click the Start button. 2 Click Control Panel. 3 Click Printers and Other Hardware. 4 Click View installed printers or fax printers. If the printer model is listed, right - Dell Inspiron 1100 | Inspiron 1100 Owner's Manual - Page 40
is being saved to the hard drive may result in data loss or file damage. A UPS protects against power fluctuations and interruptions. UPS devices contain a battery that provides temporary power to connected devices when AC power is interrupted. The battery charges while AC power is available. See - Dell Inspiron 1100 | Inspiron 1100 Owner's Manual - Page 41
SECTION 3 Using a Battery Battery Performance Checking the Battery Charge Charging the Battery Removing a Battery Installing a Battery Storing a Battery Battery and Power Problems 3 - Dell Inspiron 1100 | Inspiron 1100 Owner's Manual - Page 42
the help file, see page 80. You can set power management options to alert you when the battery charge is low. CAUTION: Using an incompatible battery may increase the risk of fire or explosion. Replace the battery only with a compatible battery purchased from Dell. The lithium-ion battery is designed - Dell Inspiron 1100 | Inspiron 1100 Owner's Manual - Page 43
Management" in the Tell Me How help file. To access the help file, see page 80. If the computer is connected to an electrical outlet, a icon appears. Low-Battery Warning NOTICE: To avoid losing or corrupting data, save your work immediately after a low-battery warning. Then connect the computer to - Dell Inspiron 1100 | Inspiron 1100 Owner's Manual - Page 44
www.dell.com | support.dell.com NOTE: The AC adapter charges a completely discharged battery in approximately 3 hours with the computer turned off. Charge time is significantly longer if the computer is on and running at high processor speeds and system activity levels. Running the computer at high - Dell Inspiron 1100 | Inspiron 1100 Owner's Manual - Page 45
the power button for several seconds. C H A R G E T H E B A T T E R Y - The battery charge may be depleted. 1 Reinstall the battery. 2 Use the AC adapter to connect the computer to an electrical outlet. 3 Turn on the computer. NOTE: See the Tell Me How help file for information on standby mode. To - Dell Inspiron 1100 | Inspiron 1100 Owner's Manual - Page 46
status light rapidly flashes orange, the battery may be defective. Contact Dell (see page 126). TE S T T H E E L E C T R I C A L O U T L E T - Ensure that the electrical outlet is working by testing it with another device, such as a lamp. C H E C K T H E A C A D A P T E R - Check the AC adapter - Dell Inspiron 1100 | Inspiron 1100 Owner's Manual - Page 47
SECTION 4 Using the Keyboard and Touch Pad Dell™ AccessDirect™ Button Numeric Keypad Keyboard Shortcuts Touch Pad Touch Pad or Mouse Problems External Keyboard Problems Unexpected Characters 4 - Dell Inspiron 1100 | Inspiron 1100 Owner's Manual - Page 48
www.dell.com | support.dell.com Dell™ AccessDirect™ Button Press this button to launch a frequently used program, such as support and button→ Control Panel→ Printers and Other Hardware→ Keyboard icon. 2 Click the AccessDirect tab. 3 Click the Help button and follow the instructions on the - Dell Inspiron 1100 | Inspiron 1100 Owner's Manual - Page 49
function when the keypad is enabled, press and the desired key. • To disable the keypad, press again. Keyboard Shortcuts System Functions Opens the Task Manager window Enables and disables the numeric keypad Enables and disables the scroll lock Display Functions Switches the video image to the - Dell Inspiron 1100 | Inspiron 1100 Owner's Manual - Page 50
www.dell.com | support.dell.com Power Management Activates a power management mode. You can reprogram this keyboard shortcut to activate a different power management mode using the Advanced tab in the Power Options Properties window. See "Power Management" in the Tell Me How help file for more - Dell Inspiron 1100 | Inspiron 1100 Owner's Manual - Page 51
repeat rate, click the Start button→ Control Panel→ Printers and Other Hardware→ Keyboard. Follow the instructions on the screen. Touch Pad The touch pad buttons • To move the cursor, lightly slide your finger over the touch pad. • To select an object, lightly tap once on the surface of the touch - Dell Inspiron 1100 | Inspiron 1100 Owner's Manual - Page 52
www.dell.com | support.dell.com Customizing the Touch Pad You can use the Mouse Properties window to disable the touch pad or adjust its settings. 1 Click the Start button, click Control Panel, and then click Printers and Other Hardware. 2 Click Mouse. 3 In the Mouse Properties window, click the - Dell Inspiron 1100 | Inspiron 1100 Owner's Manual - Page 53
External Keyboard Problems C H E C K T H E K E Y B and scroll lock lights on the keyboard blink during the boot routine. 3 From the Windows® desktop, click the with the external keyboard, you may have a defective external keyboard. Contact Dell (see page 126). Unexpected Characters D I S A B L E - Dell Inspiron 1100 | Inspiron 1100 Owner's Manual - Page 54
www.dell.com | support.dell.com 54 Using the Ke yboard and To uch Pa d - Dell Inspiron 1100 | Inspiron 1100 Owner's Manual - Page 55
5 SECTION 5 Using CDs, DVDs, and Other Multimedia Using CDs and DVDs CD or DVD Problems Sound and Speaker Problems Connecting a Television to the Computer - Dell Inspiron 1100 | Inspiron 1100 Owner's Manual - Page 56
your antivirus software to check for and remove viruses. Viruses can sometimes prevent Windows from recognizing the drive. Insert a bootable disk and restart the computer. Verify that the light is blinking, indicating normal operation. TR Y A N O T HE R DI S C - Insert another disc to eliminate the - Dell Inspiron 1100 | Inspiron 1100 Owner's Manual - Page 57
If the CD-RW drive stops writing DISABLE STANDBY MODE IN WINDOWS BEFORE WRITING TO A C D- R W - Search for the keyword standby in the Help and Support Center. To access help, see page 80. C H A N G E T H E W R I T E S P E E D T O A S L O W E R R A T E - See the help files for your CD creation - Dell Inspiron 1100 | Inspiron 1100 Owner's Manual - Page 58
dell.com | support.dell.com E L I M I N A T E P O S S I B L E I N T E R F E R E N C E - Turn off nearby fans, fluorescent lights, or halogen lamps to check for interference. RE I N S T A L L T H E S O U N D ( A U D I O ) D R I V E R - See page 89. NOTE: Video and audio adapter cable) The audio connector - Dell Inspiron 1100 | Inspiron 1100 Owner's Manual - Page 59
S-Video Connection Before you begin, ensure that you have the following cables: S-video cable audio cable 1 Turn off the computer and the television and/or audio device you want to connect. 2 Plug one end of the S-video cable into the S-video connector on the computer. U s i n g C D s , D V D s , a - Dell Inspiron 1100 | Inspiron 1100 Owner's Manual - Page 60
www.dell.com | support.dell.com 3 Plug the other end of the S-video cable into your television. 4 Plug the single-connector end of the audio cable into the headphone connector on your computer. 5 Plug the two RCA connectors on the other end of the audio cable into the audio input connectors on your - Dell Inspiron 1100 | Inspiron 1100 Owner's Manual - Page 61
a composite video input only, use a composite TV-out adapter cable: composite TV-out adapter cable composite video cable audio cable 1 Turn off the computer and the television and/or audio device you want to connect. 2 Connect the composite TV-out adapter cable to the S-video TV-out connector on the - Dell Inspiron 1100 | Inspiron 1100 Owner's Manual - Page 62
www.dell.com | support.dell.com S-video TV-out connector S-video connector composite video connector composite TV-out adapter cable 3 Plug one end of the composite video cable into the composite video connector on the composite TV-out adapter cable. 4 Plug the other end of the composite video cable - Dell Inspiron 1100 | Inspiron 1100 Owner's Manual - Page 63
6 Plug the two RCA connectors on the other end of the audio cable into the audio input connectors on your television or other audio device. Enabling the Display Settings for a Television 1 Click the Start button and click Control Panel. 2 Click Appearance and Themes and click Display. 3 Click the - Dell Inspiron 1100 | Inspiron 1100 Owner's Manual - Page 64
www.dell.com | support.dell.com 64 U s i n g C D s , D V D s , a n d O t h e r M u l t i m e d i a - Dell Inspiron 1100 | Inspiron 1100 Owner's Manual - Page 65
6 SECTION 6 Setting Up a Home and Office Network Connecting to a Network Adapter Network Setup Wizard Network Problems Connecting to Wireless Local Area Networks - Dell Inspiron 1100 | Inspiron 1100 Owner's Manual - Page 66
: Do not use a network cable with a telephone wall jack. Network Setup Wizard The Microsoft® Windows® XP operating system provides a Network Setup Wizard to guide you through the process of sharing files, printers, or an Internet connection between computers in a home or small office. 1 Click the - Dell Inspiron 1100 | Inspiron 1100 Owner's Manual - Page 67
N N E C T O R - Green indicates that the network connection is active. If the status light is not green, try replacing the network cable. Amber indicates that the network adapter driver is loaded and the adapter is detecting activity. RE S T A R T T H E C O M P U T E R - Try to log on to the network - Dell Inspiron 1100 | Inspiron 1100 Owner's Manual - Page 68
to connect to a network. This software is pre-installed from the factory. If the software is removed or corrupted, follow the instructions listed in the User's Guide for your wireless card. The User's Guide is located on your Drivers, Utilities, and Applications CD (that came with your computer) in - Dell Inspiron 1100 | Inspiron 1100 Owner's Manual - Page 69
4 Under Network Tasks in the left-hand pane, click Change settings of this connection. The Wireless Network Connection Properties window appears. 5 Select the Wireless Networks tab. NOTE: The names of wireless networks that your computer can see are listed in the Available Networks area. Setting - Dell Inspiron 1100 | Inspiron 1100 Owner's Manual - Page 70
www.dell.com | support.dell.com 6 Click Add. The Wireless network properties window appears. 7 Enter the name of your network in the Network name (SSID) field. 8 If you are connecting to an ad-hoc network, which does not - Dell Inspiron 1100 | Inspiron 1100 Owner's Manual - Page 71
9 Click OK. Your new network name appears in the Preferred networks area. Finalizing Your Network Connection (Security Settings) To finalize your connection, you must change your wireless security settings to match the wireless network to which you are trying to connect. Choose one of the following - Dell Inspiron 1100 | Inspiron 1100 Owner's Manual - Page 72
, password, or domain-settings, consult the setup instructions in the User's Guide for your wireless network card. 1 In the Preferred update your wireless software before continuing. Download and install the latest version of your wireless driver software from the Dell Support website at support.dell - Dell Inspiron 1100 | Inspiron 1100 Owner's Manual - Page 73
4 From the Data encryption drop-down menu, select your data encryption type (as provided by the network administrator). 5 If your wireless network requires a key, enter it in the Network key field. 6 Click OK. Your network setup is complete. Connecting to a Network With Wired Equivalent Protocol ( - Dell Inspiron 1100 | Inspiron 1100 Owner's Manual - Page 74
www.dell.com | support.dell.com 2 Click Properties. 3 From the Network Authentication drop-down menu, select Open. Earlier versions of Dell wireless software may not contain the drop-down menus. If you are using an earlier version, select the check box labeled Data encryption (WEP enabled) - Dell Inspiron 1100 | Inspiron 1100 Owner's Manual - Page 75
7 Enter the WEP network key, provided by your network administrator, in the Network key field. 8 Enter this key again in the Confirm network key field. 9 Click OK. Your network setup is complete. NOTE: Your computer may take up to a minute to attach to the network. Setting Up a Home and Office - Dell Inspiron 1100 | Inspiron 1100 Owner's Manual - Page 76
www.dell.com | support.dell.com 76 Setting Up a Home and Office Network - Dell Inspiron 1100 | Inspiron 1100 Owner's Manual - Page 77
Display Problems Scanner Problems Drive Problems PC Card Problems General Program Problems Resolving Other Technical Problems If Your Computer Gets Wet If You Drop or Damage Your Computer Drivers Resolving Software and Hardware Incompatibilities Using System Restore Reinstalling Microsoft® Windows - Dell Inspiron 1100 | Inspiron 1100 Owner's Manual - Page 78
www.dell.com | support.dell.com NOTE: If you have a problem with an external device, see the device documentation or contact the manufacturer. Finding Solutions Sometimes it's difficult to figure out where to go for answers. - Dell Inspiron 1100 | Inspiron 1100 Owner's Manual - Page 79
See page 86. See page 81. See page 57. See page 38 See page 34. See page 83. See page 52. See page 53. See page 53. See page 84-85. See page 67. See page 80. See page 86. See page 34. See page 35. So l vi n g Pro b l em s 79 - Dell Inspiron 1100 | Inspiron 1100 Owner's Manual - Page 80
the Start button and click Help and Support. 2 Click User and system guides and click User's guides. 3 Click Tell Me How. TO A C C E S S HE LP I N WI ND O W S X P - 1 Click the Start button and click Help and Support. 2 Type a word or phrase that describes your problem and then click the arrow icon - Dell Inspiron 1100 | Inspiron 1100 Owner's Manual - Page 81
instructions. X : \ I S N O T A C C E S S I B L E . T H E D E V I C E I S N O T R E A D Y - Insert a disk into the drive and try again. Video and Display Problems If the display is blank CHECK THE has power. L I G H T - When the light is blinking, the computer • If the light is blinking - Dell Inspiron 1100 | Inspiron 1100 Owner's Manual - Page 82
www.dell.com | support.dell.com TE S T T H E E L E C T R I C A L O U T L E T - Ensure that the electrical outlet is working by testing it with another device, such as a lamp. C H E C K T H E A C A D A P T E R - Check the AC adapter cable connections. If the AC adapter has a light, ensure that it - Dell Inspiron 1100 | Inspiron 1100 Owner's Manual - Page 83
WINDOWS DISPLAY SETTINGS - 1 Click the Start button and click Control , the computer display or video controller may be defective. Contact Dell (see page 126). Scanner Problems C H E C K T L T H E S C A N N E R D R I V E R - See the scanner documentation for instructions. So l vi n g Pro b l em s 83 - Dell Inspiron 1100 | Inspiron 1100 Owner's Manual - Page 84
www.dell.com | support.dell.com NOTE: For information on saving files to a floppy disk, see the Tell Me How help file. To access the help file, see page 80. Drive Problems If you cannot save a file to a floppy drive E N S U R E T H A T W I N D O W S ® R E C O G N I Z E S T H E D R I V E - Click - Dell Inspiron 1100 | Inspiron 1100 Owner's Manual - Page 85
If you have problems with a hard drive A L L O W T H E C O M P U T E R T O C O O L B E F O R E T U R N I N G I T O N - A hot hard drive may prevent the operating system from starting. Try allowing the computer to return to room temperature before turning it on. CHECK THE DRIVE FOR ERRORS - 1 Click - Dell Inspiron 1100 | Inspiron 1100 Owner's Manual - Page 86
. See the software documentation. Resolving Other Technical Problems G O T O T H E D E L L S U P P O R T W E B S I T E - Go to support.dell.com for help with general usage, installation, and troubleshooting questions. See "Dell Technical Support Policy (U.S. Only)" on page 125 for a description - Dell Inspiron 1100 | Inspiron 1100 Owner's Manual - Page 87
installed PC Cards, and put them in a safe place to dry. 5 Remove the battery. 6 Wipe off the battery and put it in a safe place to dry. 7 Wipe off the display. 8 Remove the hard drive (see page 104). 9 Remove the memory module(s) (see page 100). 10 Open the display and place the computer right-side - Dell Inspiron 1100 | Inspiron 1100 Owner's Manual - Page 88
(s), the memory module cover, and the screw(s). 13 Replace the hard drive. 14 Replace any PC Cards you removed. 15 Replace the battery. 16 Turn on the computer and verify that it is working properly. If the computer does not start, or if you cannot identify the damaged components, contact Dell (see - Dell Inspiron 1100 | Inspiron 1100 Owner's Manual - Page 89
drivers for Dell™ computers. If you install drivers obtained from other sources, your computer might not work correctly. Using Windows XP Device Driver Rollback If a problem occurs on your computer after you install or update a driver, use Windows XP Device Driver Rollback to replace the driver - Dell Inspiron 1100 | Inspiron 1100 Owner's Manual - Page 90
Device Manager. 6 In the Device Manager window, right-click the device for which the new driver was installed, and then click Properties. 7 Click the Drivers tab. 8 Click Roll Back Driver. If Device Driver Rollback does not resolve the problem, then use System Restore (see page 93) to return your - Dell Inspiron 1100 | Inspiron 1100 Owner's Manual - Page 91
, and read the readme file. If instructed to navigate to the driver files, click the CD directory on the driver information window to display the files associated with that driver. Manually Reinstalling Drivers for Windows XP 1 After extracting the driver files to your hard drive as described in the - Dell Inspiron 1100 | Inspiron 1100 Owner's Manual - Page 92
www.dell.com | support.dell.com 9 When the name of the appropriate driver appears, click Next. 10 Click Finish and restart your computer. Resolving Software and Hardware Incompatibilities Windows XP IRQ conflicts occur if a device either is not detected during the operating system setup or is - Dell Inspiron 1100 | Inspiron 1100 Owner's Manual - Page 93
button and click Help and Support. 2 Click System Restore. 3 Follow the instructions on the screen. Restoring the Computer to an Earlier Operating State If problems occur after you install a device driver, use Device Driver Rollback (see page 89) to resolve the problem. If that is unsuccessful, then - Dell Inspiron 1100 | Inspiron 1100 Owner's Manual - Page 94
restarts, click OK. Enabling System Restore If you reinstall Windows XP with less than 200 MB of free hard-disk space available, System Restore is automatically disabled. To see if System Restore is enabled: 1 Click the Start button and click Control Panel. 2 Click Performance and Maintenance - Dell Inspiron 1100 | Inspiron 1100 Owner's Manual - Page 95
software. NOTICE: The Operating System CD provides options for reinstalling Windows XP. The options can overwrite files and possibly affect programs installed on your hard drive. Therefore, do not reinstall Windows XP unless instructed to do so by a Dell technical support representative. NOTICE: To - Dell Inspiron 1100 | Inspiron 1100 Owner's Manual - Page 96
www.dell.com | support.dell.com NOTE: The time required to complete the setup depends on the size of the hard drive and the speed of your computer. Starting Windows XP Setup 1 When the Windows XP Setup screen appears, press to select To set up Windows now. 2 Read the information in the - Dell Inspiron 1100 | Inspiron 1100 Owner's Manual - Page 97
a network adapter, this option does not appear. 7 If you are reinstalling Windows XP Professional drive. Reinstalling Drivers and Software 1 Reinstall the appropriate drivers (see page 89). 2 Reinstall your virus protection software. See the documentation that came with the software for instructions - Dell Inspiron 1100 | Inspiron 1100 Owner's Manual - Page 98
www.dell.com | support.dell.com 98 So l vi n g Pro b l em s - Dell Inspiron 1100 | Inspiron 1100 Owner's Manual - Page 99
8 SECTION 8 Adding and Replacing Parts Before You Add or Replace Parts Memory Modem Hard Drive CD or DVD Drive Keyboard - Dell Inspiron 1100 | Inspiron 1100 Owner's Manual - Page 100
| support.dell.com Before You Add or Replace Parts CAUTION: Before working inside your computer, read the safety instructions at the front of this document (see page 11). 1 Ensure that the work surface is flat and clean to prevent scratching the computer cover. 2 Save and close any open files, exit - Dell Inspiron 1100 | Inspiron 1100 Owner's Manual - Page 101
you are replacing a memory module, remove the existing module: a Use your fingertips to carefully spread apart the securing clips on each end of the memory module connector until the module pops up. b Remove the module from the connector. NOTE: Memory modules purchased from Dell are covered under - Dell Inspiron 1100 | Inspiron 1100 Owner's Manual - Page 102
damage your computer. 6 Insert the battery into the battery bay, or connect the AC adapter to your computer and an electrical outlet. 7 Turn on the computer. As the computer boots, it detects the additional memory and automatically updates the system configuration information. To confirm the amount - Dell Inspiron 1100 | Inspiron 1100 Owner's Manual - Page 103
Modem If you ordered the optional modem at the same time that you ordered your computer, Dell installed the modem for you. 1 Complete the instructions in "Before You Add or Replace Parts" on page 100. 2 Turn the computer over, loosen the captive screw in the modem cover, and lift the cover away from - Dell Inspiron 1100 | Inspiron 1100 Owner's Manual - Page 104
system board. 7 Replace the cover. NOTE: You need the Operating System CD to install the Microsoft® Windows® operating system. You also need the Drivers and Utilities CD for your computer to install the drivers and utilities on the new hard drive. Hard Drive CAUTION: If you remove the hard drive - Dell Inspiron 1100 | Inspiron 1100 Owner's Manual - Page 105
drive in the hard drive bay: 1 Complete the instructions in "Before You Add or Replace Parts" on page 100. 2 Turn the computer over, and remove the hard drive screws. screws (2) NOTE: Dell does not guarantee compatibility or provide support for hard drives from sources other than Dell. hard drive - Dell Inspiron 1100 | Inspiron 1100 Owner's Manual - Page 106
drive to Dell in its original or comparable foam packaging. Otherwise, the hard drive may be damaged in transit. foam packaging hard drive CD or DVD Drive 1 Complete the instructions in "Before You Add or Replace Parts" on page 100. 2 Turn the computer over, loosen the captive screw in the memory - Dell Inspiron 1100 | Inspiron 1100 Owner's Manual - Page 107
captive screw memory module cover 3 Remove the screw labeled "O" next to the memory module cover. lever CD or DVD drive screw 4 Press the lever next to the memory module connectors in the direction of the arrow on the lever (towards the drive) to release the drive. Adding and Re placing Parts 107 - Dell Inspiron 1100 | Inspiron 1100 Owner's Manual - Page 108
www.dell.com | support.dell.com 5 Pull the drive out of the bay. 6 Slide the new drive into the bay until the drive is fully seated. 7 Replace the screw that you removed in step 3. 8 Replace the memory module cover and screw. Keyboard 1 Complete the instructions in "Before You Add or Replace Parts" - Dell Inspiron 1100 | Inspiron 1100 Owner's Manual - Page 109
NOTICE: The keycaps on the keyboard are fragile, easily dislodged, and timeconsuming to replace. Be careful when removing and handling the keyboard. 5 Lift the keyboard out of the keyboard connector to disconnect it from the interface connector on the system board. Adding and Re placing Parts 109 - Dell Inspiron 1100 | Inspiron 1100 Owner's Manual - Page 110
www.dell.com | support.dell.com keyboard connector interface connector 7 Remove the keyboard from the bottom case. NOTICE: To avoid damage to the connector pins, press the keyboard connector evenly into the interface connector on the system board, and do not reverse the keyboard connector. 8 - Dell Inspiron 1100 | Inspiron 1100 Owner's Manual - Page 111
rest, and lower the keyboard into the bottom case. Ensure that all four securing tabs are engaged before trying to completely seat the keyboard. 10 Replace the four keyboard screws. 11 Replace the hinge cover. Adding and Re placing Parts 111 - Dell Inspiron 1100 | Inspiron 1100 Owner's Manual - Page 112
www.dell.com | support.dell.com 112 Adding and Replacing Pa rts - Dell Inspiron 1100 | Inspiron 1100 Owner's Manual - Page 113
SECTION 9 Appendix Specifications Using the System Setup Program System and Battery Performance Optimization Dell Technical Support Policy (U.S. Only) Contacting Dell Regulatory Notices Limited Warranties and Return Policy 9 - Dell Inspiron 1100 | Inspiron 1100 Owner's Manual - Page 114
www.dell.com | support.dell.com NOTE: Power management features limit the processor speed when the computer is running on battery power, to maintain system cooling requirements, and/or to maintain system power requirements. Specifications Microprocessor Microprocessor L1 cache L2 cache External - Dell Inspiron 1100 | Inspiron 1100 Owner's Manual - Page 115
Memory Memory module connector Memory module capacities Memory type Standard memory Maximum memory Memory access time: clock speed Ports and Connectors Video Audio USB (2) Modem Ethernet LAN S-video TV-out Communications Modem: Type Controller Interface Network adapter 2 user-accessible SODIMM - Dell Inspiron 1100 | Inspiron 1100 Owner's Manual - Page 116
www.dell.com | support.dell.com Video Video type Host interface Video controller Video memory LCD interface Audio Audio type Audio controller Stereo conversion Interfaces: Internal External Speaker Internal speaker amplifier Volume controls direct AGP integrated graphics integrated direct AGP - Dell Inspiron 1100 | Inspiron 1100 Owner's Manual - Page 117
inch Maximum resolutions Response time (typical) Refresh rate Operating angle Viewing angles: Horizontal Vertical Pixel pitch Power consumption: Panel with backlight (typical) Controls XGA 14.1 inch or 15 inch 215.8 mm (8.5 inches) 229.7 mm (9 inches) 287.1 mm (11.3 inches) 305.7 mm (12 inches) 359 - Dell Inspiron 1100 | Inspiron 1100 Owner's Manual - Page 118
www.dell.com | support.dell.com 118 Appendix Keyboard Number of keys Key travel Key spacing Layout Touch Pad X/Y position resolution (graphics table mode) Size: Width Height Battery Type Dimensions: Depth Height Width Weight Voltage Operating life Life span (approximate) Temperature range: - Dell Inspiron 1100 | Inspiron 1100 Owner's Manual - Page 119
AC Adapter Input voltage Input current (maximum) Input frequency Output 149°F) Physical Height 14.1-inch display 15-inch display Width Depth Weight: With CD drive, 12-cell battery, and 14.1-inch display With CD drive, 12-cell battery, and 15-inch display 43.7 mm (1.72 inches) 46.5 mm (1.83 inches) - Dell Inspiron 1100 | Inspiron 1100 Owner's Manual - Page 120
www.dell.com | support.dell.com Environmental Temperature range: Operating 0° to 35°C (32° to 95°F) ) Maximum vibration: Operating 0.9 GRMS Storage 1.3 GRMS Maximum shock (measured with the hard drive in head-parked position and 2-ms half-sine pulse): Operating 122 G Storage 163 - Dell Inspiron 1100 | Inspiron 1100 Owner's Manual - Page 121
configuration settings • Basic device configuration settings • System security and hard-drive password settings NOTICE: Unless you are an expert computer user or are directed to do so by Dell technical support, do not change the settings for the system setup program. Certain changes might make your - Dell Inspiron 1100 | Inspiron 1100 Owner's Manual - Page 122
www.dell.com | support.dell.com NOTE: To change the boot drive During the boot routine, the computer starts at the top of the list and scans each enabled device for the operating system start-up files. When the computer finds the files, it stops searching and starts the operating system. To control - Dell Inspiron 1100 | Inspiron 1100 Owner's Manual - Page 123
-Time Boot You can set a one-time-only boot sequence without entering the system setup program. (You can also use this procedure to boot the Dell Diagnostics on the diagnostics utility partition on your hard drive.) 1 Turn off the computer. 2 If the computer is connected to a docking device (docked - Dell Inspiron 1100 | Inspiron 1100 Owner's Manual - Page 124
. Optimizing Power Consumption and Battery Charge Time The AC adapter charges a completely discharged battery in approximately 3 hours with the computer turned off. Charge time is significantly longer if the computer is on and running at high processor speeds and system activity levels. If you - Dell Inspiron 1100 | Inspiron 1100 Owner's Manual - Page 125
Only) Technician-assisted technical support requires the cooperation and participation of the customer in the troubleshooting process and provides for restoration of the operating system, software programs, and hardware drivers to the original default configuration as shipped from Dell, as well as - Dell Inspiron 1100 | Inspiron 1100 Owner's Manual - Page 126
Access Code: 00 Country Code: 54 City Code: 11 Department Name or Service Area, Website and E-Mail Address General Support General Support Website: www.dell.com.ar Tech Support and Customer Care Sales Tech Support Fax Customer Care Fax Area Codes, Local Numbers, and Toll-Free Numbers toll - Dell Inspiron 1100 | Inspiron 1100 Owner's Manual - Page 127
Access Code Country Code City Code Department Name or Service Area, Website and E-Mail Address Aruba General Support Australia (Sydney) E-mail (Australia): [email protected] International Access Code: 0011 E-mail (New Zealand): [email protected] Country Code: 61 Home and Small - Dell Inspiron 1100 | Inspiron 1100 Owner's Manual - Page 128
Sales Corporate Sales Fax Switchboard General Support General Support Website: www.dell.com/br Customer Support, Technical Support Tech Support Fax Customer Care Fax Sales General Support Customer Technical Support (Penang, Malaysia) Customer Service (Penang, Malaysia) Transaction Sales (Penang - Dell Inspiron 1100 | Inspiron 1100 Owner's Manual - Page 129
Access Code Country Code City Code Department Name or Service Area, Website and E-Mail Address Canada (North York, Ontario) Automated Order-Status System International Access Code: 011 AutoTech (automated technical support) TechFax Customer Care (home/small business) Customer Care (med - Dell Inspiron 1100 | Inspiron 1100 Owner's Manual - Page 130
Team Large Corporate Accounts South Large Corporate Accounts West Large Corporate Accounts Spare Parts General Support General Support Website: support.euro.dell.com E-mail: [email protected] Technical Support Customer Care Fax TechFax Switchboard Area Codes, Local Numbers, and Toll-Free Numbers - Dell Inspiron 1100 | Inspiron 1100 Owner's Manual - Page 131
Name or Service Area, Website and E-Mail Address Denmark (Copenhagen) Website: support.euro.dell.com International Access Code: 00 Country Code: 45 E-mail Support (portable computers): [email protected] E-mail Support (desktop computers): [email protected] E-mail Support (servers - Dell Inspiron 1100 | Inspiron 1100 Owner's Manual - Page 132
49 City Code: 6103 Grenada Guatemala Guyana Department Name or Service Area, Website and E-Mail Address Website: support.euro.dell.com E-mail: support.euro.dell.com/fr/fr/emaildell/ Home and Small Business Technical Support Customer Care Switchboard Switchboard (calls from outside of France) Sales - Dell Inspiron 1100 | Inspiron 1100 Owner's Manual - Page 133
Code City Code Department Name or Service Area, Website and E-Mail Address Hong Kong Technical Support (Dimension™ and Inspiron™) International Access Code: 001 Technical Support (OptiPlex™, Latitude™, and Country Code: 852 Dell Precision™) Customer Service (non-technical, post-sales issues - Dell Inspiron 1100 | Inspiron 1100 Owner's Manual - Page 134
City Code: 02 Jamaica Department Name or Service Area, Website and E-Mail Address Website: support.euro.dell.com E-mail: support.euro.dell.com/it/it/emaildell/ Home and Small Business Technical Support Customer Care Fax Switchboard Corporate Technical Support Customer Care Fax Switchboard General - Dell Inspiron 1100 | Inspiron 1100 Owner's Manual - Page 135
: 44 Technical Support (Dimension™ and Inspiron™) Technical Support outside of Japan (Dimension and Inspiron) Technical Support (Dell Precision™, OptiPlex™, and Latitude™) Technical Support outside of Japan (Dell Precision, OptiPlex, and Latitude) 24-Hour Automated Order Service Customer Care - Dell Inspiron 1100 | Inspiron 1100 Owner's Manual - Page 136
www.dell.com | support.dell.com Country (City) International Access Code Country Code City Code Latin America Department Name or Service Area, Website and E-Mail Address Customer Technical Support (Austin, Texas, U.S.A.) Customer Service (Austin, Texas, U.S.A.) Fax (Technical Support and Customer - Dell Inspiron 1100 | Inspiron 1100 Owner's Manual - Page 137
Support General Support Website: support.euro.dell.com E-mail (Technical Support): (Enterprise): [email protected] (Latitude): [email protected] (Inspiron): [email protected] (Dimension): [email protected] (OptiPlex): [email protected] (Dell - Dell Inspiron 1100 | Inspiron 1100 Owner's Manual - Page 138
Business Customer Care Switchboard Fax Switchboard Panama General Support Peru General Support Poland (Warsaw) Website: support.euro.dell.com International Access Code: 011 E-mail: [email protected] Country Code: 48 Customer Service Phone City Code: 22 Customer Care Sales Customer - Dell Inspiron 1100 | Inspiron 1100 Owner's Manual - Page 139
Code: 35 Department Name or Service Area, Website and E-Mail Address E-mail: support.euro.dell.com/es/es/emaildell/ Technical Support Customer Care Sales Fax Puerto Rico General Support St. Kitts and Nevis General Support St. Lucia General Support St. Vincent and the Grenadines General - Dell Inspiron 1100 | Inspiron 1100 Owner's Manual - Page 140
Care Switchboard Fax Website: support.euro.dell.com E-mail: [email protected] E-mail Support for Latitude and Inspiron: [email protected] E-mail Support for OptiPlex: [email protected] E-mail Support for Servers: [email protected] Technical Support Relational Customer Care Home - Dell Inspiron 1100 | Inspiron 1100 Owner's Manual - Page 141
Country (City) International Access Code Country Code City Code Department Name or Service Area, Website and E-Mail Address Switzerland (Geneva) Website: support.euro.dell.com International Access Code: 00 E-mail: [email protected] Country Code: 41 City Code: 22 E-mail for French-speaking HSB - Dell Inspiron 1100 | Inspiron 1100 Owner's Manual - Page 142
00 Country Code: 44 City Code: 1344 Department Name or Service Area, Website and E-Mail Address Website: support.euro.dell.com Customer Care website: dell.co.uk/lca/customerservices E-mail: [email protected] Technical Support (Corporate/Preferred Accounts/PAD [1000+ employees]) Technical - Dell Inspiron 1100 | Inspiron 1100 Owner's Manual - Page 143
Technical Support toll-free: 1-800-624-9896 Customer Service toll-free: 1-800-624-9897 DellNet™ Service and Support toll-free Parts Sales toll-free: 1-800-357-3355 Extended Service and Warranty Sales toll-free: 1-800-247-4618 Fax toll-free: 1-800-727-8320 Dell Services for the Deaf, Hard - Dell Inspiron 1100 | Inspiron 1100 Owner's Manual - Page 144
www.dell.com | support.dell.com Regulatory Notices Electromagnetic Interference (EMI) is any signal or emission, radiated in free space or conducted along power or signal leads, that endangers the functioning of a radio navigation or other safety service or seriously degrades, obstructs, or - Dell Inspiron 1100 | Inspiron 1100 Owner's Manual - Page 145
Current Consumption: Output voltage: Output current: Dell Computer Corporation One Dell Way Round Rock, TX 78682 Dell Computer de México, S.A. de C.V. Paseo de la Reforma 2620 - 11° Piso Col. Lomas Altas 11950 México, D.F. Dell Computer de México, S.A. de C.V. al Cuidado de Kuehne & Nagel de México - Dell Inspiron 1100 | Inspiron 1100 Owner's Manual - Page 146
www.dell.com | support.dell.com 146 Appendix - Dell Inspiron 1100 | Inspiron 1100 Owner's Manual - Page 147
is not in accordance with product instructions - Failure to follow the product instructions or failure to perform preventive maintenance - Problems caused by using accessories, parts, or components not supplied by Dell • Products with missing or altered Service Tags or serial numbers • Products for - Dell Inspiron 1100 | Inspiron 1100 Owner's Manual - Page 148
Government and Education Customers: Technical Support and Customer Service Dell-Branded Memory U.S. Only 1-800-624-9896 1-800-624-9897 1-800-822-8965 1-800-456-3355 1-877-459-7278 1-877-459-7278 1-888-363-5150 What will Dell do? During the 90 days of the 90-day limited warranty and the first - Dell Inspiron 1100 | Inspiron 1100 Owner's Manual - Page 149
us. NOTE: Before you replace parts, make sure to back up the data on the hard drive(s) and any other storage device(s) in the product(s). We are not responsible for lost or corrupted data. What if I purchased a service contract? If your service contract is with Dell, service will be provided to you - Dell Inspiron 1100 | Inspiron 1100 Owner's Manual - Page 150
warranty? This limited warranty does not cover: • Software, including the operating system and software added to the Dell-branded hardware products through our factory-integration system, or the reloading of the software • Non-Dell branded and Solution Provider Direct products and accessories 150 - Dell Inspiron 1100 | Inspiron 1100 Owner's Manual - Page 151
is not in accordance with product instructions - Failure to follow the product instructions or failure to perform preventive maintenance - Problems caused by using accessories, parts, or components not supplied by Dell • Products with missing or altered Service Tags or serial numbers • Products for - Dell Inspiron 1100 | Inspiron 1100 Owner's Manual - Page 152
who purchased through an Employee Purchase Program: Technical Support Customer Service Dell-Branded Memory Canada Only 1-800-847-4096 1-800-387-5757 1-800-326-9463 1-800-387-5757 1-800-326-9463 (Extension 8221 for Individual Consumers) 1-888-363-5150 What will Dell do? During the 90 days of the 90 - Dell Inspiron 1100 | Inspiron 1100 Owner's Manual - Page 153
us. NOTE: Before you replace parts, make sure to back up the data on the hard drive(s) and any other storage device(s) in the product(s). We are not responsible for lost or corrupted data. What if I purchased a service contract? If your service contract is with Dell, service will be provided to you - Dell Inspiron 1100 | Inspiron 1100 Owner's Manual - Page 154
and peripheral product manufacturer or publisher directly. Dell-Branded Peripheral Products Dell does provide a limited warranty for new Dell-branded peripheral products (products for which Dell is listed as the manufacturer) such as monitors, batteries, memory, docking stations, and projectors. To - Dell Inspiron 1100 | Inspiron 1100 Owner's Manual - Page 155
from the original purchase date. Products for which proper claims are made will, at Dell's option, be repaired or replaced at Dell's expense. Dell owns all parts removed from repaired products. Dell uses new and reconditioned parts made by various manufacturers in performing repairs and building - Dell Inspiron 1100 | Inspiron 1100 Owner's Manual - Page 156
www.dell.com | support.dell.com Dell Computer de Chile Ltda Coyancura 2283, Piso 3- Of.302, Providencia, Santiago - Chile Dell Computer de Colombia Corporation Carrera 7 #115-33 Oficina 603 Bogota, Colombia Dell Computer de Mexico SA de CV Paseo de la Reforma 2620 - 11° Piso Col. Lomas Altas 11950 - Dell Inspiron 1100 | Inspiron 1100 Owner's Manual - Page 157
any costs relating to removal or replacement of any Pentium or Celeron processors that are soldered or otherwise permanently affixed to your system's motherboard. This limited warranty does not cover damages due to external causes, including accident, problems with electrical power, usage not in - Dell Inspiron 1100 | Inspiron 1100 Owner's Manual - Page 158
www.dell.com | support.dell.com Intel Pentium® and Celeron® Processors are backed by a three-year limited warranty. Please refer to the reverse side of this card for complete warranty details. Intel's Commitment to Quality Intel is committed to producing the highest quality processors available. - Dell Inspiron 1100 | Inspiron 1100 Owner's Manual - Page 159
description, 20 system view, 20 drivers reinstalling, 89 drives fixing problems, 84 See hard drive DVD drive See CD or DVD drive E e-mail fixing problems, 35 F finding solutions, 78 floppy drive fixing problems, 84 H hard drive description, 29 replacing, 104 returning to Dell, 106 system view, 29 - Dell Inspiron 1100 | Inspiron 1100 Owner's Manual - Page 160
Hardware Troubleshooter, 92 help file accessing, 80 I icons adjusting the size, 32 Internet connection about, 33 options, 33 setting up, 33 IRQ conflicts, 92 K keyboard description, 21 fixing problems, 53 replacing, 108 shortcuts, 49 system view, 21 unexpected characters, 53 keyboard status lights - Dell Inspiron 1100 | Inspiron 1100 Owner's Manual - Page 161
, 86 reinstalling Windows XP, 95 scanner problems, 83 System Restore, 93 unexpected characters, 53 wet computer, 87 turning off your computer, 40 V video connector description, 27 system view, 27 W warranty, 147 wet computer, 87 Windows XP Device Driver Rollback, 89 Hardware Troubleshooter, 92 help - Dell Inspiron 1100 | Inspiron 1100 Owner's Manual - Page 162
162 Index - Dell Inspiron 1100 | Inspiron 1100 Owner's Manual - Page 163
Manual (S:\SYSTEMS\Abacus\1100\owner\A02\6w9561s) English Agency: PART and REVISION NUMBER: SPEC SHEET PREPARED BY: DATE SPEC SHEET COMPLETED: CONTACTS: AMF PRINT VENDOR AND/OR REGIONS: COMPUTER SOURCE: APPLICATION SFTWR FOR BOOK: APPLICATION SFTWR FOR COVER: FILE TYPE: .PS DRIVER @Dell. - Dell Inspiron 1100 | Inspiron 1100 Owner's Manual - Page 164
& PAGE COUNT: * Localization Supplier: Revise section, file name, page count, and comments columns Section English .pdf TOTAL PAGE COUNT: 164 SPECIAL INSTRUCTIONS FOR PRINT SUPPLIERS: TRANSLATION INSTRUCTIONS: Preflight exceptions: All screen shots in create these covers. Dell Confidential

www.dell.com | support.dell.com
Dell™ Inspiron™ 1100
Owner’s Manual