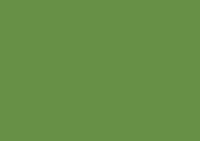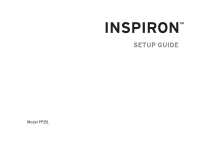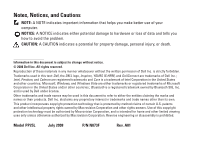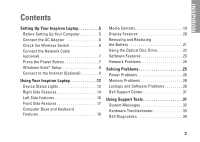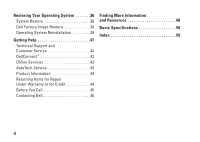Dell Inspiron 1318 Setup Guide
Dell Inspiron 1318 Manual
 |
View all Dell Inspiron 1318 manuals
Add to My Manuals
Save this manual to your list of manuals |
Dell Inspiron 1318 manual content summary:
- Dell Inspiron 1318 | Setup Guide - Page 1
INSPIRON™ SETUP GUIDE - Dell Inspiron 1318 | Setup Guide - Page 2
- Dell Inspiron 1318 | Setup Guide - Page 3
INSPIRON™ SETUP GUIDE Model PP25L - Dell Inspiron 1318 | Setup Guide - Page 4
to avoid the problem. CAUTION: A Dell, the DELL logo, Inspiron, YOURS IS HERE, and DellConnect are trademarks of Dell Inc.; Intel, Pentium, and Celeron are registered trademarks and Core is a trademark of Intel Corporation in the United States and other countries; Microsoft, Windows, and Windows - Dell Inspiron 1318 | Setup Guide - Page 5
Base and Keyboard Features 18 Media Controls 19 Display Features 20 Removing and Replacing the Battery 21 Using the Optical Disc Drive 22 Software Features 23 Network Problems 25 Solving Problems 25 Power Problems 26 Memory Problems 28 Lockups and Software Problems 28 Dell Support - Dell Inspiron 1318 | Setup Guide - Page 6
Restoring Your Operating System 36 System Restore 36 Dell Factory Image Restore 38 Operating System Reinstallation 39 Getting Help 41 Technical Support and Customer Service 42 DellConnect 42 Online Services 42 AutoTech Service 43 Product Information 44 Returning Items for Repair Under - Dell Inspiron 1318 | Setup Guide - Page 7
This section provides information about setting up your Inspiron 1318 laptop and connecting peripherals. Before Setting Up Your Computer When positioning your computer, ensure that you allow easy access to a power source, adequate ventilation, and a level - Dell Inspiron 1318 | Setup Guide - Page 8
Up Your Inspiron Laptop Connect the AC Adapter Connect the AC adapter to the computer and then plug it into a wall outlet or surge protector. Check the Wireless Switch If you plan to use wireless connections, make sure the wireless switch is in the "On" position. CAUTION: The AC adapter works with - Dell Inspiron 1318 | Setup Guide - Page 9
Connect the Network Cable (optional) If you plan to use a wired network connection, plug in the network cable. Setting Up Your Inspiron Laptop Press the Power Button 7 - Dell Inspiron 1318 | Setup Guide - Page 10
Setting Up Your Inspiron Laptop Windows Vista® Setup Your Dell computer is preconfigured with Windows Vista. To set up Windows Vista for the first time, follow the instructions on the screen. These steps are mandatory and may take up to 15 minutes to complete. The screens will take you through - Dell Inspiron 1318 | Setup Guide - Page 11
that may or may not be installed in your computer based on decisions made at the time of purchase. NOTE: If an external USB modem or WLAN adapter is not part of your original order you can purchase one from the Dell website at dell.com. Setting Up Your Inspiron Laptop Setting Up a Wired Internet - Dell Inspiron 1318 | Setup Guide - Page 12
Setting Up Your Inspiron Laptop Setting Up Your Internet Connection To set up an Internet connection with a provided ISP desktop shortcut: 1. Save and close any open files, and exit any open programs. 2. Double-click the ISP icon on the Microsoft® Windows® desktop. 3. Follow the instructions on the - Dell Inspiron 1318 | Setup Guide - Page 13
Choose Broadband if you will use a DSL, satellite modem, cable TV modem, or Bluetooth® wireless technology connection. b. Chose Dial-up if you will use an optional USB dial or contact your ISP. 5. Follow the instructions on the screen and use the setup information provided by your ISP to complete - Dell Inspiron 1318 | Setup Guide - Page 14
Laptop Your Inspiron 1318 has several indicators, buttons, and features that provide information at-a-glance and time-saving shortcuts for common tasks. Device Status Lights The device status lights located to the left of the power button provide information for wireless communication and keyboard - Dell Inspiron 1318 | Setup Guide - Page 15
Using Your Inspiron Laptop 4 WiFi status light - Turns on when wireless networking is enabled. a card with Bluetooth wireless technology is enabled. NOTE: The card with Bluetooth wireless technology is an optional feature. To turn off Bluetooth wireless, right-click the bluetooth icon in the - Dell Inspiron 1318 | Setup Guide - Page 16
away from the front of the computer until it clicks into place. 5 4 - Off - On NOTE: This switch can be deactivated through Dell QuickSet or the BIOS (system setup program). 2 ExpressCard slot - Supports one ExpressCard. The computer ships with a plastic blank installed in the slot. 14 - Dell Inspiron 1318 | Setup Guide - Page 17
(including mini-CDs and mini-DVDs) or you will damage the drive. Using Your Inspiron Laptop 5 Security cable slot - Used to attach a commercially available antitheft device to the computer. NOTE: Before you buy an antitheft device, ensure that it works with the security cable slot on your computer - Dell Inspiron 1318 | Setup Guide - Page 18
Your Inspiron Laptop Left Side Features 5 4 3 2 1 16 1 AC adapter connector - Connects to the AC adapter to power the computer and charge the battery when network or broadband device. 4 USB connector - Connects to a USB device, such as a mouse, keyboard, printer, external drive, or MP3 - Dell Inspiron 1318 | Setup Guide - Page 19
Front Side Features 1 2 3 Using Your Inspiron Laptop 1 Audio Out/ Headphone connector - Connects one pair of headphones, or sends audio to a powered speaker or sound system. 2 Audio In/ Microphone connector - Connects to a microphone or input signal for use with audio programs. 3 8-in-1 - Dell Inspiron 1318 | Setup Guide - Page 20
Inspiron Laptop Computer Base and Keyboard Features 1 2 1 Touch pad - Provides the functionality of a mouse to move the cursor, drag or move selected items, and left-click by tapping the surface. 2 Touch pad buttons - Provide left- and right-click functions those on like a mouse. 4 3 3 Keyboard - Dell Inspiron 1318 | Setup Guide - Page 21
Using Your Inspiron Laptop Media Controls To use the media controls, lightly touch the symbol and then release. The control's symbol will shine for 2 seconds to confirm your selection - Dell Inspiron 1318 | Setup Guide - Page 22
Inspiron Laptop that indicates when the camera is on an off. Based on selections you made when purchasing your computer, your camera for video capture, conferencing, and chat. Based the on selections you made when purchasing your computer Your display can vary based on selections you made when purchasing your - Dell Inspiron 1318 | Setup Guide - Page 23
Using Your Inspiron Laptop Removing and Replacing the Battery CAUTION: Using an incompatible battery may increase the risk of fire or explosion. This computer should only use a battery purchased from Dell. Do not use batteries from other computers. CAUTION: Before removing the battery, shut down - Dell Inspiron 1318 | Setup Guide - Page 24
Using Your Inspiron Laptop Using the Optical Disc Drive NOTICE: Do not use non-standard-size or shape discs (including mini-CDs and mini‑DVDs) or you will damage the drive. NOTE: Do not move the computer while playing or recording CDs and DVDs. Place the disc in the center of the disc slot, with - Dell Inspiron 1318 | Setup Guide - Page 25
Using Your Inspiron Laptop Software Features NOTE: For more information about the features described in this section, see the Dell Technology Guide on your hard drive or on the Dell Support website at support.dell.com. Productivity and Communication You can use your computer to create presentations - Dell Inspiron 1318 | Setup Guide - Page 26
Inspiron Laptop Customizing Your Energy Settings You can use the power options in your operating system to configure the power settings on your computer. Microsoft® Windows level of system performance on your computer by adapting processor speed to your activity and by maximizing system performance. - Dell Inspiron 1318 | Setup Guide - Page 27
INSPIRON Solving Problems CAUTION: Only trained service personnel should remove the computer cover. See the Service Manual on the Dell Support website at support.dell.com for advanced service and troubleshooting instructions. If you can not solve your problem using the following guidelines, see " - Dell Inspiron 1318 | Setup Guide - Page 28
, and power extension cables to verify that the computer turns on properly. • Ensure that the electrical outlet is working by testing it with another device, such as a lamp. • Check the AC adapter cable connections. If the AC adapter has a light, ensure that the light on the AC adapter is on. 26 - Dell Inspiron 1318 | Setup Guide - Page 29
. Press a key on the keyboard, move the pointer on the device might be malfunctioning or incorrectly installed. You may have to remove and then reinstall the memory modules (for information on removing and replacing memory modules, see the Service Manual on the Dell Support website at support.dell - Dell Inspiron 1318 | Setup Guide - Page 30
Specifications" on page 50. • Run the Dell Diagnostics (see "Dell Diagnostics" on page 33). • Reseat the memory modules (see the Service Manual on the Dell Support website at support.dell.com) to ensure that your computer is successfully communicating with the memory. Lockups and Software Problems - Dell Inspiron 1318 | Setup Guide - Page 31
the hard drive or CDs. • Save and close any open files or programs and shut down your computer through the Start menu. • Check the software documentation or contact the software manufacturer for troubleshooting information: --Ensure that the program is compatible with the operating system installed - Dell Inspiron 1318 | Setup Guide - Page 32
requirements needed to run the software. See the software documentation for information. --Ensure that the program is installed and configured properly. --Verify that the device drivers do not conflict with the program. --If necessary, uninstall and then reinstall the program. Dell Support Center 30 - Dell Inspiron 1318 | Setup Guide - Page 33
Upgrades & Accessories) The top of the Dell Support Center home page displays your system's model number along with its service tag and express service code. For more information about the Dell Support Center, see the Dell Technology Guide on your hard drive or on the Dell Support website at support - Dell Inspiron 1318 | Setup Guide - Page 34
If the hard drive is your boot device, ensure that the cables are connected and that the drive is installed properly and partitioned as a boot device. • Enter system setup and ensure that the boot sequence information is correct (see the Service Manual on the Dell Support website at support.dell.com - Dell Inspiron 1318 | Setup Guide - Page 35
Tools No timer tick interrupt - A chip on the system board might be malfunctioning or motherboard failure (see the Service Manual on the Dell Support website at support.dell.com). USB over current error - Disconnect the USB device. Your USB device needs more power for it to function properly. Use - Dell Inspiron 1318 | Setup Guide - Page 36
in the Service Manual to review your computer's configuration information, and ensure that the device that you want to test displays in the system setup program and is active. Start the Dell Diagnostics from your hard drive or from the Drivers and Utilities media. 34 Starting Dell Diagnostics From - Dell Inspiron 1318 | Setup Guide - Page 37
utility partition on your hard drive. Starting Dell Diagnostics From the Drivers and Utilities Media 1. Insert the Drivers and Utilities media. 2. Shut down and restart the computer. When the DELL logo appears, press immediately. NOTE: If you wait too long and the operating system logo appears - Dell Inspiron 1318 | Setup Guide - Page 38
procedures permanently deletes all data on the hard drive and removes any programs installed after you received the computer. Use Dell Factory Image Restore only if System Restore did not resolve your operating system problem. • If you received an Operating System disc with your computer, you can - Dell Inspiron 1318 | Setup Guide - Page 39
default view, so they may not apply if you set your Dell™ computer to the Windows Classic view. Starting System Restore 1. Click Start . 2. In the Start Search box, type System Restore and press . NOTE: The User Account Control window may appear. If you are an administrator on the computer - Dell Inspiron 1318 | Setup Guide - Page 40
all data on the hard drive and removes any programs or drivers installed after you received your computer. If possible, back up the data before using these options. Use Dell Factory Image Restore only if System Restore did not resolve your operating system problem. NOTE: Dell Factory Image Restore - Dell Inspiron 1318 | Setup Guide - Page 41
in before you installed the new device driver. See "Using Microsoft Windows System Restore" on page 36. NOTICE: Before performing the installation, back up all data files on your primary hard drive. For conventional hard drive configurations, the primary hard drive is the first drive detected by the - Dell Inspiron 1318 | Setup Guide - Page 42
must also reinstall the device drivers, virus protection program, and other software. 1. Save and close any open files and exit any open programs. 2. Insert the Operating System media. 3. Click Exit if the Install Windows message appears. 4. Restart the computer. 5. When the DELL logo appears, press - Dell Inspiron 1318 | Setup Guide - Page 43
at Dell Support (support.dell.com) for help with installation and troubleshooting procedures. See "Online Services" on page 42 for a more extensive list of Dell Support online. 5. If the preceding steps have not resolved the problem, see "Contacting Dell" on page 46. NOTE: Call Dell Support from - Dell Inspiron 1318 | Setup Guide - Page 44
Getting Help Technical Support and Customer Service Dell's support service is available to answer your questions about Dell hardware. Our support staff uses computer-based diagnostics to provide fast, accurate answers. To contact Dell's support service, see "Before You Call" on page 45 and then see - Dell Inspiron 1318 | Setup Guide - Page 45
subjects that correspond to your questions. For instructions on accessing the telephone number to call your region, see "Contacting Dell" on page 46. Automated Order-Status Service To check on the status of any Dell products that you have ordered, you can go to support.dell.com, or you can call the - Dell Inspiron 1318 | Setup Guide - Page 46
Dell website at www.dell.com. For the telephone number to call for your region or to speak to a sales specialist, see "Contacting Dell Dell" Dell Diagnostics (see "Dell Diagnostics" on page 33). 5. Include any accessories that belong with the item(s) being returned (power cables, software, guides Dell - Dell Inspiron 1318 | Setup Guide - Page 47
Tag (bar code on the back or bottom of the computer): • Express Service Code: • Return Material Authorization Number (if provided by Dell support technician): • Operating system and version: • Devices: • Expansion cards: • Are you connected to a network? Yes /No • Network, version, and network - Dell Inspiron 1318 | Setup Guide - Page 48
for sales, technical support, or customer service issues: 1. Visit support.dell.com. 2. Verify your country or region in the Choose A Country/Region drop-down menu at the bottom of the page. 3. Click Contact Us on the left side of the page. 4. Select the appropriate service or support link based on - Dell Inspiron 1318 | Setup Guide - Page 49
Getting Help 47 - Dell Inspiron 1318 | Setup Guide - Page 50
: Drivers and documentation updates can be found on the Dell™ Support website at support.dell.com. the Dell Technology Guide installed on your hard drive. upgrade your computer with new or additional memory, or a new hard drive. reinstall or replace a worn or defective part. the Service Manual on - Dell Inspiron 1318 | Setup Guide - Page 51
instructions, Regulatory information, Ergonomics information, and End User License Agreement. find your Service tag/Express Service Code- You must use the service tag to identify your computer on support.dell.com or to contact technical support. find drivers and downloads. access technical support - Dell Inspiron 1318 | Setup Guide - Page 52
INSPIRON Basic Specifications System Model Dell Inspiron 1318 This section provides basic information that you may need when setting up, updating drivers for, and upgrading your computer. NOTE: Offerings may vary by region. For more information regarding the configuration of your computer, click - Dell Inspiron 1318 | Setup Guide - Page 53
Memory configuration possible 1 GB, 1.5 GB, 2 GB, 3 GB, 4 GB NOTE: For instructions on upgrading your memory, see the Service Manual on the Dell Support website at support.dell.com. Basic Specifications Computer Information System Chipset Mobile Intel Express (GM 965 or PM 965) Data bus width - Dell Inspiron 1318 | Setup Guide - Page 54
Basic Specifications Communications Modem type External V.92 56K USB Modem Modem controller Hardware Modem Modem interface Universal Serial Bus (USB) Network adapter Wireless 10/100/1000 Ethernet LAN on system board internal WLAN (Mini‑Card), Bluetooth® wireless technology Video Video type - Dell Inspiron 1318 | Setup Guide - Page 55
watt per channel into 4 ohms program menus, media control buttons Basic Specifications Ports and Connectors Audio microphone connector, one stereo headphone/speakers connector IEEE 1394a 4-pin serial connector Mini-Card Network adapter one Type IIIA Mini Card slot RJ-45 port USB Video two - Dell Inspiron 1318 | Setup Guide - Page 56
Basic Specifications Display Type (TrueLife) Dimensions: 13.3-inch WXGA TrueLife Height 30° (CCFL) min. 0.2235 mm brightness can be controlled through keyboard shortcuts (see Dell Technology Guide for more information.) Keyboard Number of keys Layout 86/103 (U.S. and Canada); 87/104 (Europe - Dell Inspiron 1318 | Setup Guide - Page 57
11.1 VDC (6,9 cell) 14.8 VDC (4 cell) Charge time 4 hours (approximate): Computer off Operating time Battery operating time varies depending on operating conditions and can be significantly reduced under certain powerintensive conditions. See Dell Technology Guide for more information. 55 - Dell Inspiron 1318 | Setup Guide - Page 58
Basic Specifications Battery Life span 300 discharge/charge cycles (approximate) Temperature range: Operating 0° to 35°C (32° to 95°F) Storage -40° to 65°C (-40° to 149°F) Coin-cell battery CR-2032 AC Adapter Input voltage 100-240 VAC Input current (maximum) Input frequency 1.5 A/1.6 - Dell Inspiron 1318 | Setup Guide - Page 59
AC Adapter 90 W (D Series) Height 34.2 mm (1.35 in) Width 60.8 mm (2.39 in) Depth 153.42 mm (6.04 in) Weight (with cables) Temperature range Operating 0.46 kg (1.01 lb) 0° to 35°C (32° to 95°F) Storage -40° to 65°C (-40° to 149°F) Basic Specifications Physical Height 25.4 mm to 38.37 - Dell Inspiron 1318 | Setup Guide - Page 60
Basic Specifications Computer Environment Relative humidity (maximum): Operating 10% to 90% (noncondensing) Storage 5% to user environment): Operating 0.66 GRMS Storage 1.3 GRMS Maximum shock (measured with hard drive in head-parked position and a 2-ms half-sine pulse): Operating 110 G - Dell Inspiron 1318 | Setup Guide - Page 61
AC adapter size and weight 56, 57 airflow, allowing 5 AutoTech 43 B backups creating 24 C calling Dell 45 CDs, playing and creating 23 chipset 51 computer capabilities 23 computer, setting up 5 connect(ing) to the Internet 8 using dial-up 9 via DSL 9 via WLAN 9 conserving energy 24 Contacting Dell - Dell Inspiron 1318 | Setup Guide - Page 62
bus 52 60 F finding more information 48 FTP login, anonymous 43 H hardware problems diagnosing 33 Hardware Troubleshooter 33 help getting assistance and support 41 I Internet connection 8 ISP Internet Service Provider 8 M memory problems solving 28 memory support 51 Microsoft™ Windows Vista® 8 - Dell Inspiron 1318 | Setup Guide - Page 63
Windows 36 resources, finding more 48 restoring factory image 38 S setup, before you begin 5 shipping products for return or repair 44 software features 23 software problems 28 solving problems 25 specifications 50 support email addresses 43 support sites worldwide 42 System Messages 32 system - Dell Inspiron 1318 | Setup Guide - Page 64
Index T technical support 42 V ventilation, ensuring 5 W warranty returns 44 Windows, reinstalling 36 Windows Vista® Program Compatibility Wizard 29 reinstalling 40 setup 8 wired network network cable, connecting 7 wireless network connection 25 wireless switch 6, 13, 25 62 - Dell Inspiron 1318 | Setup Guide - Page 65
- Dell Inspiron 1318 | Setup Guide - Page 66
Printed in the U.S.A. www.dell.com | support.dell.com - Dell Inspiron 1318 | Setup Guide - Page 67
- Dell Inspiron 1318 | Setup Guide - Page 68
Printed in China. Printed on recycled paper. www.dell.com | support.dell.com - Dell Inspiron 1318 | Setup Guide - Page 69
- Dell Inspiron 1318 | Setup Guide - Page 70
Printed in Malaysia. www.dell.com | support.dell.com - Dell Inspiron 1318 | Setup Guide - Page 71
- Dell Inspiron 1318 | Setup Guide - Page 72
Printed in Ireland. www.dell.com | support.dell.com - Dell Inspiron 1318 | Setup Guide - Page 73
- Dell Inspiron 1318 | Setup Guide - Page 74
Printed in Brazil. www.dell.com | support.dell.com

SETUP GUIDE
INSPIRON
™