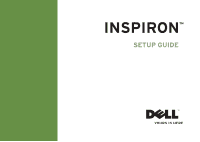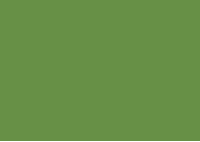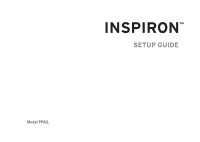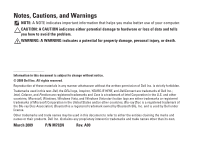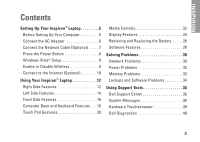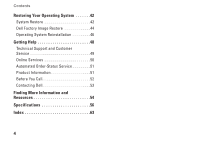Dell Inspiron 1440 Setup Guide
Dell Inspiron 1440 Manual
 |
View all Dell Inspiron 1440 manuals
Add to My Manuals
Save this manual to your list of manuals |
Dell Inspiron 1440 manual content summary:
- Dell Inspiron 1440 | Setup Guide - Page 1
INSPIRON™ SETUP GUIDE - Dell Inspiron 1440 | Setup Guide - Page 2
- Dell Inspiron 1440 | Setup Guide - Page 3
INSPIRON™ SETUP GUIDE Model PP42L - Dell Inspiron 1440 | Setup Guide - Page 4
to avoid the problem. WARNING: Dell, the DELL logo, Inspiron, YOURS IS HERE, and DellConnect are trademarks of Dell Inc.; Intel, Celeron, and Pentium are registered trademarks and Core is a trademark of Intel Corporation in the U.S. and other countries; Microsoft, Windows, Windows Vista, and Windows - Dell Inspiron 1440 | Setup Guide - Page 5
Setting Up Your Inspiron™ Laptop 5 Before Setting Up Your Computer 5 Connect the AC Adapter 6 Connect the Network Cable (Optional 7 Press the Power Button 8 Windows Vista® Setup 9 Enable or Disable Wireless 9 Connect to the Internet (Optional 10 Using Your Inspiron™ Laptop 12 Right Side - Dell Inspiron 1440 | Setup Guide - Page 6
Contents Restoring Your Operating System 42 System Restore 42 Dell Factory Image Restore 44 Operating System Reinstallation 46 Getting Help 48 Technical Support and Customer Service 49 Online Services 50 Automated Order-Status Service 51 Product Information 51 Before You Call 52 Contacting - Dell Inspiron 1440 | Setup Guide - Page 7
Inspiron 1440 laptop and connecting peripherals. Before Setting Up Your Computer When positioning your computer, ensure that you allow easy access to a power . Do not place your Dell™ computer in a low-airflow environment, such as a closed briefcase, while it is powered on. Restricting the airflow - Dell Inspiron 1440 | Setup Guide - Page 8
Setting Up Your Inspiron™ Laptop Connect the AC Adapter Connect the AC adapter to the computer and then plug it into a wall outlet or surge protector. WARNING: The AC adapter works with electrical outlets worldwide. However, power connectors and power strips vary among countries. Using an - Dell Inspiron 1440 | Setup Guide - Page 9
Setting Up Your Inspiron™ Laptop Connect the Network Cable (Optional) To use a wired network connection, connect the network cable. 7 - Dell Inspiron 1440 | Setup Guide - Page 10
Setting Up Your Inspiron™ Laptop Press the Power Button 8 - Dell Inspiron 1440 | Setup Guide - Page 11
may render your computer unusable. NOTE: It is recommended that you download and install the latest BIOS and drivers for your computer available on the Dell Support website at support.dell.com. Enable or Disable Wireless To turn on wireless, with the computer turned on: 1. Press or press - Dell Inspiron 1440 | Setup Guide - Page 12
Setting Up Your Inspiron™ Laptop Connect to the Internet (Optional) NOTE: Internet Service Providers (ISPs) and ISP offerings vary by country. To connect to the Internet, you need an external modem or network connection and an ISP. If WLAN adapter is not a part of your original order, you can - Dell Inspiron 1440 | Setup Guide - Page 13
router. To set up your connection to a wireless router: 1. Save and close any open files, and exit any open programs. 2. Click Start → Connect To. 3. Follow the instructions on the screen to complete the setup. Setting Up Your Inspiron™ Laptop Setting Up Your Internet Connection 1. Save and close - Dell Inspiron 1440 | Setup Guide - Page 14
INSPIRON Using Your Inspiron™ Laptop Your Inspiron 1440 laptop has indicators and buttons that provide information and enable you to perform common tasks. The connectors on your computer provide the option of attaching additional devices. Right Side Features 123 4 12 56 7 - Dell Inspiron 1440 | Setup Guide - Page 15
Inspiron™ Laptop 1 ExpressCard slot - Provides support for additional memory, wired and wireless communications, multimedia, and security features. Supports - Connects to a pair of headphones, or sends audio to a powered speaker or sound system. 3 Audio in/Microphone connector - Connects to - Dell Inspiron 1440 | Setup Guide - Page 16
Using Your Inspiron™ Laptop Left Side Features 12 3 45 14 - Dell Inspiron 1440 | Setup Guide - Page 17
antitheft device to the computer. NOTE: Before you buy an antitheft device, ensure that it works with the security cable slot on your computer. 2 AC adapter connector - Connects to the AC adapter to power the computer and charge the battery. 3 VGA connector - Connects to a monitor or projector - Dell Inspiron 1440 | Setup Guide - Page 18
Using Your Inspiron™ Laptop Front Side Features 1 23 16 - Dell Inspiron 1440 | Setup Guide - Page 19
Using Your Inspiron™ Laptop 1 Integrated single analog microphone - Provides quality sound for Power/Battery indicator light - Turns on steadily or blinks to indicate power/battery charge status. The light indicates the following states while charging or using the computer with: an AC adapter - Dell Inspiron 1440 | Setup Guide - Page 20
Using Your Inspiron™ Laptop Computer Base and Keyboard Features 1 23 18 - Dell Inspiron 1440 | Setup Guide - Page 21
Using Your Inspiron™ Laptop 1 Keyboard - For more information about the keyboard, see the Dell Technology Guide. The media controls are also located on the keyboard. These keys control CD, DVD, Blu-ray (optional), and media playback. 2 Touch pad buttons - Provide left- - Dell Inspiron 1440 | Setup Guide - Page 22
Using Your Inspiron™ Laptop Touch Pad Gestures Scroll Allows you to scroll through content. The in the horizontal scroll zone (extreme bottom of the touch pad) to scroll right or left on the active window. Circular Scroll - Allows you to scroll up and down, or right and left. To scroll up and down - Dell Inspiron 1440 | Setup Guide - Page 23
Zoom Allows you to increase or decrease the magnification of the screen content. The zoom feature includes: One finger zoom - Allows you to zoom in or out. To zoom in: Move a zoom out: Move a finger down in the zoom zone (extreme left of the touch pad) to zoom out. Using Your Inspiron™ Laptop 21 - Dell Inspiron 1440 | Setup Guide - Page 24
Using Your Inspiron™ Laptop Media Controls You can configure the media control keys using the Function Key Behavior in the System Setup utility. The options in the Function Key - Dell Inspiron 1440 | Setup Guide - Page 25
Using Your Inspiron™ Laptop Mute the sound Turn down the volume Turn up the volume Play the previous track or chapter Play or pause Play the next track or chapter Eject the disc 23 - Dell Inspiron 1440 | Setup Guide - Page 26
Using Your Inspiron™ Laptop Display Features 1 23 4 5 24 - Dell Inspiron 1440 | Setup Guide - Page 27
Inspiron™ Laptop 1 Left digital array microphone (optional) - Combines with the right digital array microphone to provide high quality sound for video chatting and voice recording. 2 Camera activity light (optional) - Indicates if the camera about displays, see the Dell Technology Guide. 25 - Dell Inspiron 1440 | Setup Guide - Page 28
Using Your Inspiron™ Laptop Removing and Replacing the Battery 12 3 1 Battery 2 Battery release latch 3 Battery bay 26 - Dell Inspiron 1440 | Setup Guide - Page 29
Your Inspiron™ Laptop WARNING: Before you begin any of the procedures in this section, follow the safety instructions that shipped with your computer. WARNING: Using an incompatible battery may increase the risk of fire or explosion. This computer should only use a battery purchased from Dell. Do - Dell Inspiron 1440 | Setup Guide - Page 30
Using Your Inspiron™ Laptop Software Features NOTE: For more information about the features described in this section, see the Dell Technology Guide on your hard drive or on the Dell Support website at support.dell.com. Productivity and Communication You can use your computer to create - Dell Inspiron 1440 | Setup Guide - Page 31
Using Your Inspiron™ Laptop • Power saver - This power option saves power on your computer by reducing system performance to maximize the life of the computer and by reducing the amount of energy consumed by your computer over its lifetime. • High performance - This power option provides the - Dell Inspiron 1440 | Setup Guide - Page 32
INSPIRON Solving Problems This section provides troubleshooting information for your computer. If you cannot solve your problem using the following guidelines, see "Using Support Tools" on page 36 or see "Contacting Dell" on page 53. Network Problems Wireless Connections If the wireless network - Dell Inspiron 1440 | Setup Guide - Page 33
on the integrated network connector lets you verify that your connection is working and provides information on the status: • Green - A good connection computer is not detecting a physical connection to the network. Solving Problems NOTE: The link integrity light on the network connector is only - Dell Inspiron 1440 | Setup Guide - Page 34
turns on properly. • Ensure that the electrical outlet is working by testing it with another device, such as a lamp. • Check the AC adapter cable connections. If the AC adapter has a light, ensure that the light on the AC adapter is on. If the power light is solid white and the computer is not - Dell Inspiron 1440 | Setup Guide - Page 35
the Service Manual on the Dell Support website at support.dell.com). • Reseat the memory modules (see the Service Manual on the Dell Support website at support.dell.com) to ensure that your computer is successfully communicating with the memory. If you experience other memory problems - • Ensure - Dell Inspiron 1440 | Setup Guide - Page 36
installation instructions in its documentation or on the disc (CD or DVD). If the computer stops responding or a solid blue screen appears power button for at least 8 to 10 seconds until the computer turns off and then restart your computer. If a program is designed for an earlier Microsoft® Windows - Dell Inspiron 1440 | Setup Guide - Page 37
with this version of Windows. 2. In the welcome screen, click Next. 3. Follow the instructions on the screen. If you have other software problems - • Back up troubleshooting information: --Ensure that the program is compatible with the operating system installed on your computer. Solving Problems - Dell Inspiron 1440 | Setup Guide - Page 38
Dell Support Center and available support tools, click the Services tab at support.dell.com. Click the icon in the taskbar to run the application. The home page provides links to access: • Self Help (Troubleshooting, Security, System Performance, Network/Internet, Backup/ Recovery, and Windows - Dell Inspiron 1440 | Setup Guide - Page 39
For more information about the Dell Support Center, see the Dell Technology Guide on your hard drive or on the Dell Support website at support.dell.com. Using Support Tools 37 - Dell Inspiron 1440 | Setup Guide - Page 40
" on page 53 for assistance. 38 CMOS checksum error - Possible motherboard failure or RTC battery low. Replace the battery. See the Service Manual on the Dell Support website at support.dell.com or see "Contacting Dell" on page 53 for assistance. Hard-disk (HDD) drive failure - Possible hard disk - Dell Inspiron 1440 | Setup Guide - Page 41
timer tick interrupt - A chip on the system board might be malfunctioning or motherboard failure (see the Service Manual on the Dell Support website at support.dell.com). USB over current error - Disconnect the USB device. Your USB device needs more power for it to function properly. Use an external - Dell Inspiron 1440 | Setup Guide - Page 42
print these procedures before you begin. NOTE: Dell Diagnostics works only on Dell computers. NOTE: The Drivers and Utilities disc is optional and may not ship with your computer. See the System Setup section in the Service Manual to review your computer's configuration information, and ensure that - Dell Inspiron 1440 | Setup Guide - Page 43
and Utilities Disc 1. Insert the Drivers and Utilities disc. 2. Shut down and restart the computer. When the DELL logo appears, press immediately. NOTE: If you wait too long and the operating system logo appears, continue to wait until you see the Microsoft® Windows® desktop; then, shut down - Dell Inspiron 1440 | Setup Guide - Page 44
INSPIRON received the computer. Use Dell Factory Image Restore only if System Restore did not resolve your operating system problem. • If you received an System Restore did not resolve your operating system problem. System Restore The Windows operating systems provide a System Restore option which - Dell Inspiron 1440 | Setup Guide - Page 45
Account Control window may appear. If you are an administrator on the computer, click Continue; otherwise, contact your administrator to continue the desired action. 3. Click Next and follow the remaining prompts on the screen. In the event that System Restore did not resolve the issue, you may - Dell Inspiron 1440 | Setup Guide - Page 46
drive and removes any programs or drivers installed after you received your computer. If possible, back up the data before using these options. Use Dell Factory Image Restore only if System Restore did not resolve your operating system problem. NOTE: Dell Factory Image Restore may not be available - Dell Inspiron 1440 | Setup Guide - Page 47
Options window appears. 4. Select a keyboard layout and click Next. 5. To access the recovery options, log on as a local user. To access the command prompt, type administrator in the User name field, then click OK. 6. Click Dell Factory Image Restore. The Dell Factory Image Restore welcome screen - Dell Inspiron 1440 | Setup Guide - Page 48
Before you Begin If you are considering reinstalling the Windows operating system to correct a problem with a newly installed driver, first try using Windows Device Driver Rollback. If Device Driver Rollback does not resolve the problem, then use System Restore to return your operating system - Dell Inspiron 1440 | Setup Guide - Page 49
also reinstall the device drivers, virus protection program, and other software. 1. Save and close any open files and exit any open programs. 2. Insert the Operating System disc. 3. Click Exit if the Install Windows message appears. 4. Restart the computer. 5. When the DELL logo appears, press - Dell Inspiron 1440 | Setup Guide - Page 50
extensive suite of online services available at Dell Support (support.dell.com) for help with installation and troubleshooting procedures. See "Online Services" on page 50 for a more extensive list of Dell Support online. 5. If the preceding steps have not resolved the problem, see "Before You Call - Dell Inspiron 1440 | Setup Guide - Page 51
for information on availability. Technical Support and Customer Service Dell's support service is available to answer your questions about Dell hardware. Our support staff use computer-based diagnostics to provide fast, accurate answers. To contact Dell's support service, see "Before You Call" on - Dell Inspiron 1440 | Setup Guide - Page 52
Dell products and services on the following websites: • www.dell.com • www.dell.com/ap (Asian/Pacific countries only) • www.dell.com/jp (Japan only) • www.euro.dell.com (Europe only) • www.dell.com/la (Latin American and Caribbean countries) • www.dell.ca (Canada only) You can access Dell Support - Dell Inspiron 1440 | Setup Guide - Page 53
have ordered, you can go to support.dell.com, or you can call the automated order-status service. A recording prompts you for the information needed to locate and report on your order. For the telephone number to call your region, see "Contacting Dell" on page 53 for problems with your order. If you - Dell Inspiron 1440 | Setup Guide - Page 54
Getting Help Before You Call NOTE: Have your Express Service Code ready when you call. The code helps Dell's automated-support telephone system direct your call more efficiently. You may also be asked for your Service Tag (located on the back or bottom of your computer). Remember to fill out the - Dell Inspiron 1440 | Setup Guide - Page 55
or Dell product catalog. Dell provides several online and telephone-based support and service options. Availability varies by country and product, and some services may not be available in your area. To contact Dell for sales, technical support, or customer service issues: 1. Visit support.dell.com - Dell Inspiron 1440 | Setup Guide - Page 56
disc. NOTE: Drivers and documentation updates can be found on the Dell™ Support website at support.dell.com. the Dell Technology Guide installed on your hard drive. the Service Manual on the Dell Support website at support.dell.com NOTE: In some countries, opening and replacing parts of your - Dell Inspiron 1440 | Setup Guide - Page 57
instructions, Regulatory information, Ergonomics information, and End User License Agreement. find your Service tag/Express Service Code - You must use the service tag to identify your computer on support.dell.com or to contact technical support. find drivers and downloads. access technical support - Dell Inspiron 1440 | Setup Guide - Page 58
System model Inspiron 1440 This section provides information that you may need when setting up, updating drivers for, and upgrading your computer. NOTE: Offerings may vary by region. For more information regarding the configuration of your computer, click Start → Help and Support and select - Dell Inspiron 1440 | Setup Guide - Page 59
8 GB NOTE: For instructions on upgrading your memory, see the Service Manual on the Dell Support website at support.dell.com. ExpressCard Connector Connector ) Network adapter Wireless External V.92 56K USB modem 10/100 Ethernet LAN on system board internal WLAN and Bluetooth® wireless support 57 - Dell Inspiron 1440 | Setup Guide - Page 60
and connectors Audio one microphone connector, stereo headphone/speaker connector, digital MIC with camera module (optional) 58 Ports and connectors Mini-Card one half Mini-Card slot Network adapter RJ45 port USB three 4-pin USB 2.0- compliant connectors Video 15-hole connector Display - Dell Inspiron 1440 | Setup Guide - Page 61
±40° (HD) ±60° (HD+) +15/-30° (HD) ±50° (HD+) 0.2265 mm (HD) 0.1935 mm (HD+) Power consumption (panel with backlight) (typical) 4.8 W (max) (HD) 5.5 W (max) (HD+) Specifications Camera (optional) Pixel 1.3 megapixel Video resolution 320 x 240 ~1280 x 1024 (640 x 480 at 30 fps) Diagonal - Dell Inspiron 1440 | Setup Guide - Page 62
(4/6-cell) 276.95 (10.90 inches) (9-cell) 60 Battery Weight 0.26 kg (0.57 lb) (4-cell) 0.35 kg (0.77 lb) (6-cell) 0.52 kg (1.15 lb) (9-cell) AC adapter Input voltage 100-240 VAC Input current (maximum) 1.5/1.6 A Input frequency 50-60 Hz Output power 65 W or 90 W Output current 3.34 A (65 - Dell Inspiron 1440 | Setup Guide - Page 63
mm (4.21 inches) 0.250 kg (0.55 lb) 16.0 mm (0.67 inches) 66.0 mm (2.60 inches) 127.0 mm (5.00 inches) 0.265 kg (0.58 lb) Specifications AC adapter 90 W Height Width Depth Weight (with cables) 90 W (D-Series) Height Width Depth Weight (with cables) 16.0 mm (0.67 inches) 70.0 mm (2.76 inches) 147 - Dell Inspiron 1440 | Setup Guide - Page 64
) 25.4 to 38.9 mm (1.0 to 1.5 inches) 339 mm (13.35 inches) 238 mm (9.37 inches) 2.3 kg (5.07 lb) Weight (with 6-cell battery) 2.4 kg (5.29 lb) Computer environment Temperature range: Operating Storage 0° to 35°C (32° to 95°F) -40° to 65°C (-40° to 149°F) 62 Computer environment Relative - Dell Inspiron 1440 | Setup Guide - Page 65
creating 29 C calling Dell 52 computer, setting up 5 connect(ing) to the Internet 10 conserving energy 28 customer service 49 customizing your energy settings 28 D damage, avoiding 5 data, backing up 29 Dell Factory Image Restore 42 Dell Support Center 36 Dell support website 55 63 INSPIRON - Dell Inspiron 1440 | Setup Guide - Page 66
Dell Technology Guide for further information 54 Diagnostic Checklist 52 drivers and downloads 55 E e-mail addresses for technical support 50 energy conserving 28 expansion bus 57 F finding more information 54 FTP login, anonymous 50 64 H hardware problems diagnosing 40 Hardware Troubleshooter - Dell Inspiron 1440 | Setup Guide - Page 67
32 power strips, using 6 problems, solving 30 processor 56 products information and purchasing 51 R reinstalling Windows 42 resources, finding more 54 restoring factory image 44 S setup, before you begin 5 software features 28 software problems 34 solving problems 30 specifications 56 support - Dell Inspiron 1440 | Setup Guide - Page 68
Index T technical support 49 V ventilation, ensuring 5 W Windows, reinstalling 42 Windows Vista® 9 Program Compatibility Wizard 34 reinstalling 47 setup 9 wired network network cable, connecting 7 66 - Dell Inspiron 1440 | Setup Guide - Page 69
- Dell Inspiron 1440 | Setup Guide - Page 70
Printed in the U.S.A. www.dell.com | support.dell.com 0M792NA00
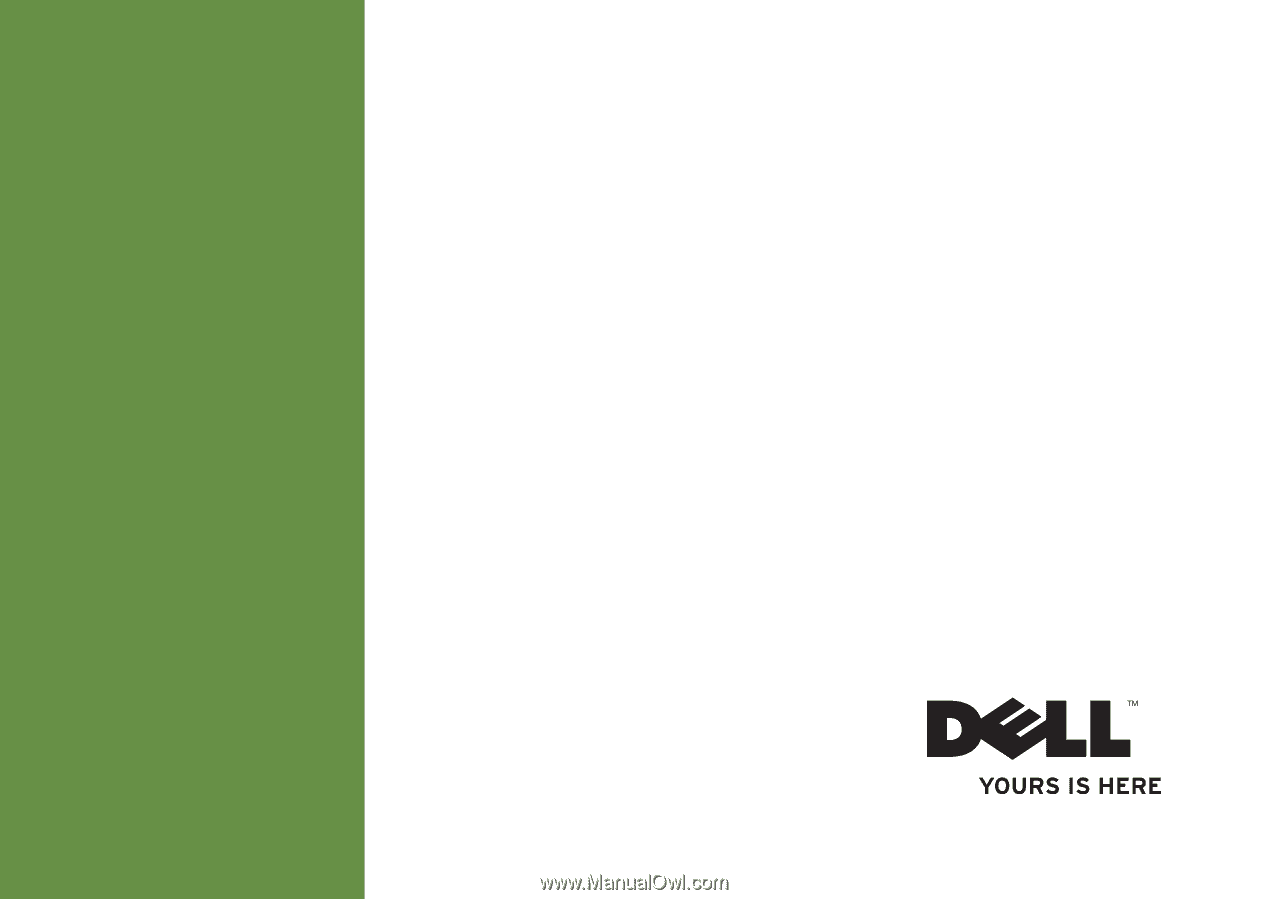
SETUP GUIDE
INSPIRON
™