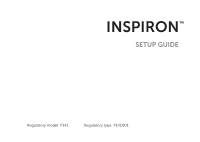Dell Inspiron 17R N7110 Setup Guide
Dell Inspiron 17R N7110 Manual
 |
View all Dell Inspiron 17R N7110 manuals
Add to My Manuals
Save this manual to your list of manuals |
Dell Inspiron 17R N7110 manual content summary:
- Dell Inspiron 17R N7110 | Setup Guide - Page 1
INSPIRON™ SETUP GUIDE - Dell Inspiron 17R N7110 | Setup Guide - Page 2
- Dell Inspiron 17R N7110 | Setup Guide - Page 3
INSPIRON™ SETUP GUIDE Regulatory model: P14E Regulatory type: P14E001 - Dell Inspiron 17R N7110 | Setup Guide - Page 4
the problem. WARNING: A WARNING indicates a potential for property damage, personal injury, or death. If you purchased a Dell n Series Dell™, the DELL logo, Inspiron™, and DellConnect™ are trademarks of Dell Inc. Intel®, Pentium®, and Core™ are either registered trademarks or trademarks of Intel - Dell Inspiron 17R N7110 | Setup Guide - Page 5
View Features 24 Front View Features 26 Status Lights and Indicators 28 Disabling Battery Charging 30 Computer Base and Keyboard Features 32 Touch Pad Gestures 36 Multimedia Control Keys 38 Using the Optical Drive 40 Display Features 42 Removing and Replacing the Top Cover (Optional 44 - Dell Inspiron 17R N7110 | Setup Guide - Page 6
60 Dell Support Center 60 My Dell Downloads 61 Hardware Troubleshooter 62 Dell Diagnostics 62 Restoring Your Operating System 64 System Restore 65 Dell DataSafe Local Backup 66 System Recovery Media 69 Dell Factory Image Restore 70 Getting Help 72 Technical Support and Customer Service - Dell Inspiron 17R N7110 | Setup Guide - Page 7
Setting Up Your Inspiron Laptop This section provides information about setting up your Dell Inspiron laptop. Before Setting Up Your when the computer gets hot. Fan noise is normal and does not indicate a problem with the fan or the computer. CAUTION: Placing or stacking heavy or sharp objects - Dell Inspiron 17R N7110 | Setup Guide - Page 8
Setting Up Your Inspiron Laptop Connect the AC Adapter Connect the AC adapter to the computer and then plug it into an electrical outlet or surge protector. WARNING: The AC - Dell Inspiron 17R N7110 | Setup Guide - Page 9
Setting Up Your Inspiron Laptop Connect the Network Cable (Optional) To use a wired network connection, connect the network cable. 7 - Dell Inspiron 17R N7110 | Setup Guide - Page 10
Setting Up Your Inspiron Laptop Press the Power Button 8 - Dell Inspiron 17R N7110 | Setup Guide - Page 11
that you download and install the latest BIOS and drivers for your computer available at support.dell.com. NOTE: For more information on the operating system and features, go to support.dell.com/MyNewDell. Set Up Ubuntu To set up Ubuntu for the first time, follow the instructions on the screen. See - Dell Inspiron 17R N7110 | Setup Guide - Page 12
Inspiron Laptop system recovery media if changes to the hardware, software, drivers, or other system settings have left the computer in an Dell DataSafe Local Backup • USB key with a minimum capacity of 8 GB or DVD-R/DVD+R/Blu-ray Disc (optional) NOTE: Dell DataSafe Local Backup does not support - Dell Inspiron 17R N7110 | Setup Guide - Page 13
Inspiron Laptop To create system recovery media: 1. Ensure that the AC adapter is connected (see "Connect the AC Adapter" on page 6). 2. Insert the disc or USB key in the computer. 3. Click Start → All Programs→ Dell DataSafe Local Backup. 4. Click Create Recovery Media. 5. Follow the instructions - Dell Inspiron 17R N7110 | Setup Guide - Page 14
Setting Up Your Inspiron Laptop Enable or Disable Wireless (Optional) 12 - Dell Inspiron 17R N7110 | Setup Guide - Page 15
Setting Up Your Inspiron Laptop To enable or disable wireless: 1. Ensure that your computer is turned on. 2. Press along with the < > key on the function key row on the keyboard. The current status of the wireless radios appears on the screen. Wireless enabled Wireless disabled 3. Press - Dell Inspiron 17R N7110 | Setup Guide - Page 16
Setting Up Your Inspiron Laptop Set Up Wireless Display (Optional) NOTE: The wireless display feature may not be supported on all computers. For information about the hardware and software requirements for setting up wireless display, see www.intel.com. The Intel wireless display feature allows you - Dell Inspiron 17R N7110 | Setup Guide - Page 17
Up Your Inspiron Laptop To set up wireless display: 1. Turn on your computer. 2. Press along with the < > on the function key row on the keyboard to enable wireless NOTE: You can download and install the latest driver for "Intel Wireless Display Connection Manager" from support.dell.com. NOTE: - Dell Inspiron 17R N7110 | Setup Guide - Page 18
Up Your Inspiron Laptop Connect to the Internet (Optional) To connect to the Internet, you need an external modem or network connection and an Internet Service Provider (ISP). If an external USB modem or WLAN adapter is not a part of your original order, you can purchase one from dell.com. Setting - Dell Inspiron 17R N7110 | Setup Guide - Page 19
the past, the ISP might have a service outage. Contact your ISP to check the service status, or try connecting again later. Have your ISP information ready. If you do not have an ISP, the Connect to the Internet wizard can help you get one. Setting Up Your Inspiron Laptop To set up your Internet - Dell Inspiron 17R N7110 | Setup Guide - Page 20
INSPIRON Using Your Inspiron Laptop This section provides information about the features available on your Inspiron laptop. Right View Features 1 2 34 5 6 18 - Dell Inspiron 17R N7110 | Setup Guide - Page 21
Inspiron Laptop 1 Optical drive - Plays or records CDs, DVDs, and Blu-ray Discs (optional). For more information, see "Using the Optical Drive" on page 40. 2 Optical drive light - Blinks when you press the optical drive eject button or when you insert a disc and it is being read. 3 Optical drive - Dell Inspiron 17R N7110 | Setup Guide - Page 22
Using Your Inspiron Laptop Left View Features 1 2 34 20 - Dell Inspiron 17R N7110 | Setup Guide - Page 23
Inspiron Laptop 1 eSATA/USB combo connector with USB PowerShare - Connects to eSATA compatible storage devices (such as external hard drives or optical drives) or USB devices (such as a mouse, keyboard, printer, external drive when only 10% of the total battery life remains. 2 HDMI connector - - Dell Inspiron 17R N7110 | Setup Guide - Page 24
Using Your Inspiron Laptop 5 22 - Dell Inspiron 17R N7110 | Setup Guide - Page 25
Using Your Inspiron Laptop 5 8-in-1 Media Card Reader - Provides a fast and convenient way to view and share digital photos, music, videos, and documents stored on memory cards. For more information on the supported memory cards, see "Specifications" on page 84. NOTE: Your computer ships with a - Dell Inspiron 17R N7110 | Setup Guide - Page 26
Using Your Inspiron Laptop Back View Features 1 2 24 3 4 - Dell Inspiron 17R N7110 | Setup Guide - Page 27
Using Your Inspiron Laptop 1 Network connector - Connects your computer to a network or a broadband device if you are using a wired network. 2 VGA connector - Connects to a on your computer. 4 AC adapter connector - Connects to the AC adapter to power the computer and charge the battery. 25 - Dell Inspiron 17R N7110 | Setup Guide - Page 28
Using Your Inspiron Laptop Front View Features 1 234 26 - Dell Inspiron 17R N7110 | Setup Guide - Page 29
data. A solid white light indicates hard drive activity. CAUTION: To avoid loss of data, never turn off the computer when the hard drive activity light is on. 3 Battery status light - Indicates the battery charge status. For more information on the battery status light, see "Status Lights and - Dell Inspiron 17R N7110 | Setup Guide - Page 30
Using Your Inspiron Laptop Status Lights and Indicators Battery Status Light AC adapter Battery Indicator light status solid white off solid amber off Computer state(s) on/standby/off/ hibernate on/standby/off/ hibernate on/standby on/standby/off/ hibernate Battery charge status charging fully - Dell Inspiron 17R N7110 | Setup Guide - Page 31
Using Your Inspiron Laptop Power Button Light/Power Indicator Light Indicator light status solid white breathing white off Computer state(s) on power button for a second to resume the computer back to normal mode. NOTE: For information on power problems, see "Power Problems" on page 55. 29 - Dell Inspiron 17R N7110 | Setup Guide - Page 32
Using Your Inspiron Laptop Disabling Battery Charging You may be required to disable the battery charging feature while on an airplane flight. To quickly disable the battery charging feature: 1. Ensure that your computer is turned on. 2. Click Start . 3. In the search box, type Power Options and - Dell Inspiron 17R N7110 | Setup Guide - Page 33
Using Your Inspiron Laptop 31 - Dell Inspiron 17R N7110 | Setup Guide - Page 34
Using Your Inspiron Laptop Computer Base and Keyboard Features 1 2 34 32 - Dell Inspiron 17R N7110 | Setup Guide - Page 35
settings, double-click the Dell Touch pad icon in the notification area of your desktop. For more information, see "Touch Pad Gestures" on page 36. NOTE: To enable or disable the touch pad, press along with the < > key on the function key row on the keyboard. 4 Touch pad buttons (2) - Provide - Dell Inspiron 17R N7110 | Setup Guide - Page 36
Using Your Inspiron Laptop 5 34 - Dell Inspiron 17R N7110 | Setup Guide - Page 37
Using Your Inspiron Laptop 5 Windows Mobility Center button - Press to launch the Windows Mobility Center. Windows Mobility Center provides quick access to your mobile PC settings such as brightness control, volume control, battery status, wireless network and so on. Dell Support Center button - Dell Inspiron 17R N7110 | Setup Guide - Page 38
Using Your Inspiron Laptop Touch Pad Gestures NOTE: Some of the touch pad gestures may be disabled by default. To change the touch pad gestures settings, click Start → Control Panel→ Hardware and Sound→ Devices and Printers→ Mouse. Scroll Allows you to scroll - Dell Inspiron 17R N7110 | Setup Guide - Page 39
Using Your Inspiron Laptop Zoom Allows you to increase or decrease the magnification of the screen content. The zoom feature includes: Pinch - Allows you to zoom in or zoom out by moving two fingers apart or bringing them closer together on - Dell Inspiron 17R N7110 | Setup Guide - Page 40
Using Your Inspiron Laptop Multimedia Control Keys The multimedia control keys are located on the function key row on the keyboard. To use the multimedia controls, press the required key. You can configure the multimedia control keys on the keyboard using the System Setup (BIOS) utility or the - Dell Inspiron 17R N7110 | Setup Guide - Page 41
Using Your Inspiron Laptop Play the previous track or chapter Play or pause Play the next track or chapter Decrease the volume level Increase the volume level Mute the sound 39 - Dell Inspiron 17R N7110 | Setup Guide - Page 42
Using Your Inspiron Laptop Using the Optical Drive CAUTION: Do not press down on the optical drive tray when you open or close it. Keep the optical drive tray closed when you are not using the drive. CAUTION: Do not move the computer while playing or recording a disc. The optical drive plays or - Dell Inspiron 17R N7110 | Setup Guide - Page 43
Using Your Inspiron Laptop 1 disc 2 spindle 3 optical drive tray 4 emergency eject hole 5 optical drive eject button 1 2 3 54 41 - Dell Inspiron 17R N7110 | Setup Guide - Page 44
Using Your Inspiron Laptop Display Features 1 23 42 - Dell Inspiron 17R N7110 | Setup Guide - Page 45
Using Your Inspiron Laptop 1 Microphone - Provides high quality sound for video conferencing and voice recording. 2 Camera - Built-in camera for video capture, conferencing, and chat. 3 Camera indicator light - Indicates if the camera is on or off. A solid white light indicates camera activity. 43 - Dell Inspiron 17R N7110 | Setup Guide - Page 46
Using Your Inspiron Laptop Removing and Replacing the Top Cover (Optional) WARNING: Before you begin any of the procedures in this section, follow the safety instructions that shipped with your computer. WARNING: Before removing the top cover, shut down the computer, and remove external cables ( - Dell Inspiron 17R N7110 | Setup Guide - Page 47
3 2 1 Using Your Inspiron Laptop 1 back of the computer 2 top cover 3 top cover release button 45 - Dell Inspiron 17R N7110 | Setup Guide - Page 48
Your Inspiron Laptop To replace the top cover: NOTE: Ensure that the Dell logo is facing towards the back of the computer while replacing the top cover. 1. Align the top cover to the display back. 2. Slide the top cover until it clicks into place. Ensure that there are no gaps between the top cover - Dell Inspiron 17R N7110 | Setup Guide - Page 49
Using Your Inspiron Laptop 47 - Dell Inspiron 17R N7110 | Setup Guide - Page 50
Using Your Inspiron Laptop Removing and Replacing the Battery WARNING: Before you begin any of the procedures in this section, follow the safety instructions that shipped with your computer. WARNING: Using an incompatible battery may increase the risk of fire or explosion. This computer should only - Dell Inspiron 17R N7110 | Setup Guide - Page 51
Using Your Inspiron Laptop 1 battery release latch 2 battery 3 battery lock latch 1 2 3 49 - Dell Inspiron 17R N7110 | Setup Guide - Page 52
Inspiron Laptop Software Features FastAccess Facial Recognition Your computer may have the FastAccess facial recognition feature. This feature helps keep your Dell watch videos, play games, create your own CDs/DVDs, listen to music and Internet radio stations. You can download or copy pictures and - Dell Inspiron 17R N7110 | Setup Guide - Page 53
Using Your Inspiron Laptop Dell DataSafe Online Backup NOTE: Dell DataSafe Online is supported only on Windows operating systems. NOTE: A broadband connection is recommended for fast upload/download speeds. Dell DataSafe Online is an automated backup and recovery service that helps protect your - Dell Inspiron 17R N7110 | Setup Guide - Page 54
Using Your Inspiron Laptop Dell Stage The Dell Stage software installed on your computer provides access to your favorite media applications. To launch Dell Stage, click Start → All Programs→ Dell Stage→ Dell Stage. NOTE: Some of the applications on Dell Stage can also be launched from the All - Dell Inspiron 17R N7110 | Setup Guide - Page 55
pictures and upload them to Facebook or Flickr when connected to the Internet. • Dell Web - Provides a preview of up to four of your favorite web pages Provides quick access to your frequently-used programs. Using Your Inspiron Laptop • StickyNotes - Create notes or reminders. These notes will - Dell Inspiron 17R N7110 | Setup Guide - Page 56
cannot solve your problem using the following guidelines, see "Using Support Tools" on page 60 or "Contacting Dell" on page 80. WARNING: Only trained service personnel should remove the computer cover. See the Service Manual at support.dell.com/manuals for advanced service instructions. Beep Codes - Dell Inspiron 17R N7110 | Setup Guide - Page 57
Network Problems Wireless Connections If the wireless network connection is lost - The wireless router is offline or wireless has been disabled on the Check the network cable to ensure it is plugged in and not damaged. Power Problems If the power light is off - The computer is either turned off, in - Dell Inspiron 17R N7110 | Setup Guide - Page 58
• If the problem persists, contact Dell (see "Contacting Dell" on page 80). If you encounter interference that hinders reception on your computer - An unwanted signal is creating interference by interrupting or blocking other signals. Some possible causes of interference are: • Power, keyboard, and - Dell Inspiron 17R N7110 | Setup Guide - Page 59
If necessary, install additional memory (see the Service Manual at support.dell.com/manuals). • Reseat the memory module(s) into the connector(s) (see the Service Manual at support.dell.com/manuals). • If the problem persists, contact Dell (see "Contacting Dell" on page 80). If you experience other - Dell Inspiron 17R N7110 | Setup Guide - Page 60
includes installation instructions in its documentation or on the CD. If the computer stops responding or a solid blue screen appears - CAUTION: You might lose data if you are unable to perform an operating system shutdown. If you are unable to get a response by pressing a key on your keyboard, or - Dell Inspiron 17R N7110 | Setup Guide - Page 61
problems - • Back up your files immediately. • Use a virus-scanning program to check the hard drive or CDs. • Save and close any open files or programs and shut down your computer through the Start menu. • Check the software documentation or contact the software manufacturer for troubleshooting - Dell Inspiron 17R N7110 | Setup Guide - Page 62
, system information, and links to other Dell tools and diagnostic services. To launch the application, press the Dell Support Center button on your keyboard or click Start → All Programs→ Dell→ Dell Support Center→ Launch Dell Support Center. The Dell Support Center home page displays your computer - Dell Inspiron 17R N7110 | Setup Guide - Page 63
and operating system configurations; access copies of your service contracts, warranty information, and warranty renewal options. Get Help - View Dell Technical Support options, Customer Support, Tours and Training, Online Tools, Owner's Manual, Warranty Information, FAQs, and so on. Backup and - Dell Inspiron 17R N7110 | Setup Guide - Page 64
press when the Dell logo appears. Starting Dell Diagnostics When you run Dell diagnostics, the computer invokes the Enhanced Pre-boot System Assessment (ePSA). The ePSA includes a series of diagnostic tests for devices such as the system board, keyboard, display, memory, hard drive, and so on - Dell Inspiron 17R N7110 | Setup Guide - Page 65
Using Support Dell" on page 80). If the Enhanced Pre-boot System Assessment completes successfully, the following message appears "Do you want to run the remaining memory tests? This will take about 30 minutes or more. Do you want to continue? (Recommended)." If you are experiencing memory issues - Dell Inspiron 17R N7110 | Setup Guide - Page 66
System Restore does not resolve your problem System recovery media when operating system failure prevents the use of System Restore and Dell DataSafe Local Backup when installing the Dell factory-installed software on a newly installed hard drive Dell Factory Image Restore Operating System disc - Dell Inspiron 17R N7110 | Setup Guide - Page 67
: The User Account Control window may appear. If you are an administrator on the computer, click Continue; otherwise, contact your administrator to continue the desired action. 3. Click Next and follow the instructions on the screen. In the event that System Restore did not resolve the issue, you - Dell Inspiron 17R N7110 | Setup Guide - Page 68
any programs or drivers installed after you received your computer. Create backup media of applications you need to install on your computer before using Dell DataSafe Local Backup. Use Dell DataSafe Local Backup only if System Restore did not resolve your operating system problem. CAUTION: Although - Dell Inspiron 17R N7110 | Setup Guide - Page 69
DataSafe Local Backup is not available on your computer, use Dell Factory Image Restore (see "Dell Factory Image Restore" on page 70) to restore your operating system. You can use Dell DataSafe Local Backup to restore your hard drive to the operating state it was in when you purchased your computer - Dell Inspiron 17R N7110 | Setup Guide - Page 70
menu and follow the instructions on the screen. NOTE: The restoration process may take an hour or more depending on the size of the data to be restored. NOTE: For more information, see the knowledge base article 353560 at support.dell.com. Upgrading to Dell DataSafe Local Backup Professional - Dell Inspiron 17R N7110 | Setup Guide - Page 71
system recovery media. You can use the system recovery media, created using Dell DataSafe Local Backup, to return your hard drive to the operating state it was in when you purchased the computer while boot device from the list and press . 4. Follow the instructions on the screen. 69 - Dell Inspiron 17R N7110 | Setup Guide - Page 72
all data on the hard drive and removes any programs or drivers installed after you received your computer. If possible, back up the data before using this option. Use Dell Factory Image Restore only if System Restore did not resolve your operating system problem. NOTE: Dell Factory Image Restore may - Dell Inspiron 17R N7110 | Setup Guide - Page 73
, then Dell Factory Image Restore. 7. Click Next. The Confirm Data Deletion screen appears. NOTE: If you do not want to proceed with the Factory Image Restore, click Cancel. Restoring Your Operating System 8. Select the check box to confirm that you want to continue to reformat the hard drive and - Dell Inspiron 17R N7110 | Setup Guide - Page 74
4. Use Dell's extensive suite of online services available at Dell Support (support.dell.com) for help with installation and troubleshooting procedures. See "Online Services" on page 74 for a more extensive list of Dell Support online. 72 5. If the preceding steps have not resolved the problem, see - Dell Inspiron 17R N7110 | Setup Guide - Page 75
Getting Help Technical Support and Customer Service Dell's support service is available to answer your questions about Dell hardware. Our support staff use computer-based diagnostics to provide fast, accurate answers. To contact Dell's support service, see "Before You Call" on page 78 and then see - Dell Inspiron 17R N7110 | Setup Guide - Page 76
learn about Dell products and services on the following websites: • dell.com • dell.com/ap (Asian/Pacific countries only) • dell.com/jp (Japan only) • euro.dell.com (Europe only) • dell.com/la (Latin American and Caribbean countries) • dell.ca (Canada only) You can access Dell Support through the - Dell Inspiron 17R N7110 | Setup Guide - Page 77
can go to support.dell.com, or you can call the automated order-status service. A recording prompts you for the information needed to locate and report on your order. If you have a problem with your order, such as missing parts, wrong parts, or incorrect billing, contact Dell for customer assistance - Dell Inspiron 17R N7110 | Setup Guide - Page 78
Dell, ensure that you back up any data on the hard drive (s) and on any other storage device in the product. Remove any and all confidential, proprietary and personal information, as well as removable media, such as CDs and media cards. Dell Dell Contacting Dell" on Dell Diagnostics (see "Dell - Dell Inspiron 17R N7110 | Setup Guide - Page 79
responsible for paying shipping expenses. You are also responsible for insuring any product returned, and you assume the risk of loss during shipment to Dell. Collect On Delivery (C.O.D.) packages are not accepted. NOTE: Returns that are missing any of the preceding requirements will be refused at - Dell Inspiron 17R N7110 | Setup Guide - Page 80
Code ready when you call. The code helps Dell's automated-support telephone system direct your call more efficiently. You may also be asked for your Service Tag. Locating Your Service Tag and Express Service Code The Service Tag and Express Service Code for your computer can be found on a label - Dell Inspiron 17R N7110 | Setup Guide - Page 81
possible, turn on your computer before you call Dell for assistance and call from a telephone at or near the computer. You may be asked to type some commands at the keyboard, relay detailed information during operations, or try other troubleshooting steps possible only at the computer itself. Ensure - Dell Inspiron 17R N7110 | Setup Guide - Page 82
country and product, and some services may not be available in your area. To contact Dell for sales, technical support, or customer service issues: 1. Go to dell.com/ContactDell. 2. Select your country or region. 3. Select the appropriate service or support link based on your requirement. 4. Choose - Dell Inspiron 17R N7110 | Setup Guide - Page 83
Getting Help 81 - Dell Inspiron 17R N7110 | Setup Guide - Page 84
My Dell Downloads" on page 61 for more information about the Microsoft Windows operating system and features support.dell.com upgrade your computer with new or additional components like a new hard drive reinstall or replace a worn or defective part the Service Manual at support.dell.com/manuals - Dell Inspiron 17R N7110 | Setup Guide - Page 85
only), Safety instructions, Regulatory information, Ergonomics information, and End User License Agreement the safety and regulatory documents that shipped with your computer and also see dell.com/regulatory_compliance find drivers and downloads; readme files support.dell.com access technical - Dell Inspiron 17R N7110 | Setup Guide - Page 86
Dell Support Center button on your keyboard or click Start → All Programs→ Dell→ Dell Support Center→ Launch Dell Support Center. Computer Model Memory Dell Inspiron N7110 Computer Information System chipset Mobile Intel 6 series Processor types Intel Core i3 Intel Core i5 Intel Core i7 Intel - Dell Inspiron 17R N7110 | Setup Guide - Page 87
Memory type 1333 MHz SODIMM DDR3 NOTE: For instructions on upgrading the memory, see the Service Manual at support.dell.com/manuals. Connectors Audio Mini-Card one microphone-in connector and one stereo headphones/ speakers connector two half Mini-Card slots HDMI connector one 19-pin connector - Dell Inspiron 17R N7110 | Setup Guide - Page 88
Specifications Media Card Reader Cards supported Secure Digital (SD) memory card Secure Digital Extended Capacity (SDXC) Secure Digital High Capacity (SDHC) Memory Stick (MS) Memory Stick PRO (MS-PRO) MultiMedia Card (MMC) MultiMedia Card plus (MMC+) xD-Picture Card Keyboard Number of keys 86 - Dell Inspiron 17R N7110 | Setup Guide - Page 89
controller Video memory NVIDIA GeForce GT 525M 1 GB/2 GB DDR3 Intel HD Graphics 3000 up to 1.6 GB Camera Camera resolution Camera type 1.0 megapixel widescreen HD Video resolution 1280 x 720 Specifications Display Type 17.3-inch HD+ WLED, TrueLife Dimensions: Height Width Diagonal Maximum - Dell Inspiron 17R N7110 | Setup Guide - Page 90
Vertical viewing angle Pixel pitch 15/30 (H/L) 0.2386 mm x 0.2386 mm Touch Pad X/Y position resolution (graphics table mode) Size: Height Width 240 cpi 55 mm (2.16 inches) 100 mm (3.94 inches) Battery 6-cell "smart" lithium ion: Height 22.80 mm (0.90 inches) Width 214 mm (8.43 inches) 88 - Dell Inspiron 17R N7110 | Setup Guide - Page 91
Physical Height Width Depth Weight (with 6-cell battery and optical drive) 29.70 mm to 34 mm (1.17 inches to 1.34 inches) 418.4 mm (16.47 inches) 286.80 mm (11.29 inches) 3.28 kg (7.23 lb) AC Adapter NOTE: Use only AC - Dell Inspiron 17R N7110 | Setup Guide - Page 92
) Maximum vibration (using a random vibration spectrum that simulates user environment): Operating 0.66 GRMS NonOperating 1.30 GRMS 90 Computer Environment Maximum shock (for operating - measured with Dell Diagnostics running on the hard drive and a 2-ms half-sine pulse; for non-operating - Dell Inspiron 17R N7110 | Setup Guide - Page 93
INSPIRON Appendix Information for NOM, or Official Mexican Standard (Only for Mexico) The following information is provided in the device(s) described in this document in accordance with the requirements of the Official Mexican Standard (NOM): Importer: Dell México S.A. de C.V. Paseo de la Reforma - Dell Inspiron 17R N7110 | Setup Guide - Page 94
connect(ing) to the Internet 16 Contacting Dell online 80 customer service 73 92 D DataSafe Local Backup Basic 67 Professional 68 DellConnect 73 Dell Factory Image Restore 70 Dell Stage 52 Dell Support Center 60 Diagnostic Checklist 79 drivers and downloads 83 DVDs, playing and creating 50 E E-mail - Dell Inspiron 17R N7110 | Setup Guide - Page 95
74 G gestures Touch Pad 36 H hard drive activity light 27 hardware problems diagnosing 62 Hardware Troubleshooter 62 HDMI connector 21 help getting assistance and support 72 I Internet connection 16 ISP Internet Service Provider 16 M memory problems solving 57 N network connection fixing 55 - Dell Inspiron 17R N7110 | Setup Guide - Page 96
finding more 82 restoring factory image 70 S Service Tag locating 78 setup, before you begin 5 shipping products for return or repair 76 software features 50 software problems 57 solving problems 54 specifications 84 support e-mail addresses 74 support sites 94 worldwide 73 System Recovery Media 69 - Dell Inspiron 17R N7110 | Setup Guide - Page 97
wired network network cable, connecting 7 problems 55 wireless network connecting 12 problems 55 Index 95 - Dell Inspiron 17R N7110 | Setup Guide - Page 98
- Dell Inspiron 17R N7110 | Setup Guide - Page 99
- Dell Inspiron 17R N7110 | Setup Guide - Page 100
Printed in the U.S.A. www.dell.com | support.dell.com

SETUP GUIDE
INSPIRON
™