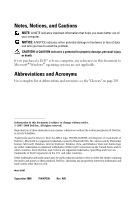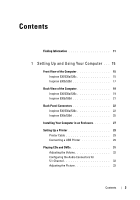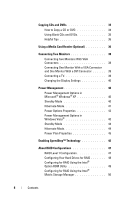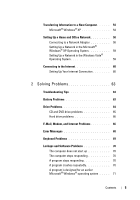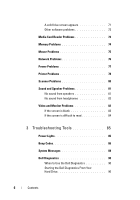Dell Inspiron 530 Owner's Manual
Dell Inspiron 530 - Desktop -Intel Celeron Processor 450 Manual
 |
UPC - 883685981020
View all Dell Inspiron 530 manuals
Add to My Manuals
Save this manual to your list of manuals |
Dell Inspiron 530 manual content summary:
- Dell Inspiron 530 | Owner's Manual - Page 1
Dell™ Inspiron™ 530 Series Owner's Manual Model DCMF www.dell.com | support.dell.com - Dell Inspiron 530 | Owner's Manual - Page 2
and tells you how to avoid the problem. CAUTION: A CAUTION indicates a potential for property damage, personal injury, or death. If you purchased a Dell™ n Series computer, any references in this document to Microsoft® Windows® operating systems are not applicable. Abbreviations and Acronyms For - Dell Inspiron 530 | Owner's Manual - Page 3
. . 15 Front View of the Computer 15 Inspiron 530/530a/530c 15 Inspiron 530b/530d 17 Back View of the Computer 19 Inspiron 530/530a/530c 19 Inspiron 530b/530d 21 Back Panel Connectors 22 Inspiron 530/530a/530c 22 Inspiron 530b/530d 25 Installing Your Computer in an Enclosure 27 Setting Up - Dell Inspiron 530 | Owner's Manual - Page 4
DVD 34 Using Blank CDs and DVDs 35 Helpful Tips 36 Using a Media Card Reader (Optional 36 Connecting Two Monitors 38 Connecting Two Monitors With VGA Connectors 38 41 Power Options Properties 42 Power Management Options in Windows Vista 43 Standby Mode 44 Hibernate Mode 44 Power Plan - Dell Inspiron 530 | Owner's Manual - Page 5
Connection 60 2 Solving Problems 63 Troubleshooting Tips 63 Battery Problems 63 Drive Problems 64 CD and DVD drive problems 65 Hard drive problems 66 E-Mail, Modem, and Internet Problems 66 Error Messages 68 Keyboard Problems 69 Lockups and Software Problems 70 The computer does not start - Dell Inspiron 530 | Owner's Manual - Page 6
sound from headphones 82 Video and Monitor Problems 82 If the screen is blank 83 If the screen is difficult to read 84 3 Troubleshooting Tools 85 Power Lights 85 Beep Codes 86 System Messages 88 Dell Diagnostics 90 When to Use the Dell Diagnostics 90 Starting the Dell Diagnostics From Your - Dell Inspiron 530 | Owner's Manual - Page 7
Media 91 Dell Diagnostics Main Menu 92 Drivers 94 What is a Driver 94 Identifying Drivers 94 Reinstalling Drivers and Utilities 95 Troubleshooting Software and Hardware Problems in the Microsoft Windows® XP and Windows Vista® Operating System 97 Restoring Your Operating System 98 Using - Dell Inspiron 530 | Owner's Manual - Page 8
Power Supply DC Connector Pin Assignments . . . . 120 Memory 123 Memory Installation Guidelines 124 Installing Memory 126 Removing Memory 128 Cards 129 PCI and PCI Express Cards 129 Bezel 136 Removing the Bezel 136 Replacing the Bezel 137 Drives 138 Recommended Drive Cable Connections. . . - Dell Inspiron 530 | Owner's Manual - Page 9
Chassis Fan 172 Removing the Chassis Fan 172 Replacing the Chassis Fan 173 System Board 174 Removing the System Board 174 Installing the System Board 176 Replacing the Computer Cover 176 A Appendix 179 Specifications 179 Inspiron 530/530a/530c 179 Inspiron 530b/530d 182 Inspiron 530/530a - Dell Inspiron 530 | Owner's Manual - Page 10
193 Inspiron 530 193 Inspiron 530a 194 Inspiron 530b 194 Inspiron 530c 195 Inspiron 530d 195 Clearing CMOS Settings 196 Flashing the BIOS 197 Cleaning Your Computer 198 Computer, Keyboard, and Monitor 198 Mouse 198 Floppy Drive (Optional 199 CDs and DVDs 199 Dell Technical Support Policy - Dell Inspiron 530 | Owner's Manual - Page 11
information • End User License Agreement Find it Here Dell™ Product Information Guide • How to set up my computer Setup Diagram • Model Number See the back of your computer for the model number. NOTE: If there is no label present, the model number is Inspiron 530. Finding Information 11 - Dell Inspiron 530 | Owner's Manual - Page 12
located on your computer. •Use the Service Tag to identify your computer when you use support.dell.com or contact support. •Enter the Express Service Code to direct your call when contacting support. • Solutions - Troubleshooting hints Dell Support Website - support.dell.com and tips, articles - Dell Inspiron 530 | Owner's Manual - Page 13
operation of your Dell 1 Go to support.dell.com and click Drivers and Downloads. 2 Click Select Model. 3 Select your product model and click Confirm, or enter a service tag and click Go. 4 Click System Utilities. computer. The software automatically 5 Click Desktop System Software under detects - Dell Inspiron 530 | Owner's Manual - Page 14
14 Finding Information - Dell Inspiron 530 | Owner's Manual - Page 15
Setting Up and Using Your Computer Front View of the Computer Inspiron 530/530a/530c 1 2 14 3 4 5 13 6 12 7 8 11 9 10 Setting Up and Using Your Computer 15 - Dell Inspiron 530 | Owner's Manual - Page 16
185 for more information. NOTICE: To avoid losing data, do not use the power button to turn off the computer. Instead, perform an operating system shutdown. 10 drive activity light The drive activity light is on when the computer reads data from or writes data to the hard drive. The light might - Dell Inspiron 530 | Owner's Manual - Page 17
FlexBay drive 14 CD/DVD drive panel Inspiron 530b/530d Use the microphone connector to attach a personal computer microphone for voice or musical input into a sound or telephony program. On computers with a sound card, the microphone connector is on the card. Can contain an optional floppy drive or - Dell Inspiron 530 | Owner's Manual - Page 18
185 for more information. NOTICE: To avoid losing data, do not use the power button to turn off the computer. Instead, perform an operating system shutdown. 10 drive activity light The drive activity light is on when the computer reads data from or writes data to the hard drive. The light might - Dell Inspiron 530 | Owner's Manual - Page 19
telephony program. On computers with a sound card, the microphone connector is on the card. Can contain an optional floppy drive or optional Media Card Reader. This panel covers the CD/DVD drive. (Shown in open position) Back View of the Computer Inspiron 530/530a/530c 1 2 3 7 4 6 5 Setting - Dell Inspiron 530 | Owner's Manual - Page 20
cable slot lets you attach a commercially available antitheft device to the computer. For more information, see the instructions included with the device. CAUTION: Ensure that none of the system air vents are blocked. Blocking them can cause serious thermal problems. 20 Setting Up and Using Your - Dell Inspiron 530 | Owner's Manual - Page 21
Inspiron 530b/530d 1 2 3 7 4 6 5 Setting Up and Using Your Computer 21 - Dell Inspiron 530 | Owner's Manual - Page 22
. 7 security cable slot Security cable slot lets you attach a commercially available antitheft device to the computer. For more information, see the instructions included with the device. Back Panel Connectors Inspiron 530/530a/530c 12 34 5 6 7 11 10 9 8 22 Setting Up and Using Your - Dell Inspiron 530 | Owner's Manual - Page 23
card. It is recommended that you use Category 5 wiring and connectors for your network. If you must use Category 3 wiring, force the network speed to 10 Mbps to ensure reliable operation. 3 link integrity light • Green - A good connection exists between a 10/100-Mbps network and the computer Systems - Dell Inspiron 530 | Owner's Manual - Page 24
that you use the front USB connectors for devices that you connect occasionally, such as joysticks or cameras. 11 VGA video connector Connect the monitor's VGA cable to the VGA connector on the computer. On computers with a video card, use the connector on the card. 24 Setting Up and Using Your - Dell Inspiron 530 | Owner's Manual - Page 25
on the card. It is recommended that you use Category 5 wiring and connectors for your network. If you must use Category 3 wiring, force the network speed to 10 Mbps to ensure reliable operation. 3 link integrity light • Green - A good connection exists between a 10/100-Mbps network and the computer - Dell Inspiron 530 | Owner's Manual - Page 26
that you use the front USB connectors for devices that you connect occasionally, such as joysticks or cameras. 8 VGA video connector Connect the monitor's VGA cable to the VGA connector on the computer. On computers with a video card, use the connector on the card. 26 Setting Up and Using Your - Dell Inspiron 530 | Owner's Manual - Page 27
's Manual reflects the maximum ambient operating temperature. The room ambient temperature needs to be a consideration when installing your computer in an enclosure. For example, if the ambient room temperature is at 25° C (77° F), depending on your computer's specifications, you only have 5° to 10 - Dell Inspiron 530 | Owner's Manual - Page 28
• Do not install your computer in an enclosure that does not allow airflow. Restricting the airflow impacts your computer's performance, possibly causing it to overheat. 28 Setting Up and Using Your Computer - Dell Inspiron 530 | Owner's Manual - Page 29
for setup information, including how to: • Obtain and install updated drivers. • Connect the printer to the computer. • Load paper and install the toner or ink cartridge. For technical assistance, refer to the printer owner's manual or contact the printer manufacturer. Printer Cable Your printer - Dell Inspiron 530 | Owner's Manual - Page 30
Turn on the printer and then turn on the computer. 4 Depending on your computer's operating system, a printer wizard may be available to help you install the printer driver: If your computer is running the Microsoft® Windows® XP operating system and the Add New Hardware Wizard window appears, click - Dell Inspiron 530 | Owner's Manual - Page 31
tray closed when you are not using the drive. NOTICE: Do not move the computer when you are playing CDs or DVDs. 1 Press the eject button on the front music CDs, or to copy CDs, see the CD software that came with your computer. NOTE: Ensure that you follow all copyright laws when you create CDs. A CD - Dell Inspiron 530 | Owner's Manual - Page 32
the device volume slider to adjust the sound volume. Windows Vista®: 1 Click Start , point to Control Panel→ Hardware and Sound→ Sound, and then click Adjust System Volume. 2 In the Volume Mixer window, click and drag the bar in the Speakers column and slide it up or down to increase or decrease - Dell Inspiron 530 | Owner's Manual - Page 33
for 5.1-Channel NOTE: The following is applicable only for Inspiron 530b/530d. Windows XP: 1 Click Start, point to notifies you that the current resolution and color depth are using too much memory and preventing DVD playback, adjust the display properties: Windows XP: 1 and Using Your Computer 33 - Dell Inspiron 530 | Owner's Manual - Page 34
to DVD media. If you have a CD-RW/DVD combo drive and you experience recording problems, check for available software patches on the Sonic support website at www.sonic.com. The DVD-writable drives installed in Dell™ computers can write to and read DVD+/-R, DVD+/-RW and DVD+R DL (dual layer) media - Dell Inspiron 530 | Owner's Manual - Page 35
during the final stage of the disc creation process. Use blank DVD+/-RWs if you plan to erase, rewrite, or update information on that disc later. CD-Writable Drives Media Type CD-R CD-RW Read Yes Yes Write Yes Yes Rewritable No Yes No No Yes Yes No Setting Up and Using Your Computer 35 - Dell Inspiron 530 | Owner's Manual - Page 36
at www.sonic.com for additional information. Using a Media Card Reader (Optional) Use the Media Card Reader to transfer data directly to your computer. The Media Card Reader supports the following memory types: • xD-Picture Card • SmartMedia (SMC) • CompactFlash Type I and II (CF I/II) • MicroDrive - Dell Inspiron 530 | Owner's Manual - Page 37
For information on installing a Media Card Reader, see "Installing a Media Card Reader" on page 152. 1 3 4 2 1 xD-Picture Card and SmartMedia (SMC) 3 Memory Stick (MS/MS Pro) 2 CompactFlash Type I and II (CF I/II) and MicroDrive Card 4 SecureDigital Card (SD)/ MultiMediaCard (MMC) To use the - Dell Inspiron 530 | Owner's Manual - Page 38
any of the procedures in this section, follow the safety instructions in the Product Information Guide. If you purchased a graphics card that supports dual monitors, follow these instructions to connect and enable your monitors. The instructions tell you how to connect either two monitors (each with - Dell Inspiron 530 | Owner's Manual - Page 39
to the DVI (white) connector on the back of the computer. Connecting a TV NOTE: You must purchase an S-video cable, available at most consumer electronics stores, to connect a TV to your computer. It is not included with your computer. 1 Follow the procedures in "Before You Begin" on page 105 - Dell Inspiron 530 | Owner's Manual - Page 40
the standby and hibernate modes may vary according to your operating system. Standby Mode Standby mode conserves power by turning off the display and the hard drive after a designated period of time, known as a time-out. When the computer exits from standby mode, it returns to the operating state it - Dell Inspiron 530 | Owner's Manual - Page 41
on the keyboard or move the mouse. Hibernate Mode Hibernate mode conserves power by copying system data to a reserved area on the hard drive, and then completely turning off the computer. When the computer exits from hibernate mode, the desktop is restored to the state it was in prior to entering - Dell Inspiron 530 | Owner's Manual - Page 42
the keyboard or click the mouse. To avoid this problem, always set the monitor to time-out before the hard drive. The Power schemes drop-down menu displays the following schemes: • Always On (default) - If you want to use your computer with no power conservation. • Home/Office Desk - If you use your - Dell Inspiron 530 | Owner's Manual - Page 43
defined on the Power Schemes tab, click the Enable hibernate support check box on the Hibernate tab. For more information on power management options: mode to reduce power even further. When the computer exits from a power conservation mode (Standby or Hibernate), the Windows desktop is restored to - Dell Inspiron 530 | Owner's Manual - Page 44
Standby mode conserves power by turning off the display and the hard drive after a time-out. When the computer exits from standby power by copying system data to a reserved area on the hard drive and then completely turning off the computer. When the computer exits from hibernate mode, the desktop - Dell Inspiron 530 | Owner's Manual - Page 45
mode, press the power button. The computer may take a short time to exit from computer memory, Dell creates an appropriately sized hibernate mode file before shipping the computer to you. If the computer's hard drive becomes corrupted, Windows Vista recreates the hibernate file automatically. Power - Dell Inspiron 530 | Owner's Manual - Page 46
being delivered when required, and automatic power savings when possible. Windows Vista automatically sets Intel Speedstep technologies in the Dell Recommended, Balanced, and Power Saver power plans. It is disabled in the High Performance power plan. 46 Setting Up and Using Your Computer - Dell Inspiron 530 | Owner's Manual - Page 47
About RAID Configurations NOTE: RAID is not supported on Inspiron 530b/530d. This section provides an overview of the redundant array of independent disks (RAID) configuration you may have selected when you purchased your computer. Your computer supports RAID level 1. A RAID level 1 configuration is - Dell Inspiron 530 | Owner's Manual - Page 48
your computer to set up a RAID configuration. For instructions on how to install a hard drive, see "Hard Drives" on page 140. You can use one of two methods to configure RAID hard drive volumes. One method uses the Intel® Option ROM utility, and is performed before you install the operating system - Dell Inspiron 530 | Owner's Manual - Page 49
Setting Your Computer to RAID-Enabled Mode 1 Enter the system setup (see "Entering System Setup" on page 188). 2 Press RAID, and then press to enable RAID. 6 Press to save and exit System Setup. Configuring for RAID Using the Intel® Option ROM Utility NOTE: Although any size drives may - Dell Inspiron 530 | Owner's Manual - Page 50
10 Confirm that the correct volume configuration is displayed on the main Intel Option ROM screen. 11 Use the up- and down-arrow keys to select Exit, and press . 12 Install the operating system drives to an existing single-drive computer (and the operating system is on the single drive), and - Dell Inspiron 530 | Owner's Manual - Page 51
not see an Actions menu option, you have not yet set your computer to RAID-enabled mode (see "Setting Your Computer to RAIDEnabled Mode" on page 49). 3 On the Actions menu, 9 Follow Microsoft Windows procedures for creating a partition on the new RAID volume. Setting Up and Using Your Computer 51 - Dell Inspiron 530 | Owner's Manual - Page 52
into two non-RAID hard drives with a partition, and leaves any existing data files intact. have not yet set your computer to RAID-enabled mode (see "Setting Your Computer to RAIDEnabled Mode" on page hard drive that already has the data or operating system files that you want to maintain on the RAID - Dell Inspiron 530 | Owner's Manual - Page 53
the member drive. 10 Click Finish to start migrating, or click Back to make changes. You can use your computer normally during migration process system, but you can see the spare drive from within Disk Manager or the Intel Option ROM Utility. When a member of the RAID 1 array is broken, the computer - Dell Inspiron 530 | Owner's Manual - Page 54
" to help you transfer files and other data from one computer to another-for example, from an old computer to a new computer. For instructions, see the following section that corresponds to the operating system that your computer is running. Microsoft® Windows® XP The Microsoft Windows XP operating - Dell Inspiron 530 | Owner's Manual - Page 55
XP CD→ Next. 5 When the Now go to your old computer screen appears, go to your old or source computer. Do not click Next at this time. To copy data from the old computer: 1 On the old computer, insert the Windows XP Operating System media. 2 On the Welcome to Microsoft Windows XP screen, click - Dell Inspiron 530 | Owner's Manual - Page 56
, the Finished screen appears. 3 Click Finished and restart the new computer. Running the Files and Settings Transfer Wizard Without the Operating System Media To run the Files and Settings Transfer Wizard without the Operating System media, you must create a wizard disk that will allow you to - Dell Inspiron 530 | Owner's Manual - Page 57
: For more information about this procedure, search support.dell.com for document #154781 (What Are The Different Methods To Transfer Files From My Old Computer To My New Dell™ Computer Using the Microsoft® Windows® XP Operating System?). NOTE: Access to the Dell™ Knowledge Base document may not be - Dell Inspiron 530 | Owner's Manual - Page 58
Windows Vista® The Windows Vista® operating system provides the Windows Easy Transfer wizard to move data from a source computer to a new computer. You can transfer data, such as: • User account • Files and folders • Program settings • Internet settings and favorites • E-mail settings, contacts, and - Dell Inspiron 530 | Owner's Manual - Page 59
This computer connects directly to the Internet enables the integrated firewall provided with Windows XP Service Pack 2 (SP2). 2 Complete the checklist. 3 Return to the Network Setup Wizard and follow the instructions in the wizard. Setting Up a Network in the Windows Vista® Operating System - Dell Inspiron 530 | Owner's Manual - Page 60
service desktop. 3 Follow the instructions on the screen to complete the setup. If you do not have an ISP icon on your desktop or if you want to set up an Internet connection with a different ISP, perform the steps in the following section that corresponds to the operating system your computer - Dell Inspiron 530 | Owner's Manual - Page 61
Problems" on page 66. If you cannot connect to the Internet but have successfully connected in the past, the ISP might have a service outage. Contact your ISP to check the service Set up my connection manually, continue to step 6. Otherwise, follow the instructions on the screen to Computer 61 - Dell Inspiron 530 | Owner's Manual - Page 62
modem or ISDN. NOTE: If you do not know which type of connection to select, click Help me choose or contact your ISP. 5 Follow the instructions on the screen and use the setup information provided by your ISP to complete the setup. 62 Setting Up and Using Your - Dell Inspiron 530 | Owner's Manual - Page 63
this chapter may be replaceable by a certified service technician only and are not custom replaceable. Troubleshooting Tips Follow these tips when you troubleshoot your computer: • If you added or removed a part before the problem started, review the installation procedures and ensure that the part - Dell Inspiron 530 | Owner's Manual - Page 64
. C L E A N T H E D R I V E O R D I S K - See "Cleaning Your Computer" on page 198. CHECK THE CABLE CONNECTIONS R U N T H E H A R D W A R E TR O U B L E S H O O T E R - See "Troubleshooting Software and Hardware Problems in the Microsoft Windows® XP and Windows Vista® Operating System" on page 97 - Dell Inspiron 530 | Owner's Manual - Page 65
S P E A K E R S A N D S U B W O O F E R - See "Sound and Speaker Problems" on page 81. Problems writing to a CD/DVD-RW drive C L O S E O T H E R P R O G R A M S 1 Click Start and click Control Panel. 2 Under System and Maintenance and click Power Options. 3 Under Preferred Plans, click Change Plan - Dell Inspiron 530 | Owner's Manual - Page 66
Control window may appear. If you are an administrator on the computer, click Continue; otherwise, contact your administrator to continue the desired action. 4 Follow the instructions on the screen. E-Mail, Modem, and Internet Problems CAUTION: Before you begin any of the procedures in this section - Dell Inspiron 530 | Owner's Manual - Page 67
3 m (10 ft) or more in length, try a shorter one. R U N T H E M O D E M H E L P E R D I A G N O S T I C S - Click Start , point to All Programs, and then click Modem Helper. Follow the instructions on the screen to identify and resolve modem problems. (Modem Helper is not available on all computers - Dell Inspiron 530 | Owner's Manual - Page 68
safety instructions in the Product Information Guide. If the message is not listed, see the documentation for the operating system or A - Insert a bootable floppy disk or CD. N O N - S YS T E M D I S K E R R O R - Remove the floppy disk from the drive and restart your computer. 68 Solving Problems - Dell Inspiron 530 | Owner's Manual - Page 69
(see "Contacting Dell" on page 202). Keyboard Problems CAUTION: Before you begin any of the procedures in this section, follow the safety instructions in the Product Information Guide. CHECK THE KEYBOARD CABLE - • Ensure that the keyboard cable is firmly connected to the computer. • Shut down the - Dell Inspiron 530 | Owner's Manual - Page 70
the safety instructions in the Product Information Guide. The computer does not start up Ensure that the power cable is firmly connected to the computer and to the electrical outlet. The computer stops responding NOTICE: You might lose data if you are unable to perform an operating system shutdown - Dell Inspiron 530 | Owner's Manual - Page 71
Next. 3 Follow the instructions on the screen. A solid blue screen appears TU R N T H E C O M P U T E R O F F - If you are unable to get a response by pressing a key on your keyboard or moving your mouse, press and hold the power button for at least 8 to 10 seconds until the computer turns off. Then - Dell Inspiron 530 | Owner's Manual - Page 72
Other software problems CHECK THE SOFTWARE DOCUMENTATION OR CONTACT THE SOFTWARE MANUFACTURER FOR TROUBLESHOOTING INFORMATION - • Ensure that the program is compatible with the operating system installed on your computer. • Ensure that your computer meets the minimum hardware requirements needed to - Dell Inspiron 530 | Owner's Manual - Page 73
drives in the system. If the next logical drive after the physical drives is mapped to a network drive, Windows Vista does not automatically assign a drive letter to the Media Card Reader. To manually assign a drive for the Media Card Reader: 1 Click Start , right-click Computer and select Manage - Dell Inspiron 530 | Owner's Manual - Page 74
installation guidelines (see "Memory Installation Guidelines" on page 124). • Your computer supports DDR2 memory. For more information about the type of memory supported by your computer, see "Memory" on page 179. • Run the Dell Diagnostics (see "Dell Diagnostics" on page 90). 74 Solving Problems - Dell Inspiron 530 | Owner's Manual - Page 75
, follow the safety instructions in the Product Information Guide. C L E A N T H E M O U S E - See "Mouse" on page 198 for instructions on cleaning the mouse. CHECK THE MOUSE CABLE - 1 Remove mouse extension cables, if used, and connect the mouse directly to the computer. 2 Reconnect the mouse - Dell Inspiron 530 | Owner's Manual - Page 76
Troubleshooting Software and Hardware Problems in the Microsoft Windows® XP and Windows Vista® Operating System" on page 97. Network Problems CAUTION: Before you begin any of the procedures in this section, follow the safety instructions in the Product Information Guide RESTART THE COMPUTER AND LOG - Dell Inspiron 530 | Owner's Manual - Page 77
Power Problems CAUTION: Before you begin any of the procedures in this section, follow the safety instructions in the Product Information Guide. I F T H E P O W E R L I G H T I S O F F - The computer is either turned off or is not receiving power. • Reseat the power cable into both the power - Dell Inspiron 530 | Owner's Manual - Page 78
The computer is receiving electrical power, a device might be malfunctioning or incorrectly installed. • Remove and then reinstall the memory modules (see "Installing Memory" on page 126). • Remove and then reinstall any cards (see "Cards" on page 129). • Remove and then reinstall the graphics card - Dell Inspiron 530 | Owner's Manual - Page 79
. 2 If the printer is listed, right-click the printer icon. 3 Click Properties and click Ports. 4 Adjust the settings, as needed. R E I N S T A L L T H E P R I N T E R D R I V E R - See the printer documentation for instructions. Solving Problems 79 - Dell Inspiron 530 | Owner's Manual - Page 80
instructions in the Product Information Guide. NOTE: If you need technical assistance for your scanner, contact the scanner's manufacturer. C H E C K T H E S C A N N E R D O C U M E N T A T I O N - See the scanner documentation for setup and troubleshooting scanner and the computer. VERIFY THAT THE - Dell Inspiron 530 | Owner's Manual - Page 81
N S - Ensure that the speakers are connected as shown on the setup diagram supplied with the speakers. If you purchased a sound card, ensure that the speakers are connected to the card. ENSURE THAT THE CORRECT AUDIO SOLUTION IS ENABLED IN THE BIOS SETUP P R O G R A M - See "System Setup" on page 187 - Dell Inspiron 530 | Owner's Manual - Page 82
IN THE BIOS SETUP P R O G R A M - See "System Setup" on page 187. Video and Monitor Problems CAUTION: Before you begin any of the procedures in this section, follow the safety instructions in the Product Information Guide. NOTE: See the monitor documentation for troubleshooting procedures. 82 - Dell Inspiron 530 | Owner's Manual - Page 83
optional video card is installed, check that the monitor cable is connected to the card, rather than the video connector on the system board. • If you are using a graphics extension cable and removing the cable solves the problem, the cable is defective. • Swap the computer and monitor power cables - Dell Inspiron 530 | Owner's Manual - Page 84
G S - See the monitor documentation for instructions on adjusting the contrast and brightness, demagnetizing (degaussing) the monitor, and running the monitor self-test. M O V E T H E S U B W O O F E R A W A Y F R O M T H E M O N I T O R - If your speaker system includes a subwoofer, ensure that the - Dell Inspiron 530 | Owner's Manual - Page 85
Troubleshooting Tools Power Lights CAUTION: Before you begin any of the procedures in this section, follow the safety instructions in the Product Information Guide. The power button light (bi-color LED) located on the front of the computer illuminates and blinks or remains solid to indicate - Dell Inspiron 530 | Owner's Manual - Page 86
of beeps, called a beep code, identifies a problem. One possible beep code consists of repetitive three short beeps. This beep code tells you that the computer encountered a possible motherboard failure. If your computer beeps during start-up: 1 Write down the beep code. 2 Run the Dell Diagnostics - Dell Inspiron 530 | Owner's Manual - Page 87
Dell. 5 Real time clock 1 Replace the battery (see "Replacing the failure. Possible Battery" on page 160). battery failure or 2 If the problem persists, contact Dell. motherboard failure. 6 Video BIOS Test Contact Dell. Failure 7 CPU cache test Contact Dell. failure Troubleshooting - Dell Inspiron 530 | Owner's Manual - Page 88
THIS SYSTEM HAVE FAILED AT CHECKPOINT [NNNN]. FOR HELP IN RESOLVING THIS PROBLEM, PLEASE NOTE T H I S C H E C K P O I N T A N D C O N T A C T D E L L TE C H N I C A L S U P P O R T - The computer failed to complete the boot routine three consecutive times for the same error (see "Contacting Dell" on - Dell Inspiron 530 | Owner's Manual - Page 89
and partitioned as a boot device. • Enter system setup and ensure that the boot sequence information is correct (see "Entering System Setup" on page 188). N O T I M E R T I C K I N T E R R U P T - A chip on the system board might be malfunctioning or motherboard failure (see "Contacting Dell" on - Dell Inspiron 530 | Owner's Manual - Page 90
print these procedures before you begin. NOTICE: The Dell Diagnostics works only on Dell™ computers. NOTE: The Drivers and Utilities media is optional and may not ship with your computer. See "System Setup" on page 187 to review your computer's configuration information, and ensure that the device - Dell Inspiron 530 | Owner's Manual - Page 91
and the operating system logo appears, continue to wait until you see the Microsoft® Windows® desktop; then, shut down your computer and try again. NOTE: If you see a message stating that no diagnostics utility partition has been found, run the Dell Diagnostics from the Drivers and Utilities media - Dell Inspiron 530 | Owner's Manual - Page 92
a description of the problem. Write down the error code and problem description and see "Contacting Dell" on page 202. NOTE: The Service Tag for your computer is located at the top of each test screen. If you contact Dell, technical support will ask for your Service Tag. 92 Troubleshooting Tools - Dell Inspiron 530 | Owner's Manual - Page 93
test by changing the test settings. 5 When the tests are complete, close the test screen to return to the Main Menu screen. To exit the Dell Diagnostics and restart the computer, close the Main Menu screen. 6 Remove the Drivers and Utilities media (if applicable). Troubleshooting Tools 93 - Dell Inspiron 530 | Owner's Manual - Page 94
. • Reinstall your operating system. • Connect or install a new device. Identifying Drivers If you experience a problem with any device, identify whether the driver is the source of your problem and, if necessary, update the driver. 1 Click the Start , and right-click Computer. 2 Click Properties - Dell Inspiron 530 | Owner's Manual - Page 95
The Dell Support website at support.dell.com and your Drivers and Utilities media provide approved drivers for Dell™ computers. If you install drivers obtained from other sources, your computer might not work correctly. Using Windows Device Driver Rollback If a problem occurs on your computer after - Dell Inspiron 530 | Owner's Manual - Page 96
using Device Driver Rollback or System Restore ("Restoring Your Operating System" on page 98) does not resolve the problem, then reinstall the driver from the Drivers and Utilities media. 1 With the Windows desktop displayed, insert the Drivers and Utilities media. If this is your first time to use - Dell Inspiron 530 | Owner's Manual - Page 97
files. 7 When the name of the appropriate driver appears, click the name of the driver→ OK→ Next. 8 Click Finish and restart your computer. Troubleshooting Software and Hardware Problems in the Microsoft Windows® XP and Windows Vista® Operating System If a device is either not detected during the - Dell Inspiron 530 | Owner's Manual - Page 98
: Make regular backups of your data files. System Restore does not monitor your data files or recover them. NOTE: The procedures in this document were written for the Windows default view, so they may not apply if you set your Dell™ computer to the Windows Classic view. 98 Troubleshooting Tools - Dell Inspiron 530 | Owner's Manual - Page 99
→ All Programs→ Accessories→ System Tools→ System Restore. 2 Click either Restore my computer to an earlier time or Create a restore point. 3 Click Next and follow the remaining on-screen prompts. Windows Vista: 1 Click the Windows Vista Start button , and click Help and Support. 2 In the search - Dell Inspiron 530 | Owner's Manual - Page 100
drive and removes any programs or drivers installed after you received your computer. If possible, back up the data before using these options. Use PC Restore or Dell Factory Image Restore only if System Restore did not resolve your operating system problem. NOTE: Dell PC Restore by Symantec and - Dell Inspiron 530 | Owner's Manual - Page 101
restarts. 8 After the computer restarts, click OK. Windows Vista: Dell Factory Image Restore 1 Turn on the computer. When the Dell logo appears, press several times to access the Vista Advanced Boot Options Window. 2 Select Repair Your Computer. The System Recovery Options window appears - Dell Inspiron 530 | Owner's Manual - Page 102
PC Restore from the hard drive permanently deletes the PC Restore utility from your computer. After you have removed Dell PC Restore, you will not be able to use it to restore your computer's operating system. Dell PC Restore enables you to restore your hard drive to the operating state it was in - Dell Inspiron 530 | Owner's Manual - Page 103
System CD provides options for reinstalling Windows XP or Windows Vista. The options will overwrite files and possibly affect programs installed on your hard drive. Therefore, do not reinstall Windows Vista unless a Dell technical support representative instructs you to do so. Troubleshooting - Dell Inspiron 530 | Owner's Manual - Page 104
immediately after the DELL™ logo appears. NOTE: If you wait too long and the operating system logo appears, continue to wait until you see the Microsoft® Windows®desktop; then, shut down your computer and try again. NOTE: The next steps change the boot sequence for one time only. On the next - Dell Inspiron 530 | Owner's Manual - Page 105
Your Computer" on page 106 and "Before Working Inside Your Computer" on page 106. • You have read the safety information in the Dell™ Product Information Guide. Small plastic scribe • Flash BIOS executable update program on the Dell Support website at support.dell.com Removing and Installing Parts - Dell Inspiron 530 | Owner's Manual - Page 106
automatically turn off when you shut down your operating system, press and hold the power button for at least 8-10 seconds until the computer turns off. Before Working Inside Your Computer Use the following safety guidelines to help protect your computer from potential damage and to help to ensure - Dell Inspiron 530 | Owner's Manual - Page 107
3 Press the power button to ground the system board. CAUTION: To guard against likelihood of electric shock, laceration by moving fan blades or other unexpected injuries, always unplug your computer from the electrical outlet before opening the cover. 4 Open the computer cover. NOTICE: Before - Dell Inspiron 530 | Owner's Manual - Page 108
1 2 1 computer cover 2 front of computer 4 Release the computer cover by pulling it away from the front of the computer and lifting it up. 5 Set the cover aside in a secure location. 108 Removing and Installing Parts - Dell Inspiron 530 | Owner's Manual - Page 109
you begin any of the procedures in this section, follow the safety instructions in the Product Information Guide. 1 2 3 4 6 5 NOTE: The inside view of your computer may vary based on the computer model. 1 CD or DVD drive 2 power supply 3 optional CD or DVD drive 4 floppy drive or Media Reader - Dell Inspiron 530 | Owner's Manual - Page 110
System Board Components Inspiron 530 1 2 3 4 56 30 7 29 8 28 27 26 9 25 10 11 12 24 23 13 22 14 21 20 19 18 17 16 15 110 Removing and Installing Parts - Dell Inspiron 530 | Owner's Manual - Page 111
socket (CPU) 4 memory module connectors (DIMM_2) 7 main power connector (ATX_POWER) 10 serial ATA drive connectors (SATA0) 13 serial ATA drive connectors (SATA1) 16 front USB connector (F_USB1) 19 front FlexBay connector (F_USB3) 22 PCI connector (PCI1) 25 audio connectors 28 chassis fan connector - Dell Inspiron 530 | Owner's Manual - Page 112
Inspiron 530a 1 2 34 5 6 29 7 28 27 26 25 24 8 9 10 23 11 22 21 12 20 13 19 18 17 16 15 14 112 Removing and Installing Parts - Dell Inspiron 530 | Owner's Manual - Page 113
socket (CPU) 2 processor fan connector (CPU_FAN) 3 memory module connectors (DIMM_1) 4 memory module connectors (DIMM_2) 5 memory module connectors (DIMM_3) 6 memory module connectors (DIMM_4) 7 main power connector (ATX_POWER) 8 battery socket 9 serial ATA drive connectors (SATA0) 10 CMOS - Dell Inspiron 530 | Owner's Manual - Page 114
Inspiron 530b 27 1 2 34 5 26 25 6 24 23 22 7 21 8 20 9 19 18 10 11 17 16 15 14 13 12 114 Removing and Installing Parts - Dell Inspiron 530 | Owner's Manual - Page 115
socket (CPU) 4 memory module connectors (DIMM_2) 7 SYS_FAN2 2 processor fan connector (CPU_FAN) 5 password jumper (CLEAR_PW) 8 CLR_CMOS 10 serial chassis fan connector (CHASSIS_FAN) 23 2 USB and 1 LAN connector 26 video connector (VGA) 3 memory module connectors (DIMM_1) 6 main power connector - Dell Inspiron 530 | Owner's Manual - Page 116
Inspiron 530c 31 30 29 28 27 26 25 24 23 22 21 20 19 1 2 34 56 7 8 9 10 11 12 18 17 16 15 14 13 116 Removing and Installing Parts - Dell Inspiron 530 | Owner's Manual - Page 117
(CPU) 2 processor fan connector (CPU_FAN) 3 memory module connectors (DIMM_1) 4 memory module connectors (DIMM_2) 5 memory module connectors (DIMM_3) 6 memory module connectors (DIMM_4) 7 password jumper (CLR_PSWD) 8 main power connector 9 serial ATA drive (ATX_POWER) connectors (SATA0) 10 - Dell Inspiron 530 | Owner's Manual - Page 118
Inspiron 530d 26 25 24 23 22 21 1 2 34 5 6 20 19 7 18 8 17 16 15 14 13 12 11 10 9 118 Removing and Installing Parts - Dell Inspiron 530 | Owner's Manual - Page 119
socket (CPU) 2 processor fan connector (CPU_FAN) 3 memory module connectors (DIMM_1) 4 memory module connectors (DIMM_2) 5 password jumper (CLEAR_PSWD) 6 main power connector (ATX_POWER) 7 serial ATA drive 8 serial ATA drive 9 Front Panel connectors (SATA1) connectors (SATA0) 10 CMOS - Dell Inspiron 530 | Owner's Manual - Page 120
Power Supply DC Connector Pin Assignments DC Power Connector P1 13 14 15 16 17 18 19 20 21 22 23 24 1 2 3 4 5 6 7 8 9 10 11 12 120 Removing and Installing Parts - Dell Inspiron 530 | Owner's Manual - Page 121
Pin Number 1 2 3 4 5 6 7 8 9 10 11 12 13 13 14 15 16 17 18 19 20 21 22 23 24 Signal name +3.3 V +3.3 V RTN +5 V RTN +5 V RTN POK +5 V AUX +12 V +12 V +3.3 V +3.3 V +3.3 V Sense - - Dell Inspiron 530 | Owner's Manual - Page 122
1 2 3 4 Signal Name RTN RTN +12 VADC +12 VADC 18-AWG Wire Black Black Brown Brown DC Power Connectors P3, P4, P5, and P6 Pin Number 1 2 3 4 5 Signal name +3.3 VDC RTN +5 VDC RTN +12 VBDC DC Power Connector P7 18-AWG Wire Orange Black Red Black Yellow 1234 122 Removing and Installing Parts - Dell Inspiron 530 | Owner's Manual - Page 123
Wire Color Yellow Yellow Yellow Black Black Black Memory You can increase your computer memory by installing memory modules on the system board. Your computer supports DDR2 memory. For additional information on the type of memory supported by your computer, see "Memory" on page 179. NOTICE: Do not - Dell Inspiron 530 | Owner's Manual - Page 124
Memory Installation Guidelines Inspiron 530/530a/530c • DIMM connectors must be populated in numerical order beginning with connectors DIMM_1 and DIMM_3, then connectors DIMM_2 and DIMM_4. If a single DIMM is installed, you must install it in connector DIMM_1. 1 2 1 Pair A: matched pair of memory - Dell Inspiron 530 | Owner's Manual - Page 125
may not start properly. You should install your original memory modules in pairs either in: DIMM connectors 1 and 3 or DIMM connectors 2 and 4 (not applicable for Inspiron 530b/530d). NOTE: Memory purchased from Dell is covered under your computer warranty. Removing and Installing Parts 125 - Dell Inspiron 530 | Owner's Manual - Page 126
in this section, follow the safety instructions in the Product Information Guide. CAUTION: Before installing memory, you must remove the PCI Express x16 card. See "Cards" on page 129. NOTICE: To prevent static damage to components inside your computer, discharge static electricity from your body - Dell Inspiron 530 | Owner's Manual - Page 127
Inspiron 530b/530d 1 1 2 2 3 3 1 memory connector closest from processor (DIMM_1) 2 securing clips (2) 3 connector 3 Align the notch on the bottom of the module with the crossbar in the connector. 3 2 1 4 1 cutouts (2) 3 notch 2 memory module 4 crossbar NOTICE: To avoid damage to the - Dell Inspiron 530 | Owner's Manual - Page 128
Computer icon and click Properties. 9 Click the General tab. 10 To verify that the memory is installed correctly, check the amount of memory (RAM) listed. Removing Memory CAUTION: Before you begin any of the procedures in this section, follow the safety instructions in the Product Information Guide - Dell Inspiron 530 | Owner's Manual - Page 129
4 Replace the PCI Express x16 card. See "Cards" on page 129. Cards CAUTION: Before you begin any of the procedures in this section, follow the safety instructions in the Product Information Guide. NOTICE: To prevent static damage to components inside your computer, discharge static electricity from - Dell Inspiron 530 | Owner's Manual - Page 130
remove the filler bracket to create a cardslot opening. 6 If you are replacing a card that is already installed in the computer, remove the card. If necessary, disconnect any cables connected to the card. • For PCI card, grasp the card by its top corners, and ease it out of its connector. • For PCI - Dell Inspiron 530 | Owner's Manual - Page 131
when they are connected to a network. To guard against electrical shock, laceration by moving fan blades, or other unexpected injuries, always unplug your computer from the electrical outlet before installing any cards. 8 Place the card in the connector and press down firmly. Ensure that the - Dell Inspiron 530 | Owner's Manual - Page 132
slot. 1 2 3 4 5 1 PCI Express x16 card 2 securing tab 3 PCI Express x1 card 4 PCI Express x1 card slot 5 PCI Express x16 card slot 11 Replace the card retention bracket ensuring that: • The guide clamp is aligned with the guide notch. • The tops of all cards and filler brackets are flush - Dell Inspiron 530 | Owner's Manual - Page 133
any cables that should be attached to the card. See the documentation for the card for information about the card's cable connections. NOTICE: Do not route card cables over or behind the cards. Cables routed over the cards can prevent the computer cover from closing properly or cause damage to - Dell Inspiron 530 | Owner's Manual - Page 134
cable into the network device and then plug it into the computer. 14 Replace the computer cover, reconnect the computer and devices to electrical outlets, and then turn them on. 15 If you installed a sound card: a Enter system setup (see "System Setup" on page 187), go to Onboard Devices and select - Dell Inspiron 530 | Owner's Manual - Page 135
and then plug it into the computer. 9 Replace the computer cover, reconnect the computer and devices to electrical outlets, and then turn them on. 10 Remove the card's driver from the operating system. 11 If you removed a sound card: a Enter system setup (see "System Setup" on page 187), go to - Dell Inspiron 530 | Owner's Manual - Page 136
CAUTION: Before you begin any of the procedures in this section, follow the safety instructions in the Product Information Guide. CAUTION: To guard against electrical shock, always unplug your computer from the electrical outlet before removing the cover. Removing the Bezel 1 Follow the procedures - Dell Inspiron 530 | Owner's Manual - Page 137
. Replacing the Bezel 1 Align and insert the bezel clamps in the bezel insert. 5 1 4 2 3 1 bezel grip (3) 4 clamp insert(3) 2 bezel 5 back side of computer 3 bezel clamp(3) 2 Rotate the bezel toward the computer until it snaps into place on the front panel. Removing and Installing Parts 137 - Dell Inspiron 530 | Owner's Manual - Page 138
computer supports a combination of these devices: • Up to two serial ATA hard drives • One optional floppy drive or an optional Media Card Reader • Up to two CD or DVD drives 1 5 2 4 3 1 CD or DVD drive 4 optional hard drive 2 optional CD or DVD drive 5 hard drive 3 floppy drive or Media Card - Dell Inspiron 530 | Owner's Manual - Page 139
. • Connect serial ATA CD or DVD drives to connectors labeled "SATA4" or "SATA5" on the system board. NOTE: SATA 4 and SATA 5 are not supported on Inspiron 530b/530d. Connecting Drive Cables When you install a drive, you connect two cables-a DC power cable and a data cable-to the back of the drive - Dell Inspiron 530 | Owner's Manual - Page 140
the safety instructions in the Product Information Guide. CAUTION: To guard against electrical shock, always unplug your computer from the computer cover (see "Removing the Computer Cover" on page 107). 3 Disconnect the power and data cables from the drive. 4 Disconnect the data cable from the system - Dell Inspiron 530 | Owner's Manual - Page 141
: The location of connectors on the system board may vary depending on your computer.See "Inside View of Your Computer" on page 109. 5 Remove the four screws securing the hard drive. NOTICE: Ensure that you do not scratch the screw holes with the screw driver as the hard disk circuit board assembly - Dell Inspiron 530 | Owner's Manual - Page 142
Cover" on page 107). 3 Check the documentation for the drive to verify that it is configured for your computer. 4 Slide the hard drive into the hard drive bay. 5 Align the four screw holes in the hard drive with the screw holes in the hard - Dell Inspiron 530 | Owner's Manual - Page 143
(see "Entering System Setup" on page 188). Installing a Second Hard Drive CAUTION: Before you begin any of the procedures in this section, follow the safety instructions in the Product Information Guide. CAUTION: To guard against electrical shock, always unplug your computer from the electrical - Dell Inspiron 530 | Owner's Manual - Page 144
for your computer. 4 Slide the second hard drive into the second hard drive bay. 5 Align the screw holes in the second hard drive with the screw holes in the second hard drive bay. 1 6 2 5 3 4 1 second hard drive (optional) 4 system board connector 2 serial ATA data cable 3 power cable - Dell Inspiron 530 | Owner's Manual - Page 145
changes (see "Entering System Setup" on page 188). Floppy Drive (Optional) CAUTION: Before you begin any of the procedures in this section, follow the safety instructions in the Product Information Guide. CAUTION: To guard against electrical shock, always unplug your computer from the electrical - Dell Inspiron 530 | Owner's Manual - Page 146
location/connectors may vary depending on your system type.For more information, see "System Board Components" on page 110. 4 Disconnect the power and data cables from the back of the floppy drive. NOTE: If you have installed a PCI Express x16 card, this card may cover the floppy-drive connectors - Dell Inspiron 530 | Owner's Manual - Page 147
the CD/DVD Panel Insert" on page 159). 9 Replace the computer cover (see "Replacing the Computer Cover" on page 176). 10 Connect your computer and devices to electrical outlets, and then turn them on. 11 Check the system setup for the appropriate diskette Drive Option changes (see "Entering - Dell Inspiron 530 | Owner's Manual - Page 148
(2) 3 power cable 6 screw holes in the floppy drive NOTE: The location/connectors may vary depending on your system type. For more information, see "System Board Components" on page 110. 10 Check all cable connections, and fold cables out of the way to avoid blocking airflow between the fan and - Dell Inspiron 530 | Owner's Manual - Page 149
the drive for instructions on installing any software required for drive operation. 14 Enter system setup (see "System Setup" on page 187) and select the appropriate Diskette Drive option. 15 Verify that your computer works correctly by running the Dell Diagnostics (see "Dell Diagnostics" on page - Dell Inspiron 530 | Owner's Manual - Page 150
and rotate the screwdriver outwards to break and remove the metal plate. Replacing the Drive Panel Insert 2 1 1 drive panel insert (optional) 2 back of the computer Align the drive panel insert along the edges of the empty slot of the floppy drive and push the panel insert. The drive panel insert - Dell Inspiron 530 | Owner's Manual - Page 151
of the procedures in this section, follow the safety instructions in the Product Information Guide. CAUTION: To guard against electrical shock, always unplug your computer from the electrical outlet before removing the cover. Removing a Media Card Reader 1 Follow the procedures in "Before You Begin - Dell Inspiron 530 | Owner's Manual - Page 152
the FlexBay USB cable and the power cable from the back of the Media Card Reader and from the internal USB connector on the system board (see "Inside View of Your Computer" on page 109). 5 Remove the two screws securing the Media Card Reader. 6 Slide the Media Card Reader out through the front of - Dell Inspiron 530 | Owner's Manual - Page 153
*Not present on all computers. 1 Media Card Reader 4 system board connector 2 data cable 5 screw holes in the FlexBay slot 3 power cable 6 custom screws (2) 9 Replace the bezel (see "Replacing the Bezel" on page 137). 10 Replace the computer cover (see "Replacing the Computer Cover" on page 176 - Dell Inspiron 530 | Owner's Manual - Page 154
CAUTION: Before you begin any of the procedures in this section, follow the safety instructions located in the Product Information Guide. CAUTION: To guard against electrical shock, always unplug your computer from the electrical outlet before removing the cover. Removing a CD/DVD Drive 1 Follow the - Dell Inspiron 530 | Owner's Manual - Page 155
" on page 138). 10 Replace the bezel (see "Replacing the Bezel" on page 137). 11 Replace the computer cover (see "Replacing the Computer Cover" on page 176). 12 Connect your computer and devices to electrical outlets, and then turn them on. 13 Configure the drives in system setup (see "Entering - Dell Inspiron 530 | Owner's Manual - Page 156
CD/DVD drive bay 3 power cable 6 custom screws (2) NOTE: The location/connectors may vary depending on your system type. For more information, see "System Board Components" on page 110. 9 Replace the bezel (see "Replacing the Bezel" on page 137). 10 Replace the computer cover (see "Replacing the - Dell Inspiron 530 | Owner's Manual - Page 157
with the drive for instructions on installing any software required for drive operation. 12 Enter system setup (see "System Setup" on page 187) and select the appropriate Drive option. 13 Verify that your computer works correctly by running the Dell Diagnostics (see "Dell Diagnostics" on page 90 - Dell Inspiron 530 | Owner's Manual - Page 158
connector on the system board. 1 6 2 3 4 5 1 CD/DVD drive 4 power cable 2 second CD/DVD drive 5 system board connector 3 data cable 6 screw holes in the CD/DVD drive bay 10 Check all cable connections, and fold cables out of the way to avoid blocking airflow between the fan and cooling vents - Dell Inspiron 530 | Owner's Manual - Page 159
with the drive for instructions on installing any software required for drive operation. 15 Enter system setup (see "System Setup" on page 187) and select the appropriate Drive option. 16 Verify that your computer works correctly by running the Dell Diagnostics (see "Dell Diagnostics" on page 90 - Dell Inspiron 530 | Owner's Manual - Page 160
the safety instructions in the Product Information Guide. NOTICE: To prevent static damage to components inside your computer, discharge static batteries according to the manufacturer's instructions. To replace the battery: 1 Record all the screens in system setup (see "System Setup" on page 187) - Dell Inspiron 530 | Owner's Manual - Page 161
Product Information Guide for battery disposal information. Power Supply CAUTION: Before you begin any of the procedures in this section, follow the safety instructions located in the Product Information Guide. NOTICE: To prevent static damage to components inside your computer, discharge static - Dell Inspiron 530 | Owner's Manual - Page 162
the Power Supply 1 Follow the procedures in "Before You Begin" on page 105. 2 Remove the computer cover (see "Removing the Computer Cover" on page 107). 3 Disconnect the DC power cables from the system board and the drives. Note the routing of the DC power cables underneath the tabs in the computer - Dell Inspiron 530 | Owner's Manual - Page 163
safety instructions in the Product Information Guide. CAUTION: To guard against likelihood of electric shock, laceration by moving fan blades or other unexpected injuries, always unplug your computer from the electrical outlet before opening the cover. CAUTION: The heat sink assembly, power supply - Dell Inspiron 530 | Owner's Manual - Page 164
clips. 4 Disconnect all the cables that are connected to the I/O panel from the system board. 5 Remove the screw that secures the I/O panel. 6 Carefully remove the I/O panel from the computer. 5 4 32 1 1 I/O panel clamp slot 2 3 I/O panel clamp 4 5 I/O panel cables screw 164 Removing and - Dell Inspiron 530 | Owner's Manual - Page 165
safety instructions in the Product Information Guide. CAUTION: To guard against likelihood of electric shock, laceration by moving fan blades or other unexpected injuries, always unplug your computer from the electrical outlet before opening the cover. CAUTION: The heat sink assembly, power supply - Dell Inspiron 530 | Owner's Manual - Page 166
computer cover (see "Removing the Computer Cover" on page 107). 3 Disconnect the processor fan cable from the system board (see "Inside View of Your Computer sufficient time to cool before you touch it. 1 1 processor fan/heat sink assembly NOTE: The processor fan/heat sink assembly in your computer - Dell Inspiron 530 | Owner's Manual - Page 167
/heat sink assembly to the four metal screw hole projections on the system board. 1 1 processor fan/heat sink assembly NOTE: The processor fan/heat sink assembly in your computer may not look exactly like the one shown in the illustration above. 2 Tighten the four captive screws. NOTE: Ensure that - Dell Inspiron 530 | Owner's Manual - Page 168
assembly may be very hot during normal operation. Be sure that it has had sufficient time to cool before you touch it. 3 Remove the processor fan/heat sink assembly from the computer (see "Removing the Processor Fan/Heat Sink Assembly" on page 166). NOTICE: Unless a new heatsink is required for the - Dell Inspiron 530 | Owner's Manual - Page 169
4 At the processor, place your finger upon the hook end of the release lever, then push down and out to release it from the tab that secures it. 1 2 3 4 1 processor cover 3 socket 2 processor 4 release lever NOTICE: When replacing the processor, do not touch any of the pins inside the socket or - Dell Inspiron 530 | Owner's Manual - Page 170
of the processor. NOTICE: You must position the processor correctly in the socket to avoid permanent damage to the processor and the computer when you turn on the computer. 3 If the release lever on the socket is not fully extended, move it to that position. 4 Orient the front and rear alignment - Dell Inspiron 530 | Owner's Manual - Page 171
. 10 Apply the new thermal grease to the top of the processor. 11 Install the processor fan/heat sink assembly (see "Installing the Processor Fan/Heat Sink Assembly" on page 167). NOTICE: Ensure that the processor fan/heat sink assembly is correctly seated and secure. 12 Replace the computer cover - Dell Inspiron 530 | Owner's Manual - Page 172
safety instructions in the Product Information Guide. CAUTION: To guard against likelihood of electric shock, laceration by moving fan blades or other unexpected injuries, always unplug your computer from the electrical outlet before opening the cover. CAUTION: The heat sink assembly, power supply - Dell Inspiron 530 | Owner's Manual - Page 173
screws securing the chassis fan. 4 Slide the chassis fan towards the front of the computer and lift it up. Replacing the Chassis Fan 1 Follow the procedures in "Before You Begin" on page 105. 1 2 1 screws (4) 2 chassis fan 2 Remove the computer cover (see "Removing the Computer Cover" on page 107 - Dell Inspiron 530 | Owner's Manual - Page 174
by moving fan blades or other unexpected injuries, always unplug your computer from the electrical outlet before opening the cover. CAUTION: The heat sink assembly, power supply, and other components may be very hot during normal operation. Be sure that they have had sufficient time to cool - Dell Inspiron 530 | Owner's Manual - Page 175
System Board Screws Inspiron 530/530a/530c 1 2 Inspiron 530b/530d 1 screws (8) 2 system board 1 2 1 screws (6) 2 system board Removing and Installing Parts 175 - Dell Inspiron 530 | Owner's Manual - Page 176
at the same locations from which you removed them (see "Installing Memory" on page 126). 6 Replace any add-in cards on the system board. 7 Replace the computer cover (see "Replacing the Computer Cover" on page 176). 8 Connect your computer and devices to an electrical outlet, and turn them on - Dell Inspiron 530 | Owner's Manual - Page 177
the computer 7 Move the computer to the upright position. NOTICE: To connect a network cable, first plug the cable into the network device and then plug it into the computer. NOTICE: Ensure that none of the system air-vents are blocked. Blocking them would cause serious thermal problems. Removing - Dell Inspiron 530 | Owner's Manual - Page 178
178 Removing and Installing Parts - Dell Inspiron 530 | Owner's Manual - Page 179
, writeback SRAM Memory Type Memory connectors Memory capacities Minimum memory Maximum memory DDR2 SDRAM(667/800-MHz) four 512 MB, 1 GB or 2 GB 512 MB 4 GB (Inspiron 530 only ) 8 GB(Inspiron 530a/530c) Computer Information Chipset RAID Support DMA channels Interrupt levels BIOS chip (NVRAM - Dell Inspiron 530 | Owner's Manual - Page 180
Type Intel integrated video Audio Type Realtek ALC888 (7.1 Channel audio) Expansion Bus Bus type Bus speed PCI connectors connector size connector data width (maximum) PCI Express connector connector size - Dell Inspiron 530 | Owner's Manual - Page 181
: Video Network optional) or Media Card Reader (optional) NOTE: Floppy drive is supported only on Inspiron 530. 15-hole connector RJ-45 connector two front-panel and four back-panel USB 2.0-compliant connectors six connectors for 7.1 support System - Dell Inspiron 530 | Owner's Manual - Page 182
Type Memory connectors Memory capacities Minimum memory Maximum memory DDR2 SDRAM(667/800-MHz) two 512 MB, 1 GB, 2 GB 512 MB 4 GB Computer Information Chipset RAID Support DMA channels Interrupt levels BIOS chip (NVRAM) NIC G31/ICH7 NO RAID seven 24 8 Mb Integrated network interface capable of 10 - Dell Inspiron 530 | Owner's Manual - Page 183
Type Intel integrated video Audio Type Realtek ALC662 (5.1- Channel audio) Expansion Bus Bus type Bus speed PCI connectors connector size connector data width (maximum) PCI Express connector connector size - Dell Inspiron 530 | Owner's Manual - Page 184
drive (optional) one Media Card Reader (optional) Connectors External connectors: Video 15-hole connector Network adapter RJ-45 connector USB two front-panel and four back-panel USB 2.0-compliant connectors Audio three connectors for 5.1 support System board connectors: Serial ATA two - Dell Inspiron 530 | Owner's Manual - Page 185
one 24-pin connector Inspiron 530/530a/530b/530c/530d Controls and Lights Front of computer: Power button push button Power light blue light - Blinking blue in sleep state; solid blue for poweron state amber light - The blinking amber indicates a problem with the system board. A solid amber - Dell Inspiron 530 | Owner's Manual - Page 186
computers with Intel® Core™ 2 Quad processor) NOTE: Heat dissipation is calculated by using the power supply wattage rating. Voltage (see the safety instructions located in the Product Information Guide 12.7 kg (28.0 lb) Environmental Temperature: Operating 10° to 35°C (50° to 95°F) Storage - - Dell Inspiron 530 | Owner's Manual - Page 187
password • To read the current amount of memory or set the type of hard drive installed Before you use system setup, it is recommended that you write down the system setup screen information for future reference. NOTICE: Unless you are an expert computer user, do not change the settings for this - Dell Inspiron 530 | Owner's Manual - Page 188
wait too long and the operating system logo appears, continue to wait until you see the Microsoft® Windows® desktop. Then, shut down your computer (see "Turning Off Your Computer" on page 106) and try again. System Setup Screens The system setup screen displays current or changeable configuration - Dell Inspiron 530 | Owner's Manual - Page 189
. System Info BIOS Info Shows the BIOS version number and date information. Service Tag Shows the service tag of the computer. CPU Info Identifies whether the computer's processor supports Hyper-Threading and lists the processor bus speed, processor ID, clock speed, and L2 cache. Memory Info - Dell Inspiron 530 | Owner's Manual - Page 190
the device priority of hard drives. The items displayed are dynamically updated according to the hard drives detected. First Boot Device Removable; Hard (PCI Slot by default) Video Memory Size 1 MB, 8 MB (8 MB by default) DVMT Mode FIXED, DVMT (DVMT by default) DVMT/FIXED Memory 128 MB, 256 MB, - Dell Inspiron 530 | Owner's Manual - Page 191
Applicable for Inspiron 530, 530a and 530c only. Power Management Setup ACPI Suspend Type S1(POS); S3(STR) (S3(STR) by default) Remote Wake Up On; Off (On by default) Auto Power On Enabled; Disabled (Disabled by default) Auto Power On 0 Date Auto Power On Time 0:00:00 AC Recovery Off; On - Dell Inspiron 530 | Owner's Manual - Page 192
so that you can run the Dell Diagnostics on the Drivers and Utilities media, but you want the computer to boot from the hard drive when the diagnostic tests are complete. You can also use this feature to restart your computer to a USB device such as a floppy drive, memory key, or CD-RW drive. NOTE - Dell Inspiron 530 | Owner's Manual - Page 193
Guide. 1 Follow the procedures in "Before You Begin" on page 105. 2 Remove the computer cover (see "Removing the Computer Cover" on page 107). 3 Locate the 3-pin password connector (PSWD) on the system board. NOTE: The location of the password connector may vary depending on the system. Inspiron 530 - Dell Inspiron 530 | Owner's Manual - Page 194
Inspiron 530a Inspiron 530b 194 Appendix 123 123 - Dell Inspiron 530 | Owner's Manual - Page 195
Inspiron 530c Inspiron 530d 123 123 123 123 4 Remove the 2-pin jumper plug from pins 2 and 3 and fix it on pins 1 and 2. Appendix 195 - Dell Inspiron 530 | Owner's Manual - Page 196
CMOS settings: a Locate the 3-pin CMOS jumper (CLEAR CMOS) on the system board based on your computer model: • "Inspiron 530" on page 193 • "Inspiron 530a" on page 194 • "Inspiron 530b" on page 194 • "Inspiron 530c" on page 195 • "Inspiron 530d" on page 195 b Remove the jumper plug from the CMOS - Dell Inspiron 530 | Owner's Manual - Page 197
outlets, and turn them on. Flashing the BIOS The BIOS may require flashing when an update is available or when replacing the system board. 1 Turn on the computer. 2 Locate the BIOS update file for your computer at the Dell Support website at support.dell.com. 3 Click Download Now to download the - Dell Inspiron 530 | Owner's Manual - Page 198
of the procedures in this section, follow the safety instructions located in the Product Information Guide. Computer, Keyboard, and Monitor CAUTION: Before you clean your computer, disconnect the computer from the electrical outlet. Clean your computer with a soft cloth dampened with water. Do not - Dell Inspiron 530 | Owner's Manual - Page 199
customer in the troubleshooting process and provides for restoration of the operating system, software programs, and hardware drivers to the original default configuration as shipped from Dell, as well as the verification of appropriate functionality of the computer and all Dell-installed hardware - Dell Inspiron 530 | Owner's Manual - Page 200
computer's service contract. Definition of "Dell-Installed" Software and Peripherals Dell-installed software includes the operating system Dell not under the Dell brand (printers, scanners, cameras, games, and so on). Support with the manufacturer's instruction manual, may cause interference with - Dell Inspiron 530 | Owner's Manual - Page 201
not expressly approved by Dell Inc. could void your system with respect to the receiver. • Move the system away from the receiver. • Plug the system into a different outlet so that the system Dell™ Inspiron™ 530 Series DCMF Dell Inc. Worldwide Regulatory Compliance & Environmental Affairs One Dell - Dell Inspiron 530 | Owner's Manual - Page 202
provides several online and telephone-based support and service options. Because availability varies by country and product, some services may not be available in your area. To contact Dell for sales, technical support, or customer service issues: 1 Visit support.dell.com. 2 Verify your country or - Dell Inspiron 530 | Owner's Manual - Page 203
mode to conserve the amount of electrical power allocated to each device attached to the computer. AGP - accelerated graphics port - A dedicated graphics port that allows system memory to be used for video-related tasks. AGP delivers a smooth, true-color video image because of the faster interface - Dell Inspiron 530 | Owner's Manual - Page 204
BIOS - basic input/output system - A program (or utility) that serves as an interface between the computer hardware and the operating system. Unless you understand what effect these settings have on the computer, do not change them. Also referred to as system section of main memory or an independent - Dell Inspiron 530 | Owner's Manual - Page 205
times, but you can write to CD-R discs only once. clock speed - The speed, given in MHz, that indicates how fast computer components that are connected to the system bus operate. COA - Certificate of Authenticity - The Windows alpha-numeric code architectural changes to boost memory speed to over 400 - Dell Inspiron 530 | Owner's Manual - Page 206
random-access memory - Memory that stores information in integrated circuits containing capacitors. driver - Software that allows the operating system to control a device such as a printer. Many devices do not work properly if the correct driver is not installed in the computer. DSL - Digital - Dell Inspiron 530 | Owner's Manual - Page 207
to the system bus. ExpressCard - A removable I/O card adhering to the PCMCIA standard. Modems and network adapters are common types of ExpressCards. ExpressCards support both the PCI Express and USB 2.0 standard. Express Service Code - A numeric code located on a sticker on your Dell™ computer. Use - Dell Inspiron 530 | Owner's Manual - Page 208
bytes. GHz - gigahertz - A measurement of frequency that equals one thousand million Hz, or one thousand MHz. The speeds for computer processors, buses, and interfaces are often measured in GHz. graphics mode - A video mode that can be defined as x horizontal pixels by y vertical pixels by z colors - Dell Inspiron 530 | Owner's Manual - Page 209
physically located on the computer's system board. Also referred to as built-in. I/O - input/output - An operation or device that enters and extracts data from your computer. Keyboards and printers are I/O devices. I/O address - An address in RAM that is associated with a specific device (such as - Dell Inspiron 530 | Owner's Manual - Page 210
1000 bytes. key combination - A command requiring you to press multiple keys at the same time. kHz - kilohertz - A measurement of frequency that equals 1000 Hz. L LAN - local area network - A computer network covering a small area. A LAN usually is confined to a building or a few nearby buildings - Dell Inspiron 530 | Owner's Manual - Page 211
before you shut down the computer. Your computer can contain several different forms of memory, such as RAM, ROM, and video memory. Frequently, the word memory is used as a synonym for RAM. memory address - A specific location where data is temporarily stored in RAM. memory mapping - The process by - Dell Inspiron 530 | Owner's Manual - Page 212
billionth of a second. NVRAM - nonvolatile random access memory - A type of memory that stores data when the computer is turned off or loses its external power source. NVRAM is used for maintaining computer configuration information such as date, time, and other system setup options that you can set - Dell Inspiron 530 | Owner's Manual - Page 213
, such as memory, hard drives, and video. If no problems are detected during POST, the computer continues the start-up. processor - A computer chip that interprets and executes program instructions. Sometimes the processor is referred to as the CPU (central processing unit). PS/2 - personal system - Dell Inspiron 530 | Owner's Manual - Page 214
in rpm. RTC - real time clock - Battery-powered clock on the system board that keeps the date and time after you shut down the computer. RTCRST - real-time clock reset - A jumper on the system board of some computers that can often be used for troubleshooting problems. S SAS - serial attached SCSI - Dell Inspiron 530 | Owner's Manual - Page 215
for video cards and controllers. Typical SVGA resolutions are 800 x 600 and 1024 x 768. The number of colors and resolution that a program displays depends on the capabilities of the monitor, the video controller and its drivers, and the amount of video memory installed in the computer. S-video TV - Dell Inspiron 530 | Owner's Manual - Page 216
up to 1280 x 1024. SXGA+ - super-extended graphics array plus - A video standard for video cards and controllers that supports resolutions up to 1400 x 1050. system board - The main circuit board in your computer. Also known as the motherboard. system setup - A utility that serves as an interface - Dell Inspiron 530 | Owner's Manual - Page 217
against interference. UXGA - ultra extended graphics array - A video standard for video cards and controllers that supports resolutions up to 1600 x 1200. V video controller - The circuitry on a video card or on the system board (in computers with an integrated video controller) that provides the - Dell Inspiron 530 | Owner's Manual - Page 218
resolutions up to 1280 x 800. X XGA - extended graphics array - A video standard for video cards and controllers that supports resolutions up to 1024 x 768. Z ZIF - zero insertion force - A type of socket or connector that allows a computer chip to be installed or removed with no stress applied to - Dell Inspiron 530 | Owner's Manual - Page 219
USB device, 192 C cards installing PCI, 130 PCI, 129 removing PCI, 134 slots, 129 types supported, 129 CD/DVD drive installing, 155, 157 problems, 65 removing, 154 CD-RW drive problems, 65 CDs, 34 playing, 31 Check Disk, 66 CMOS settings clearing, 196 computer beep codes, 86 components inside, 109 - Dell Inspiron 530 | Owner's Manual - Page 220
contacting, 202 support policy, 199 support site, 12 Dell Diagnostics, 90 diagnostics beep codes, 86 Dell, 90 documentation End User License Agreement, 11 ergonomics, 11 Finding Information, 11 online, 12 Product Information Guide, 11 regulatory, 11 safety, 11 Setup Diagram, 11 warranty, 11 drive - Dell Inspiron 530 | Owner's Manual - Page 221
second, 143 problems, 66 removing, 140 hardware beep codes, 86 conflicts, 97 Dell Diagnostics, 90 Help and Support, 13 hibernate mode, 41, 43-44 I I/O panel replacing, 165 installing parts before you begin, 105 recommended tools, 105 turning off your computer, 106 Internet problems, 66 Internet - Dell Inspiron 530 | Owner's Manual - Page 222
, 63 beep codes, 86 blue screen, 71 CD drive, 65 CD-RW drive, 65 computer crashes, 70-71 computer stops responding, 70 conflicts, 97 Dell Diagnostics, 90 drives, 64 DVD drive, 65 e-mail, 66 error messages, 68 general, 70 hard drive, 66 Internet, 66 keyboard, 69 Media Card Reader, 73 memory, 74 - Dell Inspiron 530 | Owner's Manual - Page 223
Guide, 11 Program Compatibility Wizard, 71 R regulatory information, 11 reinstalling Windows Vista, 98 Windows XP, 98 Removing Memory, 128 S S.M.A.R.T, 89 safety instructions, 11 SATA. See serial ATA scanner problems, 80 serial ATA, 140 Service Tag, 12, 16, 18 service tag, 16, 18 settings system - Dell Inspiron 530 | Owner's Manual - Page 224
memory, 179, 182 physical, 186 power, 186 processor, 179, 182 video, 180, 183 standby mode, 40, 44 Starting the Dell Diagnostics From the Drivers and Utilities CD, 91 Starting the Dell Diagnostics From Your Hard Drive, 90 support contacting Dell, 202 policy, 199 support website, 12 System Restore, - Dell Inspiron 530 | Owner's Manual - Page 225
Windows XP Device Driver Rollback, 95 Files and Settings Transfer Wizard, 60 Help and Support, 13 reinstalling, 98 System Restore, 98 wizards Files and Settings Transfer Wizard, 54, 60 Program Compatibility Wizard, 71 Index 225 - Dell Inspiron 530 | Owner's Manual - Page 226
226 Index
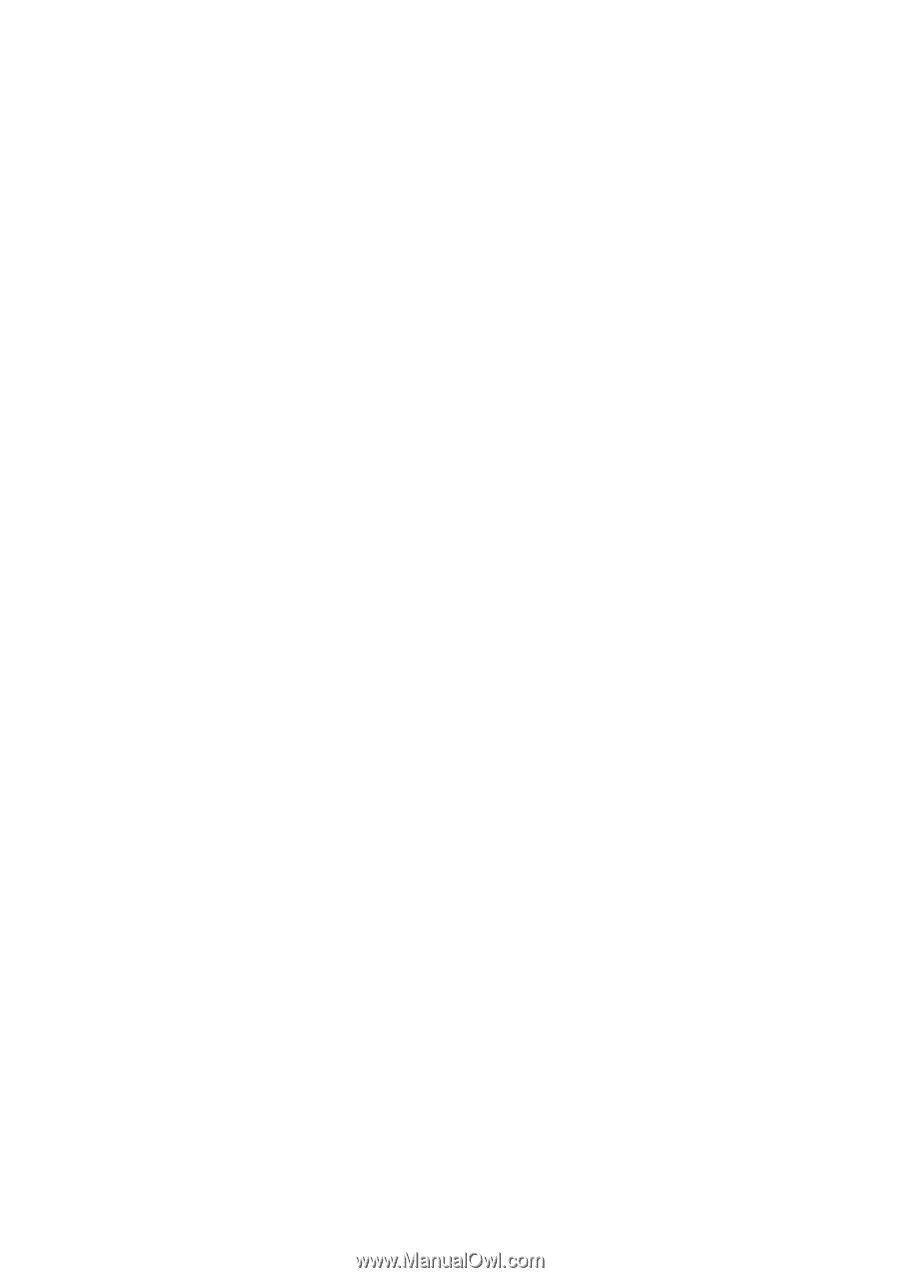
www.dell.com | support.dell.com
Dell™ Inspiron™ 530 Series
Owner’s Manual
Model DCMF