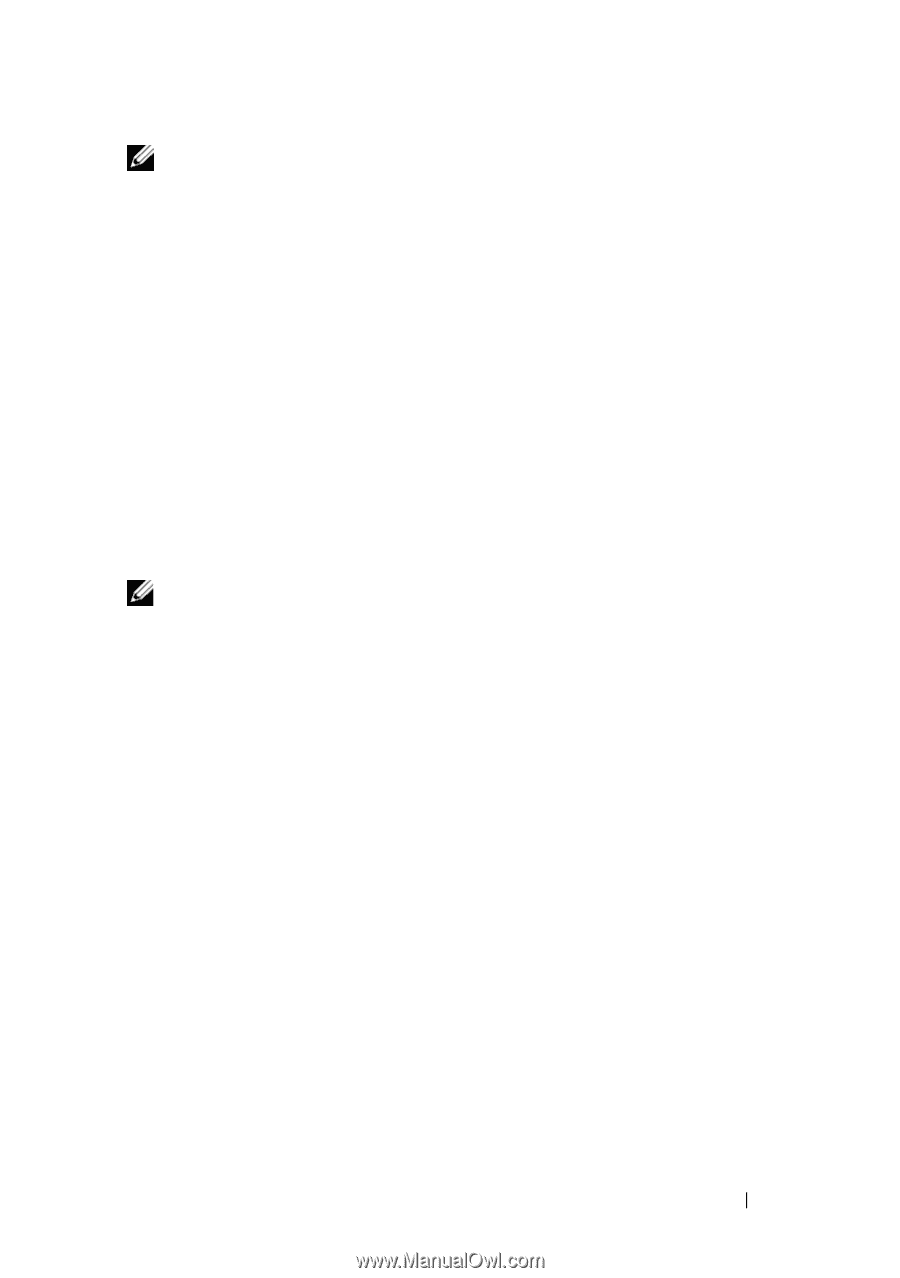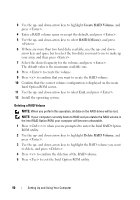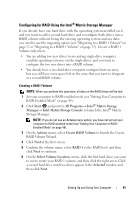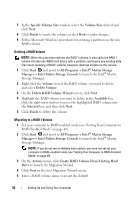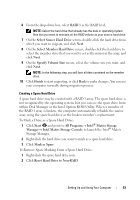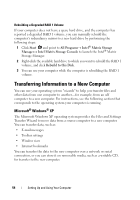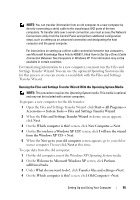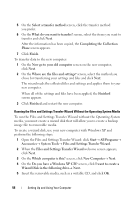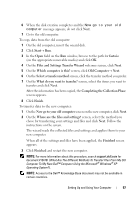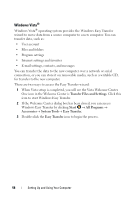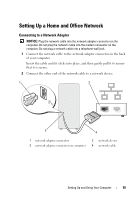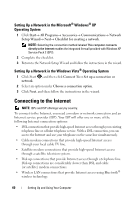Dell Inspiron 530S Owner's Manual - Page 55
Running the Files and Settings Transfer Wizard With the Operating System Media, Transfer Wizard.
 |
View all Dell Inspiron 530S manuals
Add to My Manuals
Save this manual to your list of manuals |
Page 55 highlights
NOTE: You can transfer information from an old computer to a new computer by directly connecting a serial cable to the input/output (I/O) ports of the two computers. To transfer data over a serial connection, you must access the Network Connections utility from the Control Panel and perform additional configuration steps, such as setting up an advanced connection and designating the host computer and the guest computer. For instructions on setting up a direct cable connection between two computers, see Microsoft Knowledge Base Article #305621, titled How to Set Up a Direct Cable Connection Between Two Computers in Windows XP. This information may not be available in certain countries. For transferring information to a new computer, you must run the Files and Settings Transfer Wizard. You can use the optional Operating System media for this process or you can create a wizard disk with the Files and Settings Transfer Wizard. Running the Files and Settings Transfer Wizard With the Operating System Media NOTE: This procedure requires the Operating System media. This media is optional and may not be included with certain computers. To prepare a new computer for the file transfer: 1 Open the Files and Settings Transfer Wizard: click Start→ All Programs→ Accessories→ System Tools→ Files and Settings Transfer Wizard. 2 When the Files and Settings Transfer Wizard welcome screen appears, click Next. 3 On the Which computer is this? screen, click New Computer→ Next. 4 On the Do you have a Windows XP CD? screen, click I will use the wizard from the Windows XP CD→ Next. 5 When the Now go to your old computer screen appears, go to your old or source computer. Do not click Next at this time. To copy data from the old computer: 1 On the old computer, insert the Windows XP Operating System media. 2 On the Welcome to Microsoft Windows XP screen, click Perform additional tasks. 3 Under What do you want to do?, click Transfer files and settings→Next. 4 On the Which computer is this? screen, click Old Computer→Next. Setting Up and Using Your Computer 55