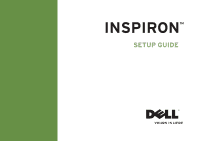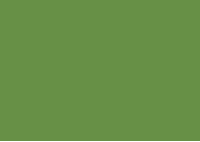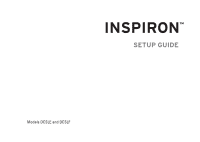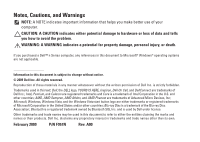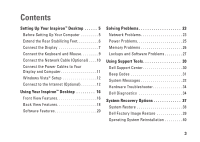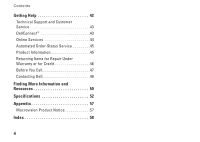Dell Inspiron 535ST Setup Guide
Dell Inspiron 535ST Manual
 |
View all Dell Inspiron 535ST manuals
Add to My Manuals
Save this manual to your list of manuals |
Dell Inspiron 535ST manual content summary:
- Dell Inspiron 535ST | Setup Guide - Page 1
INSPIRON™ SETUP GUIDE - Dell Inspiron 535ST | Setup Guide - Page 2
- Dell Inspiron 535ST | Setup Guide - Page 3
INSPIRON™ SETUP GUIDE Models DCSLE and DCSLF - Dell Inspiron 535ST | Setup Guide - Page 4
damage to hardware or loss of data and tells you how to avoid the problem. WARNING: A WARNING indicates a potential for property damage, personal injury, or death. If you purchased a Dell™ n Series computer, any references in this document to Microsoft® Windows® operating systems are not applicable - Dell Inspiron 535ST | Setup Guide - Page 5
(Optional 12 Using Your Inspiron™ Desktop 16 Front View Features 16 Back View Features 18 Software Features 20 Solving Problems 23 Network Problems 23 Power Problems 25 Memory Problems 26 Lockups and Software Problems 27 Using Support Tools 30 Dell Support Center 30 Beep Codes 31 - Dell Inspiron 535ST | Setup Guide - Page 6
Technical Support and Customer Service 43 DellConnect 43 Online Services 44 Automated Order-Status Service 45 Product Information 45 Returning Items for Repair Under Warranty or for Credit 46 Before You Call 47 Contacting Dell 48 Finding More Information and Resources 50 Specifications 52 - Dell Inspiron 535ST | Setup Guide - Page 7
your Inspiron 535s/537s/545s/546s desktop and connecting peripherals. WARNING: Before you begin any of the procedures in this section, read the safety information that shipped with your computer. For additional safety best practice information, see the Regulatory Compliance Homepage at www.dell.com - Dell Inspiron 535ST | Setup Guide - Page 8
Setting Up Your Inspiron™ Desktop Extend the Rear Stabilizing Feet With the computer sitting in an upright position, carefully lift the rear of the computer, and rotate the stabilizing feet outwards. The extended feet ensure maximum system stability. 6 - Dell Inspiron 535ST | Setup Guide - Page 9
Setting Up Your Inspiron™ Desktop Connect the Display Your computer has an integrated VGA video connector. You can use this connector to connect to the display. NOTE: A DVI or HDMI connector may be available on your computer if you purchased an optional discrete graphics card. Refer to the - Dell Inspiron 535ST | Setup Guide - Page 10
Your Inspiron™ Desktop Connect Using the HDMI Connector If your display has a DVI connector, use a DVI cable (with white connectors at both ends) with an HDMI-to- NOTE: You can purchase an HDMI-to-DVI adapter from the Dell website at www.dell.com. NOTE: You can purchase a DVI-to-VGA adapter from - Dell Inspiron 535ST | Setup Guide - Page 11
Connect the Keyboard and Mouse Use the USB connectors on the back panel of the computer to connect a USB keyboard and mouse. NOTE: The exact location of connectors may be different than what is shown. Setting Up Your Inspiron™ Desktop 9 - Dell Inspiron 535ST | Setup Guide - Page 12
Setting Up Your Inspiron™ Desktop Connect the Network Cable (Optional) NOTE: The exact location of connectors may be different than what is shown. A network connection is not required to complete your computer setup, but if you have an existing network or Internet connection that uses a cable - Dell Inspiron 535ST | Setup Guide - Page 13
Setting Up Your Inspiron™ Desktop Connect the Power Cables to Your Press the Power Button on Your Display and Computer Computer and Display 11 - Dell Inspiron 535ST | Setup Guide - Page 14
Inspiron™ Desktop Windows Vista® Setup To set up Windows Vista for the first time, follow the instructions setup process. Doing so may render your computer unusable. Connect to the Internet (Optional external modem or network connection and an Internet service provider (ISP). Your ISP will offer one - Dell Inspiron 535ST | Setup Guide - Page 15
Inspiron™ Desktop • Dial-up connections that provide Internet access through a telephone line. Dial‑up connections are considerably slower than DSL and cable (or satellite) modem connections. Your computer does not have an integrated modem. An optional USB modem must be used for dial-up service - Dell Inspiron 535ST | Setup Guide - Page 16
Up Your Inspiron™ Desktop Setting Up Your Internet Connection To set up an Internet connection with a provided ISP desktop shortcut: 1. Save and close any open files, and exit any open programs. 2. Double-click the ISP icon on the Microsoft® Windows® desktop. 3. Follow the instructions on the - Dell Inspiron 535ST | Setup Guide - Page 17
Setting Up Your Inspiron™ Desktop 15 - Dell Inspiron 535ST | Setup Guide - Page 18
INSPIRON Using Your Inspiron™ Desktop Your computer has indicators and buttons that provide information and enable you to Front View Features perform common tasks. The connectors on 9 1 your computer provide the option of attaching additional devices. 8 2 3 4 7 5 6 16 - Dell Inspiron 535ST | Setup Guide - Page 19
Connects to USB devices such as memory keys, digital cameras, and MP3 players. Using Your Inspiron™ Desktop 5 Headphone connector - Connects to headphones. NOTE: To connect to a powered speaker or sound system, use the audio out connector on the back of your computer. 6 Hard drive activity - Dell Inspiron 535ST | Setup Guide - Page 20
Your Inspiron™ Desktop Back View Features 5 4 3 1 2 18 1 Power connector - For power cable connection. Appearance may vary. 2 Voltage selector switch - For selecting the voltage rating. 3 Power supply diagnostic light - Indicates power availability for power supply. • Green light - Power is - Dell Inspiron 535ST | Setup Guide - Page 21
the connector on the card. USB 2.0 connectors (4) - Connects to USB devices, such as a mouse, keyboard, printer, external drive, or MP3 player. Network connector and light - Connects your computer to a network or broadband device. Using Your Inspiron™ Desktop The network activity light flashes when - Dell Inspiron 535ST | Setup Guide - Page 22
about the features described in this section, see the Dell Technology Guide available on your hard drive or on the Dell Support website at support.dell.com. Productivity and Communication You can use your computer to create presentations, brochures, greeting cards, fliers, and spreadsheets - Dell Inspiron 535ST | Setup Guide - Page 23
Your Inspiron™ Desktop desktop. 2. Click Personalize, to open the Personalize appearance and sounds window and learn more about your customization options. Customizing Your Energy Settings You can use the power options in your operating system to configure the power settings on your computer - Dell Inspiron 535ST | Setup Guide - Page 24
Your Inspiron™ Desktop Backing Up Your Data It is recommended that you periodically back up files and folders on your computer. To back up files: 1. Click Start → Control Panel→ System and Maintenance→ Welcome Center→ Transfer files and settings. 2. Click Back up files or Back up computer. 3. Click - Dell Inspiron 535ST | Setup Guide - Page 25
" on page 48. WARNING: Only trained service personnel should remove the computer cover. See the Service Manual on the Dell Support website at support.dell.com for advanced service and troubleshooting instructions. WARNING: Before working inside your computer, read the safety information that shipped - Dell Inspiron 535ST | Setup Guide - Page 26
network connector let you verify that your connection is working and provide information on the status: Link integrity light • Green light - A good connection exists between a 10/100-Mbps network and the computer. • Off (no light) - The computer is not detecting a physical connection to the network - Dell Inspiron 535ST | Setup Guide - Page 27
- The computer is receiving electrical power, but a device might be malfunctioning or incorrectly installed. You may have to remove and then reinstall the memory modules (for information on removing and replacing memory modules, see the Service Manual on the Dell Support website at support.dell.com - Dell Inspiron 535ST | Setup Guide - Page 28
. If necessary, install additional memory (see the Service Manual on the Dell Support website at support.dell.com). • Reseat the memory modules (see the Service Manual on the Dell Support website at support.dell.com) to ensure that your computer is successfully communicating with the memory. 26 - Dell Inspiron 535ST | Setup Guide - Page 29
"Specifications" on page 52. • Run the Dell Diagnostics (see "Dell Diagnostics" on page 34). • Reseat the memory modules (see the Service Manual on the Dell Support website at support.dell.com) to ensure that your computer is successfully communicating with the memory. Lockups and Software Problems - Dell Inspiron 535ST | Setup Guide - Page 30
problems - • Back up your files immediately. • Use a virus-scanning program to check the hard drive or CDs. • Save and close any open files or programs and shut down your computer through the Start menu. • Check the software documentation or contact the software manufacturer for troubleshooting - Dell Inspiron 535ST | Setup Guide - Page 31
--Ensure that the program is installed and configured properly. --Verify that the device drivers do not conflict with the program. --If necessary, uninstall and then reinstall the program. Solving Problems 29 - Dell Inspiron 535ST | Setup Guide - Page 32
, Upgrades & Accessories) The top of the Dell Support Center home page displays your computer's model number along with its Service Tag and Express Service Code. For more information about the Dell Support Center, see the Dell Technology Guide on your hard drive or on the Dell Support website - Dell Inspiron 535ST | Setup Guide - Page 33
Codes Your computer may emit a repetitive beep code during start-up to help troubleshoot problems when error messages cannot be displayed. NOTE: To replace parts see the Service Manual on the Dell Support website at support.dell.com. One beep - BIOS ROM checksum failure. Possible motherboard failure - Dell Inspiron 535ST | Setup Guide - Page 34
the Service Manual on the Dell Support website at support.dell.com or see "Contacting Dell" on page 48 for assistance. CPU fan failure - CPU fan has failed. CPU fan needs replacement. See the Service Manual on the Dell Support website at support.dell.com. Hard-disk drive failure - Possible hard disk - Dell Inspiron 535ST | Setup Guide - Page 35
system board might be malfunctioning or motherboard failure (see the Service Manual on the Dell Support website at support.dell.com or see "Contacting Dell" on page 48 for assistance). USB over current error - Disconnect the USB device. Your USB device needs more power for it to function properly - Dell Inspiron 535ST | Setup Guide - Page 36
. See the System Setup section in the Service Manual to review your computer's configuration information, and ensure that the device that you want to test displays in the system setup program and is active. Start the Dell Diagnostics from your hard drive or from the Drivers and Utilities disc. 34 - Dell Inspiron 535ST | Setup Guide - Page 37
Using Support Tools Starting Dell Diagnostics From Your Hard Drive The Dell Diagnostics is located on a hidden diagnostic utility partition on your hard drive. NOTE: If your computer cannot display a screen image, see "Contacting Dell" on page 48. 1. Ensure that the computer is connected to an - Dell Inspiron 535ST | Setup Guide - Page 38
>. 5. Type 1 to start the CD menu and press to proceed. 6. Select Run the 32 Bit Dell Diagnostics from the numbered list. If multiple versions are listed, select the version appropriate for your computer. 7. When the Dell Diagnostics Main Menu appears, select the test you want to run. 36 - Dell Inspiron 535ST | Setup Guide - Page 39
in when you purchased the computer. This procedure permanently deletes all data on the hard drive and remove any programs installed after you received the computer. Use Dell Factory Image Restore only if System Restore did not resolve your operating system problem. • If you received an Operating - Dell Inspiron 535ST | Setup Guide - Page 40
recover them. NOTE: The procedures in this document were written for the Windows default view, so they may not apply if you set your Dell™ computer to the Windows Classic view. Starting System Restore 1. Click Start . 2. In the Start Search box, type System Restore and press . NOTE: The User - Dell Inspiron 535ST | Setup Guide - Page 41
data on the hard drive and removes any programs or drivers installed after you received your computer. If possible, back up the data before using these options. Use Dell Factory Image Restore only if System Restore did not resolve your operating system problem. CAUTION: Dell Factory Image Restore - Dell Inspiron 535ST | Setup Guide - Page 42
the installation, back up all data files on your primary hard drive. For conventional hard drive configurations, the primary hard drive is the first drive detected by the computer. To reinstall Windows, you need the following items: • Dell Operating System disc • Dell Drivers and Utilities disc 40 - Dell Inspiron 535ST | Setup Guide - Page 43
that were installed during the assembly of the computer. Use the Dell Drivers and Utilities disc to load any required drivers. Depending on the region from which you ordered your computer, or whether you requested the disc, the Dell Drivers and Utilities disc and Operating System disc may not - Dell Inspiron 535ST | Setup Guide - Page 44
and troubleshooting procedures. See "Online Services" on page 44 for a more extensive list of Dell Support online. 5. If the preceding steps have not resolved the problem, see "Contacting Dell" on page 48. NOTE: Call Dell Support from a telephone near or at the computer so that the support staff - Dell Inspiron 535ST | Setup Guide - Page 45
information for your region or go to support.dell.com. Getting Help DellConnect™ DellConnect is a simple online access tool that allows a Dell service and support associate to access your computer through a broadband connection, diagnose your problem, and repair it all under your supervision - Dell Inspiron 535ST | Setup Guide - Page 46
Dell products and services on the following websites: • www.dell.com • www.dell.com/ap (Asian/Pacific countries only) • www.dell.com/jp (Japan only) • www.euro.dell.com (Europe only) • www.dell.com/la (Latin American and Caribbean countries) • www.dell.ca (Canada only) You can access Dell Support - Dell Inspiron 535ST | Setup Guide - Page 47
, you can go to support.dell. com, or you can call the automated orderstatus service. A recording prompts you for the information needed to locate and report on your order. For the telephone number to call your region, see "Contacting Dell" on page 48. If you have a problem with your order, such - Dell Inspiron 535ST | Setup Guide - Page 48
returned, whether for repair or credit, as follows: 1. Call Dell to obtain a Return Material Authorization Number, and write it clearly the Dell Diagnostics (see "Dell Diagnostics" on page 34). 5. Include any accessories that belong with the item(s) being returned (power cables, software, guides, - Dell Inspiron 535ST | Setup Guide - Page 49
type some commands at the keyboard, relay detailed information during operations, or try other troubleshooting steps possible only at the computer itself. Ensure that the computer documentation is available. Diagnostic Checklist • Name: • Date: • Address: • Phone number: • Service Tag (bar code on - Dell Inspiron 535ST | Setup Guide - Page 50
. Otherwise, record the contents of each file before calling Dell. • Error message, beep code, or diagnostic code: • Description of problem and troubleshooting procedures you performed: Contacting Dell For customers in the United States, call 800-WWW-DELL (800-999-3355). NOTE: If you do not have - Dell Inspiron 535ST | Setup Guide - Page 51
3. Click Contact Us on the left side of the page. 4. Select the appropriate service or support link based on your need. 5. Choose the method of contacting Dell that is convenient for you. Getting Help 49 - Dell Inspiron 535ST | Setup Guide - Page 52
the back of your computer. the Drivers and Utilities disc. NOTE: Drivers and documentation updates can be found on the Dell™ Support website at support.dell.com. the Dell Technology Guide available on your hard drive. the Service Manual on the Dell Support website at support.dell.com. NOTE: In some - Dell Inspiron 535ST | Setup Guide - Page 53
instructions, Regulatory information, Ergonomics information, and End User License Agreement. find your Service Tag/Express Service Code- You must use the Service Tag to identify your computer on support.dell.com or to contact technical support. find drivers and downloads. access technical support - Dell Inspiron 535ST | Setup Guide - Page 54
INSPIRON Specifications Computer Model Inspiron 535s Inspiron 537s Inspiron 545s Inspiron 546s This section provides information that you may need when setting up, updating drivers for, and upgrading your computer. NOTE: Offerings may vary by region. For more information regarding the configuration - Dell Inspiron 535ST | Setup Guide - Page 55
USB two USB 2.0-compliant connectors Audio one microphone connector; one headphone connector Expansion Slots PCI Express x16 PCI Express x1 PCI one slot supporting half-height cards one slot supporting half-height cards two slots supporting half-height cards Specifications Computer hard drive - Dell Inspiron 535ST | Setup Guide - Page 56
Specifications Computer Environment Storage 105 G +/- 5% with pulse duration of 2 msec +/- 10% ( -S71.04-1985 level Power DC Power Supply Wattage 250 W 54 Power Maximum heat dissipation 852.5 BTU/hr NOTE: Heat dissipation is calculated by using the power supply wattage rating Voltage 115/ - Dell Inspiron 535ST | Setup Guide - Page 57
Specifications By model Processor 535s/537s Intel® Celeron® Intel Pentium® Dual-Core Intel Core™2 Duo Intel Pentium Core2 Quad (537s only) 545s 546s GB 1 GB and 2 GB NOTE: For instructions on upgrading your memory, see the Service Manual on the Dell Support website at support.dell.com. 55 - Dell Inspiron 535ST | Setup Guide - Page 58
Specifications By model 535s Back Panel Connectors Audio Microphone connector Line-out connector Line-in connector USB Network adapter Video four USB Audio 546s Microphone connector Line-out connector Line-in connector four USB 2.0-compliant connectors RJ45 connector VGA connector HDMI - Dell Inspiron 535ST | Setup Guide - Page 59
INSPIRON Appendix Macrovision Product Notice This product incorporates copyright protection technology that is protected by method claims of certain U.S. patents and other intellectual property rights owned - Dell Inspiron 535ST | Setup Guide - Page 60
48 customer service 43 58 customizing your desktop 21 your energy settings 21 D data, backing up 22 DellConnect 43 Dell Diagnostics 34 Dell Factory Image Restore 37 Dell Support Center 30 Dell support website 51 Dell Technology Guide for futher information 50 Diagnostic Checklist 47 drivers and - Dell Inspiron 535ST | Setup Guide - Page 61
16 FTP login, anonymous 44 H hard drive type 52 hardware problems diagnosing 34 Hardware Troubleshooter 34 HDMI display 7 headphone front connector 17 help getting assistance and support 42 I Internet connection 12 ISP Internet Service Provider 12 M memory problems solving 26 N network connection - Dell Inspiron 535ST | Setup Guide - Page 62
testing 23 O order status 44 P power button and light 17 power problems, solving 25 problems, solving 23 products information and purchasing 45 or repair 46 software features 20 software problems 27 solving problems 23 specifications 52 support email addresses 44 System Messages 32 system reinstall - Dell Inspiron 535ST | Setup Guide - Page 63
U USB 2.0 back connectors 19 front connectors 17 W warranty returns 46 Windows, reinstalling 37 Windows Vista Program Compatibility Wizard 28 reinstalling 41 setup 12 wireless network connection 23 Index 61 - Dell Inspiron 535ST | Setup Guide - Page 64
- Dell Inspiron 535ST | Setup Guide - Page 65
- Dell Inspiron 535ST | Setup Guide - Page 66
Printed in the U.S.A. www.dell.com | support.dell.com
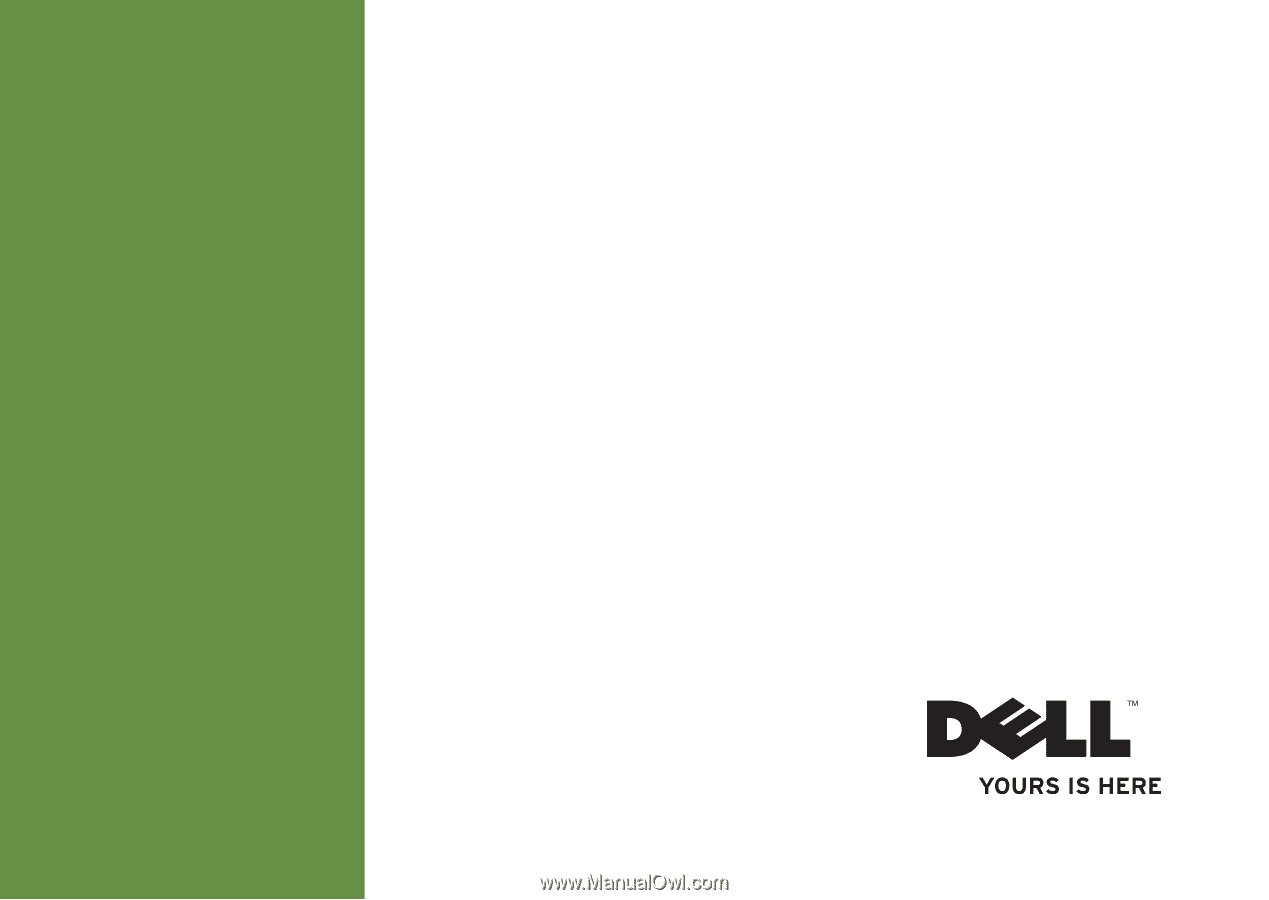
SETUP GUIDE
INSPIRON
™