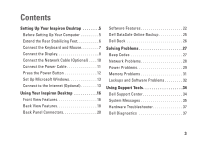Dell Inspiron 580S Setup Guide
Dell Inspiron 580S Manual
 |
View all Dell Inspiron 580S manuals
Add to My Manuals
Save this manual to your list of manuals |
Dell Inspiron 580S manual content summary:
- Dell Inspiron 580S | Setup Guide - Page 1
INSPIRON™ SETUP GUIDE - Dell Inspiron 580S | Setup Guide - Page 2
- Dell Inspiron 580S | Setup Guide - Page 3
INSPIRON™ SETUP GUIDE Regulatory model: DCSLF - Dell Inspiron 580S | Setup Guide - Page 4
in this text: Dell, the DELL logo, YOURS IS HERE, Inspiron, Dell On Call, and DellConnect are trademarks of Dell Inc.; Intel and Pentium are registered trademarks and Core is a trademark of Intel Corporation in the U.S. and other countries; Microsoft, Windows, Windows Vista, and Windows Vista start - Dell Inspiron 580S | Setup Guide - Page 5
22 Dell DataSafe Online Backup 25 Dell Dock 26 Solving Problems 27 Beep Codes 27 Network Problems 28 Power Problems 29 Memory Problems 31 Lockups and Software Problems 32 Using Support Tools 34 Dell Support Center 34 System Messages 35 Hardware Troubleshooter 37 Dell Diagnostics 37 - Dell Inspiron 580S | Setup Guide - Page 6
Support and Customer Service 50 DellConnect 50 Online Services 51 Automated Order-Status Service 52 Product Information 52 Returning Items for Repair Under Warranty or for Credit 53 Before You Call 54 Contacting Dell 55 Finding More Information and Resources 56 Basic Specifications - Dell Inspiron 580S | Setup Guide - Page 7
setting up your Inspiron™ desktop. WARNING: Before you begin any of the procedures in this section, read the safety information that shipped with your computer. For additional safety best practices information, see the Regulatory Compliance Homepage at www.dell.com/regulatory_compliance. Before - Dell Inspiron 580S | Setup Guide - Page 8
Setting Up Your Inspiron Desktop Extend the Rear Stabilizing Feet With the computer sitting in an upright position, carefully lift the rear of the computer, and rotate the stabilizing feet outwards. The extended feet ensure maximum system stability. 6 - Dell Inspiron 580S | Setup Guide - Page 9
Setting Up Your Inspiron Desktop Connect the Keyboard and Mouse Connect the USB keyboard and mouse to the USB connectors on the back panel of your computer. 7 - Dell Inspiron 580S | Setup Guide - Page 10
Setting Up Your Inspiron Desktop Connect the Display Your computer has integrated VGA and HDMI video connectors. NOTE: A DVI connector may be available if you purchased a discrete graphics card. You can purchase the HDMI-to-DVI adapter and additional HDMI or DVI cables at www.dell.com. Use the - Dell Inspiron 580S | Setup Guide - Page 11
Connection Type VGA-to-VGA (VGA cable) DVI-to-DVI (DVI cable) Computer HDMI-to-HDMI (HDMI cable) HDMI-to-DVI (HDMI-to-DVI adapter + DVI cable) Setting Up Your Inspiron Desktop Cable Display 9 - Dell Inspiron 580S | Setup Guide - Page 12
Setting Up Your Inspiron Desktop Connect the Network Cable (Optional) A network connection is not required to complete your computer setup, but if connector) and not to the network connector (RJ45 connector). To connect your computer to a network or a broadband device, connect one end of the network - Dell Inspiron 580S | Setup Guide - Page 13
Power Cable CAUTION: To help avoid damaging your computer, ensure that the voltage selector switch is set for the voltage that most closely matches the AC power available in your location. To locate the voltage selector switch, see "Back View Features" on page 18. Setting Up Your Inspiron Desktop - Dell Inspiron 580S | Setup Guide - Page 14
Setting Up Your Inspiron Desktop Press the Power Button 12 - Dell Inspiron 580S | Setup Guide - Page 15
Up Your Inspiron Desktop Set Up Microsoft Windows Your Dell computer is preconfigured with Microsoft® Windows® operating system. To set up Windows for the first time, follow the instructions on the screen. These steps are mandatory and may take some time to complete. The Windows setup screens - Dell Inspiron 580S | Setup Guide - Page 16
Your Inspiron Desktop Setting Up a Wireless Connection NOTE: To set up your wireless router, see the documentation that shipped with your router. Before you can use your wireless Internet connection, you need to connect to your wireless router. To set up your connection to a wireless router: Windows - Dell Inspiron 580S | Setup Guide - Page 17
Setting Up Your Inspiron Desktop To set up your Internet connection: Windows Vista NOTE: The following instructions are applicable for the Windows default view, so they may not apply if you set your Dell™ computer to the Windows classic view. 1. Save and close any open files, and exit any open - Dell Inspiron 580S | Setup Guide - Page 18
features available on your Inspiron™ desktop. Front View Features 10 9 1 8 2 1 FlexBay drive eject button - Opens the Flexbay cover when pressed. 2 FlexBay slot - Can support an optional Media Card Reader or an additional hard drive. 7 16 3 Power button - Turns the computer on or off when - Dell Inspiron 580S | Setup Guide - Page 19
of data, never turn off the computer while the hard-drive activity light is blinking. Using Your Inspiron Desktop 8 Optical drive - Plays or Service Tag and Express Service Code (located on top of the chassis towards the back) - Helps to identify your computer when you access the Dell Support - Dell Inspiron 580S | Setup Guide - Page 20
Using Your Inspiron Desktop Back View Features 1 2 7 6 5 3 4 18 - Dell Inspiron 580S | Setup Guide - Page 21
switch - Allows to select the voltage rating appropriate for your region. 5 Power supply light - Indicates power availability of the power supply. NOTE: The power supply light may not be available on all computers. 6 Expansion card slots - Provides access to connectors on any installed PCI and PCI - Dell Inspiron 580S | Setup Guide - Page 22
Using Your Inspiron Desktop Back Panel Connectors 1 2 3 4 5 11 10 6 7 9 8 20 - Dell Inspiron 580S | Setup Guide - Page 23
Using Your Inspiron Desktop 1 Your computer's model number. 2 HDMI connector - Connects to a TV for both 5.1 audio and video signals. NOTE: When used with a monitor, only the video signal will be read. 3 VGA connector - Connects to the display. 4 USB 2.0 connectors (4) - Connects to USB - Dell Inspiron 580S | Setup Guide - Page 24
Using Your Inspiron Desktop Software Features NOTE: For more information about the features described in this section, see the Dell Technology Guide available on your hard drive or at support.dell.com/manuals. Productivity and Communication You can use your computer to create presentations, - Dell Inspiron 580S | Setup Guide - Page 25
Your Energy Settings You can use the power options in your operating system to configure the power settings on your computer. The Microsoft® Windows® operating system installed on your Dell computer provides the following options: • Balanced/Dell Recommended - Offers full performance when you need - Dell Inspiron 580S | Setup Guide - Page 26
Using Your Inspiron Desktop Transferring Information to a New Computer To transfer information to a new computer: Windows Vista NOTE: The following instructions are applicable for the Windows default view, so they may not apply if you set your Dell™ computer to the Windows Classic view. 1. Click - Dell Inspiron 580S | Setup Guide - Page 27
Using Your Inspiron Desktop Dell DataSafe Online Backup NOTE: Dell DataSafe Online may not be available in all regions. NOTE: A broadband connection is recommended for fast upload or download speeds. Dell DataSafe Online is an automated backup and recovery service that helps protect your data and - Dell Inspiron 580S | Setup Guide - Page 28
Using Your Inspiron Desktop Dell Dock The Dell Dock is a group of icons that provides easy access Dock The Add/Edit Category window is displayed. and click Delete shortcut or Delete category. 2. Enter a title for the category in the Title field. 2. Follow the instructions on the screen. 3. Select - Dell Inspiron 580S | Setup Guide - Page 29
INSPIRON Solving Problems This section provides troubleshooting information for your computer. If you cannot solve your problem using the following guidelines, see "Using Support Tools" on page 34 or "Contacting Dell" on page 55. Beep Codes Your computer might emit a series of beeps during start-up - Dell Inspiron 580S | Setup Guide - Page 30
Solving Problems Network Problems Wireless Connections If the network connection is lost - The wireless router is offline or wireless has been disabled on the computer. • Check your wireless router to ensure it is powered on and connected to your data source (cable modem or network hub). • Re- - Dell Inspiron 580S | Setup Guide - Page 31
, such as a lamp. • Ensure that the power supply light on the back of the computer is on. If the light is off there may be a possible problem with the power supply or the power cable. • If the problem persists, contact Dell (see"Contacting Dell" on page 55). If the power light is solid white and the - Dell Inspiron 580S | Setup Guide - Page 32
power supply. For assistance, contact Dell (see "Contacting Dell" on page 55). If the power light is blinking amber - There may be a problem with the system board. For assistance, contact Dell (see "Contacting Dell" on page 55). If you encounter interference that hinders reception on your computer - Dell Inspiron 580S | Setup Guide - Page 33
the Service Manual at support.dell.com/manuals). • Check if the memory module is compatible with your computer. Your computer supports DDR3 memory. For more information about the type of memory supported by your computer, see "Basic Specifications" on page 58. • Run the Dell Diagnostics (see "Dell - Dell Inspiron 580S | Setup Guide - Page 34
. NOTE: Software usually includes installation instructions in its documentation or on CD. If the computer stops responding or a solid blue power button for at least 8 to 10 seconds until the computer turns off. Then restart your computer. If a program is designed for an earlier Microsoft® Windows - Dell Inspiron 580S | Setup Guide - Page 35
this version of Windows and press . 3. Follow the instructions on the Program Compatibility wizard. If you have other software problems - • Back up computer through the Start menu. Solving Problems • Check the software documentation or contact the software manufacturer for troubleshooting - Dell Inspiron 580S | Setup Guide - Page 36
Dell Support Center home page displays your computer's model number, service tag, express service code, and service contact information. The home page also provides links to access: Self Help (Troubleshooting, Security, System Performance, Network/Internet, Backup/ Recovery, and Windows operating - Dell Inspiron 580S | Setup Guide - Page 37
computer failed to complete the boot routine three consecutive times for the same error. Contact Dell for assistance (see "Contacting Dell" on page 55). Using Support Tools CMOS checksum error - Possible motherboard failure or coin-cell battery low. Battery needs replacement. See the Service Manual - Dell Inspiron 580S | Setup Guide - Page 38
that the cables are connected and that the drive is installed properly and partitioned as a boot device. • Enter system setup and ensure that the boot sequence information is correct. See the Service Manual at support.dell.com/manuals. No timer tick interrupt - A chip on the system board might be - Dell Inspiron 580S | Setup Guide - Page 39
describes the problem and follow the remaining troubleshooting steps. Using Support Tools Dell Diagnostics If you experience a problem with your computer, perform the checks in "Lockups and Software Problems" on page 32 and run the Dell Diagnostics before you contact Dell for technical assistance - Dell Inspiron 580S | Setup Guide - Page 40
appears, continue to wait until you see the Microsoft® Windows® desktop; then, shut down your computer and try again. NOTE: If you see a message stating that no diagnostic utility partition has been found, run the Dell Diagnostics from the Drivers and Utilities disc. If PSA is invoked: a. The PSA - Dell Inspiron 580S | Setup Guide - Page 41
any key to start the Dell Diagnostics from the diagnostics utility partition on your hard drive and go to the Choose An Option window. 4. Select the test you want to run. 5. If you encounter a problem during a test, a message with the error code and a description of the problem will appear on your - Dell Inspiron 580S | Setup Guide - Page 42
Run the 32 Bit Dell Diagnostics from the numbered list. If multiple versions are listed, select the version appropriate for your computer. 7. Select the test you want to run. 8. If you encounter a problem during a test, a message with the error code and a description of the problem will appear on - Dell Inspiron 580S | Setup Guide - Page 43
INSPIRON Restoring Your Operating System You can restore your operating system in the following ways: • System Restore returns your computer you purchased your computer, without erasing the data files. Use this option if System Restore did not resolve your problem. • Dell Factory Image Restore - Dell Inspiron 580S | Setup Guide - Page 44
for the Windows default view, so they may not apply if you set your Dell™ computer to the Windows Classic window may appear. If you are an administrator on the computer, click Continue; otherwise, contact your administrator to continue the desired action. 3. Click Next and follow the instructions - Dell Inspiron 580S | Setup Guide - Page 45
restoration and click Next. 4. Follow the instructions on the remaining screens. Dell DataSafe Local Backup NOTE: Dell DataSafe Local Backup may not be available in all regions. Dell DataSafe Local Backup is a backup and recovery application that can restore your computer if you lose data due to - Dell Inspiron 580S | Setup Guide - Page 46
logo appears, continue to wait until you see the Microsoft® Windows® desktop; then, shut down your computer and try again. 5. Select Repair Your Computer. 6. Select Dell Factory Image Recovery and DataSafe Options and follow the instructions on the screen. NOTE: The duration of the restoration - Dell Inspiron 580S | Setup Guide - Page 47
drive and removes any programs or drivers installed after you received your computer. If possible, back up the data before using this option. Use Dell Factory Image Restore only if System Restore did not resolve your operating system problem. NOTE: Dell Factory Image Restore may not be available - Dell Inspiron 580S | Setup Guide - Page 48
several times to access the Advanced Boot Options Window. NOTE: If you wait too long and the operating system logo appears, continue to wait until you see the Microsoft® Windows® desktop; then, shut down your computer and try again. 2. Select Repair Your Computer. The System Recovery Options window - Dell Inspiron 580S | Setup Guide - Page 49
detected by the computer. To reinstall Windows, you need the following items: • Dell Operating System disc • Dell Drivers and Utilities disc NOTE: The Dell Drivers and Utilities disc contains drivers that were installed during the assembly of the computer. Use the Dell Drivers and Utilities disc - Dell Inspiron 580S | Setup Guide - Page 50
5. When the DELL logo appears, press immediately. NOTE: If you wait too long and the operating system logo appears, continue to wait until you see the Microsoft® Windows® desktop; then, shut down your computer and try again. NOTE: The next steps change the boot sequence for one time only. On - Dell Inspiron 580S | Setup Guide - Page 51
problem your computer is experiencing. 2. See "Dell Diagnostics" on page 37 for procedures on how to run Dell Diagnostics. 3. Fill out the "Diagnostic Checklist" on page 54. 4. Use Dell's extensive suite of online services available at support.dell.com for help with installation and troubleshooting - Dell Inspiron 580S | Setup Guide - Page 52
Getting Help Technical Support and Customer Service Dell's support service is available to answer your questions about Dell hardware. Our support staff uses computer-based diagnostics to provide fast, accurate answers. To contact Dell's support service, see "Before You Call" on page 54 and then see - Dell Inspiron 580S | Setup Guide - Page 53
Dell products and services on the following websites: • www.dell.com • www.dell.com/ap (Asian/Pacific countries only) • www.dell.com/jp (Japan only) • www.euro.dell.com (Europe only) • www.dell.com/la (Latin American and Caribbean countries) • www.dell.ca (Canada only) You can access Dell Support - Dell Inspiron 580S | Setup Guide - Page 54
, you can go to support.dell.com, or you can call the automated order-status service. A recording prompts you for the information needed to locate and report on your order. For the telephone number to call your region, see "Contacting Dell" on page 55. If you have a problem with your order, such - Dell Inspiron 580S | Setup Guide - Page 55
as well as removable media, such as CDs and PC Cards. Dell is not responsible for any of your confidential, proprietary or personal by the Dell Diagnostics (see "Dell Diagnostics" on page 37). 4. Include any accessories that belong with the item(s) being returned (power cables, software, guides, and - Dell Inspiron 580S | Setup Guide - Page 56
. Diagnostic Checklist • Name: • Date: • Address: • Phone number: • Service Tag and Express Service Code (located on a label on the top of the computer): • Return Material Authorization Number (if provided by Dell support technician): • Operating system and version: • Devices: • Expansion cards - Dell Inspiron 580S | Setup Guide - Page 57
-up files. If the computer is connected to a printer, print each file. Otherwise, record the contents of each file before calling Dell. • Error message, beep code, or diagnostic code: • Description of problem and troubleshooting procedures you performed: Contacting Dell For customers in the United - Dell Inspiron 580S | Setup Guide - Page 58
System disc the back of your computer the Drivers and Utilities disc NOTE: Drivers and documentation updates can be found at support.dell.com. the Dell Technology Guide available on your hard drive or at support.dell.com/manuals the Service Manual at support.dell.com/manuals NOTE: In some countries - Dell Inspiron 580S | Setup Guide - Page 59
instructions, Regulatory information, Ergonomics information, and End User License Agreement find your Service Tag/Express Service Code - You must use the Service Tag to identify your computer on support.dell.com or to contact technical support find drivers and downloads access technical support - Dell Inspiron 580S | Setup Guide - Page 60
.dell.com/manuals. NOTE: Offerings may vary by region. For more information regarding the configuration of your computer, click Start → Help and Support and select the option to view information about your computer. Computer Model Dell™ Inspiron™ 580s Processor Types Intel® Pentium® Intel® Core™ i3 - Dell Inspiron 580S | Setup Guide - Page 61
, and 4 GB Memory type DDR3 DIMM; non-ECC memory only Minimum 1 GB Maximum 8 GB NOTE: For instructions on upgrading memory, see the Service Manual at support.dell.com/manuals. Basic Specifications Video Integrated Discrete Audio Type Intel GMA HD PCI Express x16 card (optional) integrated - Dell Inspiron 580S | Setup Guide - Page 62
connectors back panel - six connectors for 7.1 channel support Video one 15-hole VGA connector and one 19-pin HDMI connector Communication Wireless (optional) PCI Express WiFi card supporting 802.11a/b/g/n Modem (optional) PCI modem Power Wattage Voltage Coin-cell battery 250 W 115/230 - Dell Inspiron 580S | Setup Guide - Page 63
condensing) Maximum vibration (using a random-vibration spectrum that simulates user environment): Operating 0.25 GRMS Non- 2.2 GRMS Operating Basic Specifications Computer Environment Maximum shock (measured with hard drive in head-parked position and a 2-ms half-sine pulse): Operating 40G - Dell Inspiron 580S | Setup Guide - Page 64
INSPIRON Appendix Macrovision Product Notice This product incorporates copyright protection technology that is protected by method claims of certain U.S. patents and other intellectual property rights owned - Dell Inspiron 580S | Setup Guide - Page 65
in accordance with the requirements of the Official Mexican Standard (NOM): Importer: Dell México S.A. de C.V. Paseo de la Reforma 2620 - 11° Col. Lomas details, read the safety information that shipped with your computer. For additional safety best practices information, see the Regulatory Compliance - Dell Inspiron 580S | Setup Guide - Page 66
energy 23 Contacting Dell online 55 customer service 50 64 customizing your desktop 23 your energy settings 23 D data, backing up 24 DataSafe Local Backup 43 DellConnect 50 Dell DataSafe Online Backup 25 Dell Diagnostics 37 Dell Dock 26 Dell Factory Image Restore 41 Dell Technology Guide for futher - Dell Inspiron 580S | Setup Guide - Page 67
Code 57 F front-view connectors 16 FTP login, anonymous 51 H hard drive type 58 hard drive activity light 17 hardware problems diagnosing 37 Hardware Troubleshooter 37 headphone front connector 17 I Internet connection 13 ISP Internet Service Provider 13 M memory problems solving 31 memory support - Dell Inspiron 580S | Setup Guide - Page 68
purchasing 52 66 R reinstalling Windows 47 restoring data 44 restoring factory image 45 S Service Tag 57 shipping products for return or repair 53 software features 22 software problems 32 solving problems 27 specifications 58 support e-mail addresses 51 support sites worldwide 51 System Messages - Dell Inspiron 580S | Setup Guide - Page 69
T technical support 50 temperature operating and storage ranges 61 U USB 2.0 back connectors 21 front connectors 17 W warranty returns 53 Windows Program Compatibility Wizard 32 reinstalling 48 wireless network connection 28 Index 67 - Dell Inspiron 580S | Setup Guide - Page 70
- Dell Inspiron 580S | Setup Guide - Page 71
- Dell Inspiron 580S | Setup Guide - Page 72
Printed in the U.S.A. www.dell.com | support.dell.com 048WNFA01

SETUP GUIDE
INSPIRON
™