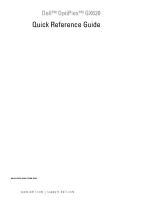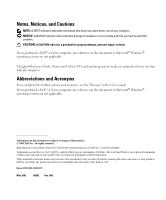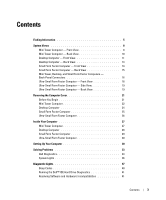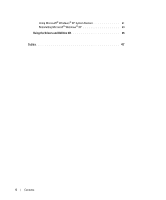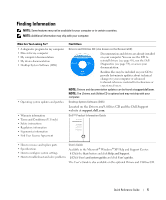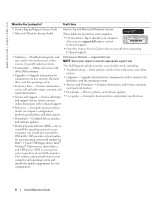Dell Inspiron 620 Quick Reference Guide
Dell Inspiron 620 Manual
 |
View all Dell Inspiron 620 manuals
Add to My Manuals
Save this manual to your list of manuals |
Dell Inspiron 620 manual content summary:
- Dell Inspiron 620 | Quick Reference Guide - Page 1
Dell™ OptiPlex™ GX620 Quick Reference Guide Models DCTR, DCNE, DCSM, DCCY www.dell.com | support.dell.com - Dell Inspiron 620 | Quick Reference Guide - Page 2
to avoid the problem. CAUTION: A CAUTION indicates a potential for property damage, personal injury, or death. If you purchased a Dell™ n Series computer, any references in this document to Microsoft® Windows® operating systems are not applicable. The Quick Reference Guide, Drivers and Utilities CD - Dell Inspiron 620 | Quick Reference Guide - Page 3
27 Mini Tower Computer 27 Desktop Computer 28 Small Form Factor Computer 29 Ultra-Small Form Factor Computer 30 Setting Up Your Computer 30 Solving Problems 33 Dell Diagnostics 33 System Lights 36 Diagnostic Lights 37 Beep Codes 40 Running the Dell™ IDE Hard Drive Diagnostics 41 Resolving - Dell Inspiron 620 | Quick Reference Guide - Page 4
Using Microsoft® Windows® XP System Restore 41 Reinstalling Microsoft® Windows® XP 43 Using the Drivers and Utilities CD 45 Index 47 4 Contents - Dell Inspiron 620 | Quick Reference Guide - Page 5
your computer. Desktop System Software (DSS) Located on the Drivers and Utilities CD and the Dell Support website at support.dell.com. Dell™ Product Information Guide • How to remove and replace parts • Specifications • How to configure system settings • How to troubleshoot and solve problems User - Dell Inspiron 620 | Quick Reference Guide - Page 6
drivers, patches, and software updates • Desktop System Software (DSS) - If you reinstall the operating system for your computer, you should also reinstall the DSS utility. DSS provides critical updates for your operating system and support for Dell™ 3.5-inch USB floppy drives, Intel® Pentium - Dell Inspiron 620 | Quick Reference Guide - Page 7
as a modem) Windows Help and Support Center 1 Click the Start button and click Help and Support. 2 Type a word or phrase that describes your problem and click the arrow icon. 3 Click the topic that describes your problem. 4 Follow the instructions on the screen. • How to reinstall my operating - Dell Inspiron 620 | Quick Reference Guide - Page 8
www.dell.com | support.dell.com System Views Mini Tower Computer - Front View 1 2 10 3 4 9 5 8 6 7 8 Quick Reference Guide - Dell Inspiron 620 | Quick Reference Guide - Page 9
from a power-saving mode, see "Power Management" in your online User's Guide. See "System Lights" on page 36 for a description of power light patterns that can help you troubleshoot problems with your computer. This light flickers when the hard drive is in use. Use the headphone connector to attach - Dell Inspiron 620 | Quick Reference Guide - Page 10
www.dell.com | support.dell.com Mini Tower Computer - Back View 1 2 3 4 5 6 10 Quick Reference Guide - Dell Inspiron 620 | Quick Reference Guide - Page 11
You can access connectors for any installed PCI and PCI Express cards. Desktop Computer - Front View 1 2 3 11 10 9 8 76 5 4 1 USB 2.0 connectors (2) Connect USB devices such as a mouse, keyboard, memory key, printer, joystick, and computer speakers into either of the USB connectors. It is - Dell Inspiron 620 | Quick Reference Guide - Page 12
power light patterns that can help you troubleshoot problems with your computer. Use these lights to help you troubleshoot a computer problem based on the diagnostic code. For more information, see "Diagnostic Lights" on page 37. This light flickers when the hard drive is in use. Use the headphone - Dell Inspiron 620 | Quick Reference Guide - Page 13
is 100 V. Also, ensure that your monitor and attached devices are electrically rated to operate with the AC power available in your location. 5 padlock ring Insert a padlock to lock the computer cover. 6 cover release latch Use this latch to open the computer cover. Quick Reference Guide 13 - Dell Inspiron 620 | Quick Reference Guide - Page 14
that a LAN (network) connection is established. 5 diagnostic lights Use the lights to help you troubleshoot a computer problem based on the diagnostic code. For more information, see "Diagnostic Lights" on page 37. 6 hard-drive activity light This light flickers when the hard drive is in use. 14 - Dell Inspiron 620 | Quick Reference Guide - Page 15
in the Windows Device Manager. For more information about sleep modes and exiting from a power-saving mode, see "Power Management" in your online User's Guide. See "System Lights" on page 36 for a description of power light patterns that can help you troubleshoot problems with your computer. Use the - Dell Inspiron 620 | Quick Reference Guide - Page 16
Also, ensure that your monitor and attached devices are electrically rated to operate with the AC power available in your location. 5 padlock ring Insert a padlock to lock the computer cover. 6 cover release latch Use this latch to open the computer cover. Mini Tower, Desktop, and Small Form - Dell Inspiron 620 | Quick Reference Guide - Page 17
purchased an optional graphics card, this connector will be covered by a cap. Connect your monitor to the connector on the graphics card. Do not remove the cap. NOTE: If you are using a graphics card that supports dual monitors, use the y-cable that came with your computer. Connect a serial device - Dell Inspiron 620 | Quick Reference Guide - Page 18
from a power-saving mode, see "Power Management" in your online User's Guide. See "System Lights" on page 36 for a description of power light patterns that can help you troubleshoot problems with your computer. Press this button to turn on the computer. NOTICE: To avoid losing data, do not use the - Dell Inspiron 620 | Quick Reference Guide - Page 19
drive, second hard drive, or floppy drive in the module bay. The hard-drive access light is on when the computer reads data from or writes data to the hard drive. Factor Computer - Side View 1 1 vents The vents, which are on each side of the computer, allow air to flow through your computer. To - Dell Inspiron 620 | Quick Reference Guide - Page 20
www.dell.com | support.dell.com 1 diagnostic lights 2 computer cover release knob 3 back-panel connectors 4 power connector 5 vents Use the lights to help you troubleshoot a computer problem based on the diagnostic code. For more information, see "Diagnostic Lights" on page 37. Rotate this knob in - Dell Inspiron 620 | Quick Reference Guide - Page 21
have a VGA monitor, see "Connecting a VGA Monitor" in your online User's Guide. Connect the power cable to this connector. See "Diagnostic Lights" on page 37 for a description of light codes that can help you troubleshoot problems with your computer. Removing the Computer Cover CAUTION: Before you - Dell Inspiron 620 | Quick Reference Guide - Page 22
of the procedures in this section, follow the safety instructions in the Product Information Guide. NOTICE: Only a certified service technician should perform repairs on your computer. Damage due to servicing that is not authorized by Dell is not covered by your warranty. NOTICE: When you disconnect - Dell Inspiron 620 | Quick Reference Guide - Page 23
computer cover and pivot the cover up using the bottom hinge tabs as leverage points. 6 Remove the cover from the hinge tabs and set it aside on a soft non-abrasive surface. 1 2 1 3 4 2 3 1 security cable slot 2 cover release latch 3 padlock ring 4 computer cover Quick Reference Guide 23 - Dell Inspiron 620 | Quick Reference Guide - Page 24
www.dell.com | support.dell.com Desktop Computer NOTICE: Before touching anything inside your computer, ground yourself by touching an unpainted metal surface. While you work, periodically touch an unpainted metal surface to dissipate any static electricity that could harm - Dell Inspiron 620 | Quick Reference Guide - Page 25
of the computer cover and pivot the cover up using the bottom hinge tabs as leverage points. 5 Remove the cover from the hinge tabs and set it aside on a clean, non-abrasive surface. 1 4 2 3 1 security cable slot 2 cover release latch 3 padlock ring 4 computer cover Quick Reference Guide 25 - Dell Inspiron 620 | Quick Reference Guide - Page 26
www.dell.com | support.dell.com Ultra-Small Form Factor Computer NOTICE: Before touching anything inside your computer, ground yourself by You Begin" on page 21. 2 Rotate the cover release knob in a clockwise direction. 3 Slide the computer cover forward by approximately 1 cm (½ inch), or until - Dell Inspiron 620 | Quick Reference Guide - Page 27
Inside Your Computer Mini Tower Computer 3 2 1 4 5 6 7 1 CD/DVD drive 2 floppy drive 3 power supply 4 chassis intrusion switch 5 system board 6 heat sink assembly 7 hard drive Quick Reference Guide 27 - Dell Inspiron 620 | Quick Reference Guide - Page 28
.dell.com | support.dell.com Desktop Computer 2 1 3 4 5 7 6 1 drives bay (CD/DVD, floppy, and hard drive) 2 power supply 3 chassis intrusion switch 4 system board 5 card slots (3) for one PCI Express x16 card and two PCI cards 6 heat sink assembly 7 front I/O panel 28 Quick Reference Guide - Dell Inspiron 620 | Quick Reference Guide - Page 29
Small Form Factor Computer 3 4 2 1 5 6 1 drive release latch 2 CD/DVD drive 3 power supply and fan 4 hard drive 5 system board 6 heat sink assembly Quick Reference Guide 29 - Dell Inspiron 620 | Quick Reference Guide - Page 30
modules (2) 4 hard drive 5 chassis intrusion switch Setting Up Your Computer CAUTION: Before performing any of the procedures in this section, follow the safety instructions in Product Information Guide. NOTICE: If your computer has an expansion card installed (such as a modem card), connect the - Dell Inspiron 620 | Quick Reference Guide - Page 31
have the video connector underneath the back of the screen. See the documentation that came with your monitor for its connector locations. 4 Connect the speakers. 5 Connect power cables to the computer, monitor, and devices and connect the other ends of the power cables to electrical outlets - Dell Inspiron 620 | Quick Reference Guide - Page 32
www.dell.com | support.dell.com Set Up Your Keyboard and Mouse Set Up Your Monitor 32 Quick Reference Guide - Dell Inspiron 620 | Quick Reference Guide - Page 33
troubleshooting information available for your computer, see the Dell Support website at support.dell.com. If computer problems occur that require help from Dell, write a detailed description of the error, beep codes, or diagnostics light patterns; record your Express Service Code and Service - Dell Inspiron 620 | Quick Reference Guide - Page 34
Setup" in your online User's Guide for instructions), review your computer's configuration information, and ensure that the device you want to test displays in system setup and is active. Start the Dell Diagnostics from either your hard drive or from the optional Drivers and Utilities CD (also - Dell Inspiron 620 | Quick Reference Guide - Page 35
with an error code and a description of the problem. Write down the error code and problem description and follow the instructions on the screen. If you cannot resolve the error condition, contact Dell. For information on contacting Dell, see your online User's Guide. NOTE: The Service Tag for your - Dell Inspiron 620 | Quick Reference Guide - Page 36
green power The monitor or the graphics card may Check "Diagnostic Lights" on page 37 to see if light, no beep code be faulty or incorrectly installed. the specific problem is identified. and no video during POST Solid green power light and no beep code but the computer locks up during POST - Dell Inspiron 620 | Quick Reference Guide - Page 37
instructions in the Product Information Guide. To help you troubleshoot a problem, your computer has four lights labeled "1," "2," "3," and "4" on the front or back panel. The lights can be "off" or green. When the computer starts normally, the patterns or codes on the lights change as the boot - Dell Inspiron 620 | Quick Reference Guide - Page 38
• If the problem still exists, install a graphics card that you know works and restart the computer. • If the problem persists or the computer has integrated graphics, contact Dell. For information on contacting Dell, see your online User's Guide. A possible floppy or hard drive failure has Reseat - Dell Inspiron 620 | Quick Reference Guide - Page 39
the cables are properly connected to the system board from the hard drive, CD drive, and DVD drive. • Check the computer message that appears on your monitor screen. • If the problem persists, contact Dell. For information on contacting Dell, see your online User's Guide. After POST is complete - Dell Inspiron 620 | Quick Reference Guide - Page 40
www.dell.com | support.dell.com Beep Codes Your computer might emit a series of beeps during start-up if the monitor cannot display errors or problems. This series of beeps, called a beep code, identifies a problem. One possible beep code (code 1-3-1) consists of one beep, a burst of three beeps, - Dell Inspiron 620 | Quick Reference Guide - Page 41
the Dell™ IDE Hard Drive Diagnostics The Dell IDE Hard Drive Diagnostics is a utility that tests the hard drive to troubleshoot or confirm a hard drive failure. 1 Turn on your computer (if your computer is already on, restart it). 2 When F2= Setup appears in the upper-right corner of the screen - Dell Inspiron 620 | Quick Reference Guide - Page 42
Accessories→ System Tools, and then click System Restore. 2 Click Undo my last restoration and click Next. 3 Click Next. The System Restore screen appears and the computer restarts. 4 After the computer restarts, click OK. Enabling System Restore If you reinstall Windows XP with less than 200 MB of - Dell Inspiron 620 | Quick Reference Guide - Page 43
files on your primary hard drive. For conventional hard drive configurations, the primary hard drive is the first drive detected by the computer. To reinstall Windows XP, you need the following items: • Dell™ Operating System CD • Dell Drivers and Utilities CD To reinstall Windows XP, perform all - Dell Inspiron 620 | Quick Reference Guide - Page 44
| support.dell.com 4 Press immediately after the DELL™ logo appears. If the operating system logo appears, wait until you see the Windows desktop, and then shut down the computer and try again. 5 Press the arrow keys to select CD-ROM, and press . 6 When the Press any key to boot from - Dell Inspiron 620 | Quick Reference Guide - Page 45
and user documentation, you must use the Drivers and Utilities CD while you are running Windows. 1 Turn on the computer and allow it to boot to the Windows desktop. 2 Insert the Drivers and Utilities CD into the CD drive. If you are using the Drivers and Utilities CD for the first time on this - Dell Inspiron 620 | Quick Reference Guide - Page 46
www.dell.com | support.dell.com Drivers for Your Computer To display a list of device drivers for your computer: 1 Click My Drivers in the Topic drop-down menu. The Drivers and Utilities CD (optional) scans your computer's hardware and operating system, and then a list of device drivers for your - Dell Inspiron 620 | Quick Reference Guide - Page 47
, 5 User's Guide, 5 drivers reinstalling, 5 Drivers and Utilities CD, 5 L labels Microsoft Windows, 6 Service Tag, 6 M Microsoft Windows label, 6 E error messages beep codes, 40 H hardware beep codes, 40 conflicts, 41 Dell Diagnostics, 33 Hardware Troubleshooter, 41 Help and Support Center - Dell Inspiron 620 | Quick Reference Guide - Page 48
R reinstalling drivers, 5 Windows XP, 43 ResourceCD Dell Diagnostics, 33 S Service Tag, 6 software conflicts, 41 System Restore, 41 T troubleshooting conflicts, 41 Dell Diagnostics, 33 Hardware Troubleshooter, 41 Help and Support Center, 7 restore computer to previous operating state, 41 W Windows
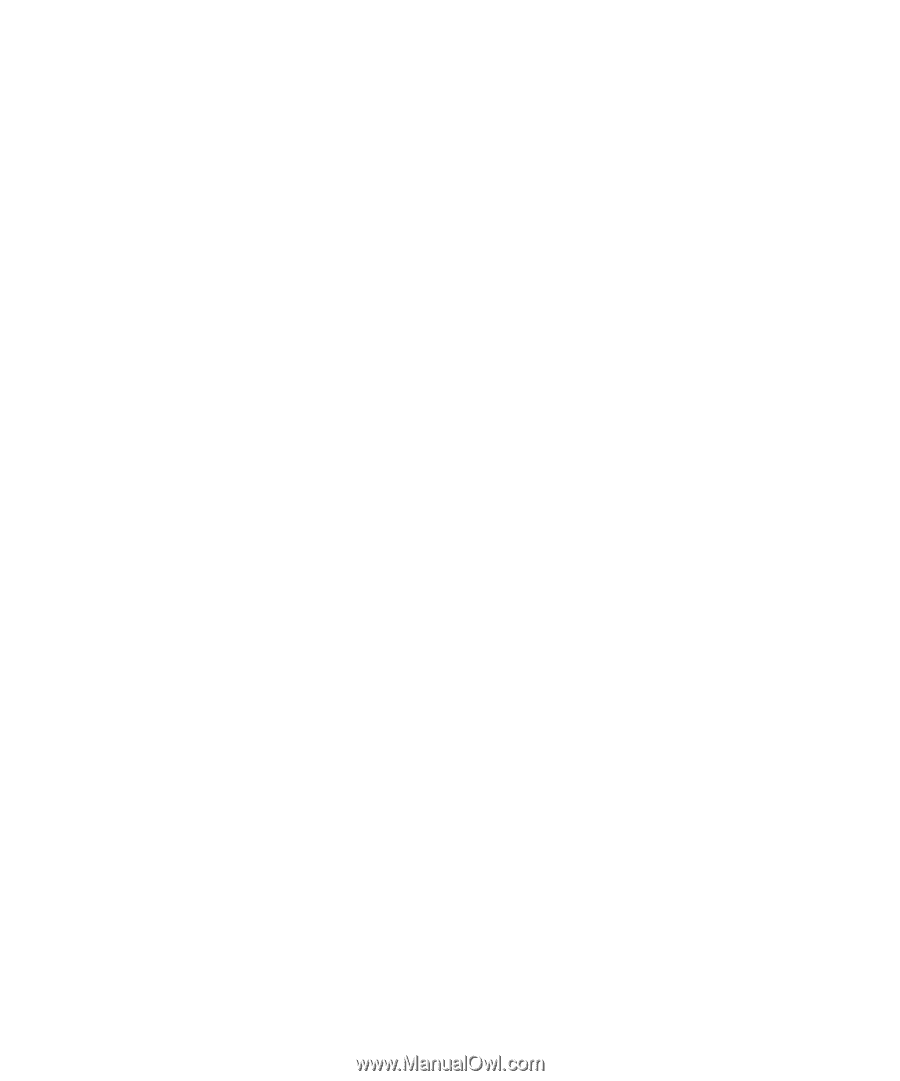
www.dell.com | support.dell.com
Dell™ OptiPlex™ GX620
Quick Reference Guide
Models DCTR, DCNE, DCSM, DCCY