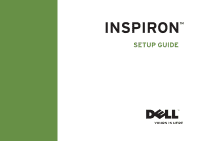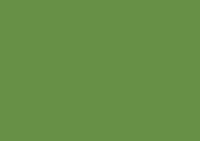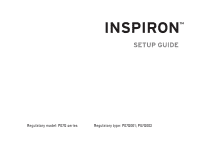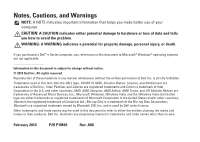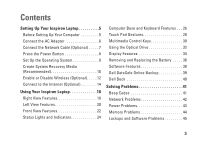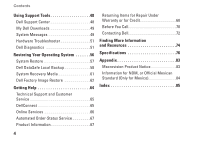Dell Inspiron N4030 Setup Guide
Dell Inspiron N4030 Manual
 |
View all Dell Inspiron N4030 manuals
Add to My Manuals
Save this manual to your list of manuals |
Dell Inspiron N4030 manual content summary:
- Dell Inspiron N4030 | Setup Guide - Page 1
INSPIRON™ SETUP GUIDE - Dell Inspiron N4030 | Setup Guide - Page 2
- Dell Inspiron N4030 | Setup Guide - Page 3
INSPIRON™ SETUP GUIDE Regulatory model: P07G series Regulatory type: P07G001; P07G003 - Dell Inspiron N4030 | Setup Guide - Page 4
Inc. is strictly forbidden. Trademarks used in this text: Dell, the DELL logo, YOURS IS HERE, Solution Station, Inspiron, and DellConnect are trademarks of Dell Inc.; Intel, Pentium, and Celeron are registered trademarks and Core is a trademark of Intel Corporation in the U.S. and other countries - Dell Inspiron N4030 | Setup Guide - Page 5
(Recommended 10 Enable or Disable Wireless (Optional 12 Connect to the Internet (Optional 14 Using Your Inspiron Laptop 18 Battery 36 Software Features 38 Dell DataSafe Online Backup 39 Dell Dock 40 Solving Problems 41 Beep Codes 41 Network Problems 42 Power Problems 43 Memory Problems - Dell Inspiron N4030 | Setup Guide - Page 6
48 My Dell Downloads 49 System Messages 49 Hardware Troubleshooter 51 Dell Diagnostics 51 Restoring Your Operating System 56 System Restore 57 Dell DataSafe Local Backup 58 System Recovery Media 61 Dell Factory Image Restore 62 Getting Help 64 Technical Support and Customer Service 65 - Dell Inspiron N4030 | Setup Guide - Page 7
your Dell™ Inspiron™ laptop. laptop may cause it to overheat. To prevent overheating ensure that you leave at least 10.2 cm (4 inches) at the back of the computer and a minimum of 5.1 cm (2 inches Fan noise is normal and does not indicate a problem with the fan or the computer. CAUTION: Placing - Dell Inspiron N4030 | Setup Guide - Page 8
Setting Up Your Inspiron Laptop Connect the AC Adapter Connect the AC adapter to the computer and then plug it into an electrical outlet or surge protector. WARNING: The AC - Dell Inspiron N4030 | Setup Guide - Page 9
Setting Up Your Inspiron Laptop Connect the Network Cable (Optional) To use a wired network connection, connect the network cable. 7 - Dell Inspiron N4030 | Setup Guide - Page 10
Setting Up Your Inspiron Laptop Press the Power Button 8 - Dell Inspiron N4030 | Setup Guide - Page 11
recommended that you download and install the latest BIOS and drivers for your computer available at support.dell.com. NOTE: For more information on the operating system and features, see support.dell.com/MyNewDell. Set Up Ubuntu To set up Ubuntu® for the first time, follow the instructions on the - Dell Inspiron N4030 | Setup Guide - Page 12
Setting Up Your Inspiron Laptop Create System Recovery Media (Recommended) NOTE: It is recommended that you create a system recovery media as soon as you set up Microsoft Windows. The system recovery media can be used to restore your computer to the operating state it was in when you purchased the - Dell Inspiron N4030 | Setup Guide - Page 13
Inspiron Laptop To create a system recovery media: 1. Ensure that the AC adapter is connected (see "Connect the AC Adapter" on page 6). 2. Insert the disc or USB key in the computer. 3. Click Start → Programs→ Dell DataSafe Local Backup. 4. Click Create Recovery Media. 5. Follow the instructions - Dell Inspiron N4030 | Setup Guide - Page 14
Setting Up Your Inspiron Laptop Enable or Disable Wireless (Optional) 12 - Dell Inspiron N4030 | Setup Guide - Page 15
Setting Up Your Inspiron Laptop NOTE: The wireless feature is available on your computer only if you ordered a WLAN card at the time of purchase. For more information on the cards supported by your computer, see "Specifications" on page 76. To enable wireless: 1. Ensure that your computer is turned - Dell Inspiron N4030 | Setup Guide - Page 16
Setting Up Your Inspiron Laptop Connect to the Internet (Optional) To connect to the Internet, you need an external modem or network connection and an Internet Service Provider (ISP). If an external USB modem or WLAN adapter is not a part of your original order, you can purchase one at www.dell.com - Dell Inspiron N4030 | Setup Guide - Page 17
exit any open programs. 3. Click Start → Connect To. 4. Follow the instructions on the screen to complete the setup. Setting Up Your Inspiron Laptop Windows® 7 1. Ensure that wireless is enabled on your computer (see "Enable or Disable Wireless" on page 12). 2. Save and close any open files, and - Dell Inspiron N4030 | Setup Guide - Page 18
Setting Up Your Inspiron Laptop Setting Up Your Internet Connection ISPs and ISP offerings vary by country. Contact your ISP for offerings available in your country. If you cannot connect to the Internet but have successfully connected in the past, the ISP might have a service outage. Contact your - Dell Inspiron N4030 | Setup Guide - Page 19
. The Connect to the Internet window appears. NOTE: If you do not know which type of connection to select, click Help me choose or contact your ISP. 4. Follow the instructions on the screen and use the setup information provided by your ISP to complete the setup. Setting Up Your Inspiron Laptop 17 - Dell Inspiron N4030 | Setup Guide - Page 20
INSPIRON Using Your Inspiron Laptop This section provides information about the features available on your Inspiron™ laptop. Right View Features 12 3 4 18 - Dell Inspiron N4030 | Setup Guide - Page 21
Using Your Inspiron Laptop 1 Audio out/Headphone connector - Connects to a pair of headphones or to a powered speaker or sound system. 2 Audio in/Microphone connector - Connects to a microphone or inputs - Dell Inspiron N4030 | Setup Guide - Page 22
Using Your Inspiron Laptop Left View Features 12 3 20 45 6 - Dell Inspiron N4030 | Setup Guide - Page 23
Using Your Inspiron Laptop 1 AC adapter connector - Connects to the AC adapter to power the computer and charge the battery. 2 USB 2.0 connector - Connects to USB devices, such as a mouse, keyboard, printer, external drive, or MP3 player. 3 Network connector - Connects your computer to a - Dell Inspiron N4030 | Setup Guide - Page 24
Using Your Inspiron Laptop Front View Features 1234 5 22 - Dell Inspiron N4030 | Setup Guide - Page 25
Using Your Inspiron Laptop 1 Power indicator light - Indicates the power states. For more hard drive activity light is active. 3 Battery status light - Turns on steadily or blinks to indicate the battery charge status. For more information on the battery status light, see "Status Lights and - Dell Inspiron N4030 | Setup Guide - Page 26
Using Your Inspiron Laptop Status Lights and Indicators Battery Status Light AC adapter Battery Indicator light status solid white off solid amber off Computer state(s) on/standby/off/ hibernate on/standby/off/ hibernate on/standby on/standby/off/ hibernate off/hibernate Battery charge level - Dell Inspiron N4030 | Setup Guide - Page 27
Using Your Inspiron Laptop Power Indicator Light Indicator light status solid white breathing white off Computer state(s) on standby off/hibernate NOTE: For information on power problems, see "Power Problems" on page 43. 25 - Dell Inspiron N4030 | Setup Guide - Page 28
Using Your Inspiron Laptop Computer Base and Keyboard Features 1 2 3 4 26 - Dell Inspiron N4030 | Setup Guide - Page 29
Your Inspiron Laptop 1 Power button - Turns the computer on or off when pressed. 2 Function key row - The wireless enable tapping the surface. The touch pad supports the Zoom and Scroll gestures. To change the touch pad settings, double-click the Dell Touch pad icon in the notification area - Dell Inspiron N4030 | Setup Guide - Page 30
Using Your Inspiron Laptop Touch Pad Gestures Zoom Allows you to increase or decrease the magnification of the screen content. The zoom feature includes: One finger zoom - Allows you - Dell Inspiron N4030 | Setup Guide - Page 31
Using Your Inspiron Laptop Scroll Circular scroll - Allows you to scroll up or down, and right or left. To scroll up or down: To scroll right or left: Move a - Dell Inspiron N4030 | Setup Guide - Page 32
Your Inspiron Laptop Multimedia Control Keys The multimedia control keys are located on the function key row on the keyboard. To use the multimedia controls, press the required key. You can configure the multimedia control keys on the keyboard using the System Setup (BIOS) Utility or the Windows - Dell Inspiron N4030 | Setup Guide - Page 33
Using Your Inspiron Laptop Mute the sound Decrease the volume level Increase the volume level Play the previous track or chapter Play or pause Play the next track or chapter 31 - Dell Inspiron N4030 | Setup Guide - Page 34
Using Your Inspiron Laptop Using the Optical Drive CAUTION: Do not press down on the optical drive tray when you open or close it. Keep the optical drive tray - Dell Inspiron N4030 | Setup Guide - Page 35
1 disc 2 spindle 3 optical drive tray 4 eject button Using Your Inspiron Laptop 1 2 3 4 33 - Dell Inspiron N4030 | Setup Guide - Page 36
Using Your Inspiron Laptop Display Features 12 3 34 - Dell Inspiron N4030 | Setup Guide - Page 37
camera activity. 2 Camera - Built-in camera for video capture, conferencing, and chat. 3 Display - Your display can vary based on selections you made when purchasing your computer. For more information about displays, see the Dell Technology Guide on your hard drive or at support.dell.com/manuals - Dell Inspiron N4030 | Setup Guide - Page 38
Using Your Inspiron Laptop Removing and Replacing the Battery WARNING: Before you begin any of the procedures in this section, follow the safety instructions that shipped with your computer. WARNING: Using an incompatible battery may increase the risk of fire or explosion. This computer should only - Dell Inspiron N4030 | Setup Guide - Page 39
Using Your Inspiron Laptop 1 battery release latch 2 battery 2 1 37 - Dell Inspiron N4030 | Setup Guide - Page 40
Inspiron Laptop Software Features NOTE: For more information about the features described in this section, see the Dell Technology Guide on your hard drive or at support.dell.com/manuals You can download or copy pictures and video files from portable devices, such as digital cameras and cell phones - Dell Inspiron N4030 | Setup Guide - Page 41
Using Your Inspiron Laptop Dell DataSafe Online Backup NOTE: Dell DataSafe Online may not be available in all regions. NOTE: A broadband connection is recommended for fast upload/download speeds. Dell DataSafe Online is an automated backup and recovery service that helps protect your data and other - Dell Inspiron N4030 | Setup Guide - Page 42
Inspiron Laptop Dell Dock The Dell Right-click the Dock, click Add→ Category. The Add/Edit Category window is displayed. 2. Enter a title for the category in the Title and click Delete shortcut or Delete category. 2. Follow the instructions on the screen. Personalize the Dock 1. Right-click the - Dell Inspiron N4030 | Setup Guide - Page 43
remove the computer cover. See the Service Manual at support.dell.com/manuals for advanced service instructions. Beep Codes Your computer might emit a series of beeps during start-up if there are errors or problems. This series of beeps, called a beep code, identifies a problem. Write down the - Dell Inspiron N4030 | Setup Guide - Page 44
Solving Problems Network Problems Wireless Connections If the wireless network connection is lost - The wireless router is offline or wireless has been disabled on the computer. • Ensure that wireless is enabled on your computer (see "Enable or Disable Wireless" on page 12). • Check your wireless - Dell Inspiron N4030 | Setup Guide - Page 45
- The display may not be responding. • Press the power button until the computer turns off and then turn it back on. • If the problem persists, contact Dell (see "Contacting Dell" on page 72). If the power indicator light is breathing white - The computer is in standby mode or the display may not be - Dell Inspiron N4030 | Setup Guide - Page 46
memory requirements. If necessary, install additional memory (see the Service Manual at support.dell.com/manuals). • Reseat the memory module(s) into the connector(s) (see the Service Manual at support.dell.com/manuals). • If the problem persists, contact Dell (see "Contacting Dell" on page 72). 44 - Dell Inspiron N4030 | Setup Guide - Page 47
problems - • Run the Dell Diagnostics (see "Dell Diagnostics" on page 51). • If the problem persists, contact Dell (see "Contacting Dell" on page 72). Solving Problems Lockups and Software Problems . NOTE: Software usually includes installation instructions in its documentation or on the CD. 45 - Dell Inspiron N4030 | Setup Guide - Page 48
earlier version of Microsoft Windows operating system environments. To run the Program Compatibility Wizard: Windows Vista® 1. Click Start → Control Panel→ Programs→ Use an older program with this version of Windows. 2. In the welcome screen, click Next. 3. Follow the instructions on the screen. 46 - Dell Inspiron N4030 | Setup Guide - Page 49
of Windows. 2. In the welcome screen, click Next. 3. Follow the instructions on the screen. If you have other software problems - Problems • Check the software documentation or contact the software manufacturer for troubleshooting --Verify that the device drivers do not conflict with the program. -- - Dell Inspiron N4030 | Setup Guide - Page 50
INSPIRON Using Support Tools Dell Support Center The Dell Support Center helps you find the service, support, and system-specific information you need. To launch the application, click the icon in the taskbar. The Dell Support Center home page displays your computer's model number, service tag, - Dell Inspiron N4030 | Setup Guide - Page 51
register and use My Dell Downloads: 1. Go to downloadstore.dell.com/media. 2. Follow the instructions on the screen to register and download the software. 3. you could see the Dell Technology Guide on your hard drive or at support.dell.com/manuals or see "Contacting Dell" on page 72 for assistance. - Dell Inspiron N4030 | Setup Guide - Page 52
Tools CMOS checksum error - Possible system board failure or RTC battery low. Replace the battery (see the Service Manual at support.dell.com/manuals) or contact Dell (see "Contacting Dell" on page 72). CPU fan failure - CPU fan has failed. Replace the CPU fan (see the Service Manual at support.dell - Dell Inspiron N4030 | Setup Guide - Page 53
that best describes the problem and follow the remaining troubleshooting steps. Using Support Tools Dell Diagnostics If you experience a problem with your computer, perform the System Setup (BIOS) utility. Start the Dell Diagnostics from your hard drive or from the Drivers and Utilities disc. 51 - Dell Inspiron N4030 | Setup Guide - Page 54
Support Tools Starting Dell Diagnostics From Your Hard Drive The Dell Diagnostics is located on a hidden diagnostic utility partition on your hard drive. NOTE: If your computer cannot display a screen image, contact Dell (see "Contacting Dell Microsoft® Windows® Dell Diagnostics from the Drivers - Dell Inspiron N4030 | Setup Guide - Page 55
to run. Using Support Tools 5. If you encounter a problem during a test, a message with the error code and a description of the problem will appear on your screen. Write down the error code and problem description and contact Dell (see "Contacting Dell" on page 72). NOTE: The Service Tag for your - Dell Inspiron N4030 | Setup Guide - Page 56
Using Support Tools Starting Dell Diagnostics From the Drivers and Utilities Disc NOTE: The Drivers and Utilities disc may not ship with your computer. 1. Insert the Drivers and Utilities disc. 2. Shut down and restart the computer. When the DELL™ logo appears, press immediately. NOTE: If you - Dell Inspiron N4030 | Setup Guide - Page 57
Service Tag helps you identify your computer when you contact Dell. 9. When the tests complete, close the test screen to return to the Choose An Option window. 10. To exit the Dell Diagnostics and to restart the computer, click Exit. 11. Remove the Drivers and Utilities disc. Using Support Tools - Dell Inspiron N4030 | Setup Guide - Page 58
INSPIRON Restoring Your Operating System You can restore the operating system on your computer using any of the following options: CAUTION: Using Dell Restore as the first solution Dell DataSafe Local Backup when System Restore does not resolve your problem System recovery media when - Dell Inspiron N4030 | Setup Guide - Page 59
Restore and press . NOTE: The User Account Control window may appear. If you are an administrator on the computer, click Continue; otherwise, contact your administrator to continue the desired action. 3. Click Next and follow the instructions on the screen. In the event that System Restore - Dell Inspiron N4030 | Setup Guide - Page 60
the instructions on the screen. 58 Dell DataSafe Local Backup CAUTION: Using Dell DataSafe Local Backup permanently removes any programs or drivers Dell DataSafe Local Backup. Use Dell DataSafe Local Backup only if System Restore did not resolve your operating system problem. CAUTION: Although Dell - Dell Inspiron N4030 | Setup Guide - Page 61
to wait until you see the Microsoft® Windows® desktop; then, shut down your computer and try again. 5. Select Repair Your Computer. 6. Select Dell DataSafe Restore and Emergency Backup from the System Recovery Options menu and follow the instructions on the screen. NOTE: The restoration process - Dell Inspiron N4030 | Setup Guide - Page 62
on file types • Backup files to a local storage device • Schedule automated backups To upgrade to Dell DataSafe Local Backup Professional: 1. Double-click the Dell DataSafe Local Backup icon on the taskbar. 2. Click Upgrade Now! 3. Follow the instructions on the screen to complete the upgrade. 60 - Dell Inspiron N4030 | Setup Guide - Page 63
system recovery media, created using Dell DataSafe Local Backup, to the system recovery media in case of: • Operating system failure and restart the computer. 2. When the DELL™ logo appears, press immediately. to wait until you see the Microsoft® Windows® desktop; then, shut down your computer - Dell Inspiron N4030 | Setup Guide - Page 64
drive and removes any programs or drivers installed after you received your computer. If possible, back up the data before using this option. Use Dell Factory Image Restore only if System Restore did not resolve your operating system problem. NOTE: Dell Factory Image Restore may not be available - Dell Inspiron N4030 | Setup Guide - Page 65
Restore 1. Turn on the computer. 2. When the DELL™ logo appears, press several times to access the Advanced Boot Options window. NOTE: If you wait too long and the operating system logo appears, continue to wait until you see the Microsoft® Windows® desktop; then, shut down your computer and - Dell Inspiron N4030 | Setup Guide - Page 66
71. 5. Use Dell's extensive suite of online services available at support.dell.com for help with installation and troubleshooting procedures. See "Online Services" on page 66 for a more extensive list of Dell Support online. 6. If the preceding steps have not resolved the problem, see "Before You - Dell Inspiron N4030 | Setup Guide - Page 67
see the contact information for your region or go to support.dell.com. DellConnect DellConnect™ is a simple online access tool that allows a Dell service and support associate to access your computer through a broadband connection, diagnose your problem and repair it all under your supervision. For - Dell Inspiron N4030 | Setup Guide - Page 68
Dell products and services on the following websites: • www.dell.com • www.dell.com/ap (Asian/Pacific countries only) • www.dell.com/jp (Japan only) • www.euro.dell.com (Europe only) • www.dell.com/la (Latin American and Caribbean countries) • www.dell.ca (Canada only) You can access Dell Support - Dell Inspiron N4030 | Setup Guide - Page 69
To check on the status of any Dell products that you have ordered, you can go to support.dell.com, or you can call the automated order-status service. A recording prompts you for the information needed to locate and report on your order. If you have a problem with your order, such as missing parts - Dell Inspiron N4030 | Setup Guide - Page 70
Before you return the product to Dell, make sure to back up any CDs and media cards. Dell is not responsible for any your return. 1. Call Dell to obtain a Return Material to call your region, see "Contacting Dell" on page 72. 2. Include a reported by the Dell Diagnostics (see "Dell Diagnostics" on - Dell Inspiron N4030 | Setup Guide - Page 71
responsible for paying shipping expenses. You are also responsible for insuring any product returned, and you assume the risk of loss during shipment to Dell. Collect On Delivery (C.O.D.) packages are not accepted. NOTE: Returns that are missing any of the preceding requirements will be refused at - Dell Inspiron N4030 | Setup Guide - Page 72
Getting Help Before You Call NOTE: Have your Express Service Code ready when you call. The code helps Dell's automated-support telephone system direct your call more efficiently. You may also be asked for your Service Tag. Locating Your Service Tag The Service Tag for your computer can be found on a - Dell Inspiron N4030 | Setup Guide - Page 73
troubleshooting steps possible only at the computer itself. Ensure that the computer documentation is available. Diagnostic Checklist • Name: • Date: • Address: • Phone number: • Service ): • Express Service Code: • Return Material Authorization Number (if provided by Dell support technician): • - Dell Inspiron N4030 | Setup Guide - Page 74
. Otherwise, record the contents of each file before calling Dell. • Error message, beep code, or diagnostic code: • Description of problem and troubleshooting procedures you performed: Contacting Dell For customers in the United States, call 800-WWW-DELL (800-999-3355). NOTE: If you do not have - Dell Inspiron N4030 | Setup Guide - Page 75
To contact Dell for sales, technical support, or customer service issues: 1. Visit www.dell.com/contactdell. 2. Select your country or region. 3. Select the appropriate service or support link based on your requirement. 4. Choose the method of contacting Dell that is convenient for you. Getting - Dell Inspiron N4030 | Setup Guide - Page 76
Windows® operating system and features upgrade your computer with new or additional components like a new hard drive reinstall or replace a worn or defective part See: "System Recovery Media" on page 61 "Dell Diagnostics" on page 51 "My Dell Downloads" on page 49 support.dell.com the Service Manual - Dell Inspiron N4030 | Setup Guide - Page 77
only), Safety instructions, Regulatory information, Ergonomics information, and End User License Agreement find your Service tag/Express Service Code - You must use the service tag to identify your computer on support.dell.com or to contact technical support find drivers and downloads; readme files - Dell Inspiron N4030 | Setup Guide - Page 78
updating drivers for, and upgrading your computer. NOTE: Offerings may vary by region. For more information regarding the configuration of your computer, click Start → Help and Support and select the option to view information about your computer. Computer Model Dell™ Inspiron™ N4020/N4030 Memory - Dell Inspiron N4030 | Setup Guide - Page 79
Processor Inspiron N4020 Inspiron N4030 Intel® Pentium® Dual-Core Intel Celeron® Dual-Core Intel Celeron Intel Core™ i3 Intel Pentium Dual-Core Intel Celeron System Chipset Inspiron N4020 Mobile Intel Express GM45+ICH9M Inspiron N4030 Mobile Intel 5 Series Express Chipset HM57 Specifications - Dell Inspiron N4030 | Setup Guide - Page 80
Specifications Connectors one 5-in-1 slot one 15-hole connector 78 Media Card Reader Cards supported Secure Digital (SD) memory card Secure Digital High Capacity (SDHC) 56K USB modem Network adapter 10/100 Ethernet LAN on system board Wireless WLAN a/b/g/n and Bluetooth® wireless technology - Dell Inspiron N4030 | Setup Guide - Page 81
menus and media controls Camera Pixel Video resolution 0.3 megapixel 640 x 480 at 30 fps (maximum) Keyboard Number of keys 86 (U.S. and Canada); 87 (Europe); 90 (Japan); 87 (Brazil) Specifications Display Type 14.0" HD WLED TrueLife Dimensions Height 173.95 mm (6.85 inches) Width 309.40 - Dell Inspiron N4030 | Setup Guide - Page 82
shortcuts (see the Dell Technology Guide for more information) 240 cpi 90.00 mm (3.54 inches) sensor-active area 46.00 mm (1.81 inches) rectangle Battery 4-cell/6-cell lithium ion Height 20.20 mm (0.80 inches) Width 208.36 mm (8.20 inches) Depth 56.52 mm (2.22 inches) Weight 0.23 kg - Dell Inspiron N4030 | Setup Guide - Page 83
62 A (maximum at 4-second pulse) 4.62 A (continuous) Specifications AC Adapter Rated output voltage 19.5 +/- 1 VDC Temperature range 10 to 32.80 mm (1.26 to 1.29 inches) Width 340.00 mm (13.38 inches) Depth 244.00 mm (9.61 inches) Weight (with 6-cell configurable to less than battery - Dell Inspiron N4030 | Setup Guide - Page 84
Specifications Computer Environment Temperature range Operating 0° to 35°C (32° to 95°F) Storage -40° to 65°C (-40° to 149°F) Relative humidity (maximum) Operating 10% to 90% (noncondensing) Storage 5% to 95% (noncondensing) Maximum vibration (using a random vibration spectrum that - Dell Inspiron N4030 | Setup Guide - Page 85
INSPIRON Appendix Macrovision Product Notice This product incorporates copyright protection technology that is protected by method claims of for home and other limited viewing uses only unless otherwise authorized by Macrovision Corporation. Reverse engineering or disassembly is prohibited. 83 - Dell Inspiron N4030 | Setup Guide - Page 86
accordance with the requirements of the Official Mexican Standard (NOM): Importer: Dell México S.A. de C.V. Paseo de la Reforma 2620 - Flat 11° Col. Lomas Altas 11950 México, D.F. Laptops Regulatory model number Voltage Electricity Frequency consumption Output Output voltage intensity P07G - Dell Inspiron N4030 | Setup Guide - Page 87
39 Dell Diagnostics 51 Dell Support Center 48 Diagnostic Checklist 71 drivers and downloads 75 DVDs, playing and creating 38 E e-mail addresses for technical support 66 F finding more information 74 FTP login, anonymous 66 H hardware problems diagnosing 51 Hardware Troubleshooter 51 85 INSPIRON - Dell Inspiron N4030 | Setup Guide - Page 88
support 64 I Internet connection 14 ISP Internet Service Provider 14 M memory problems solving 44 N network connection fixing 42 P power problems, solving 42 power strips, using 6 86 problems problems 45 solving problems 41 specifications 76 support e-mail addresses 66 support sites worldwide 66 - Dell Inspiron N4030 | Setup Guide - Page 89
System Messages 49 system restoring options 56 T Touch Pad Gestures 28 V ventilation, ensuring 5 W warranty returns 68 Windows Program Compatibility Wizard 46 setup 9 wired network network cable, connecting 7 wireless network connection 15 Index 87 - Dell Inspiron N4030 | Setup Guide - Page 90
- Dell Inspiron N4030 | Setup Guide - Page 91
- Dell Inspiron N4030 | Setup Guide - Page 92
Printed in the U.S.A. www.dell.com | support.dell.com 0P1M49A00
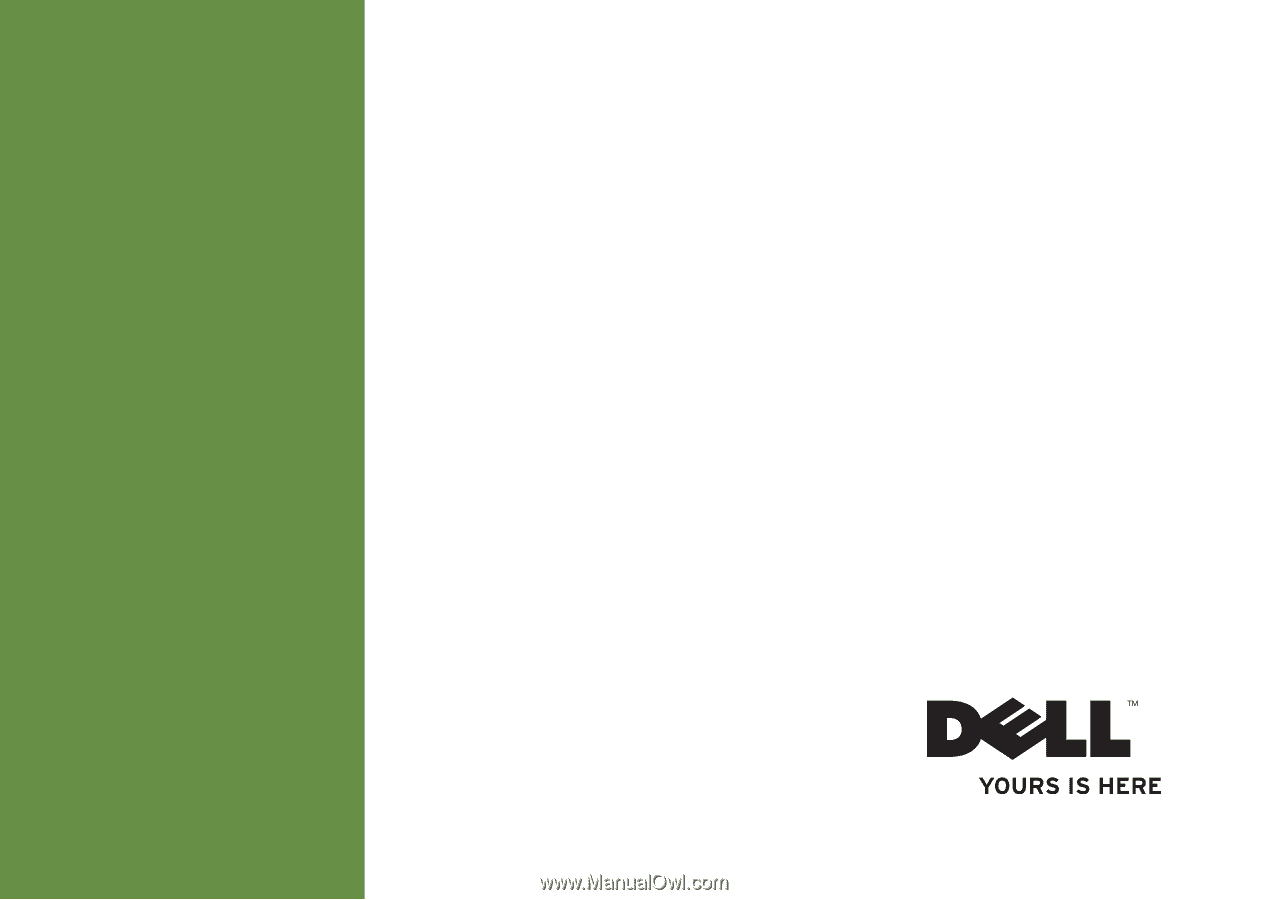
SETUP GUIDE
INSPIRON
™