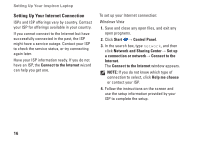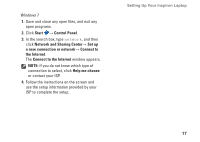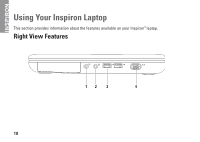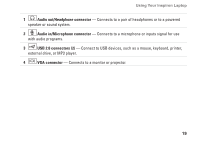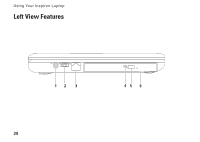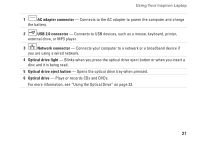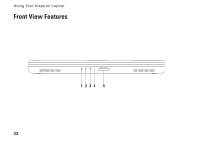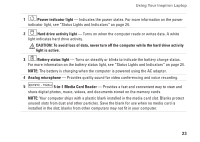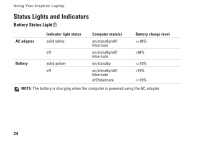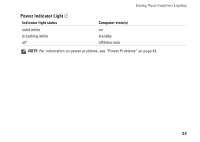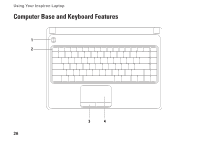Dell Inspiron N4030 Setup Guide - Page 23
AC adapter connector, USB 2.0 connector, Network connector, Optical drive light - not charging
 |
View all Dell Inspiron N4030 manuals
Add to My Manuals
Save this manual to your list of manuals |
Page 23 highlights
Using Your Inspiron Laptop 1 AC adapter connector - Connects to the AC adapter to power the computer and charge the battery. 2 USB 2.0 connector - Connects to USB devices, such as a mouse, keyboard, printer, external drive, or MP3 player. 3 Network connector - Connects your computer to a network or a broadband device if you are using a wired network. 4 Optical drive light - Blinks when you press the optical drive eject button or when you insert a disc and it is being read. 5 Optical drive eject button - Opens the optical drive tray when pressed. 6 Optical drive - Plays or records CDs and DVDs. For more information, see "Using the Optical Drive" on page 32. 21
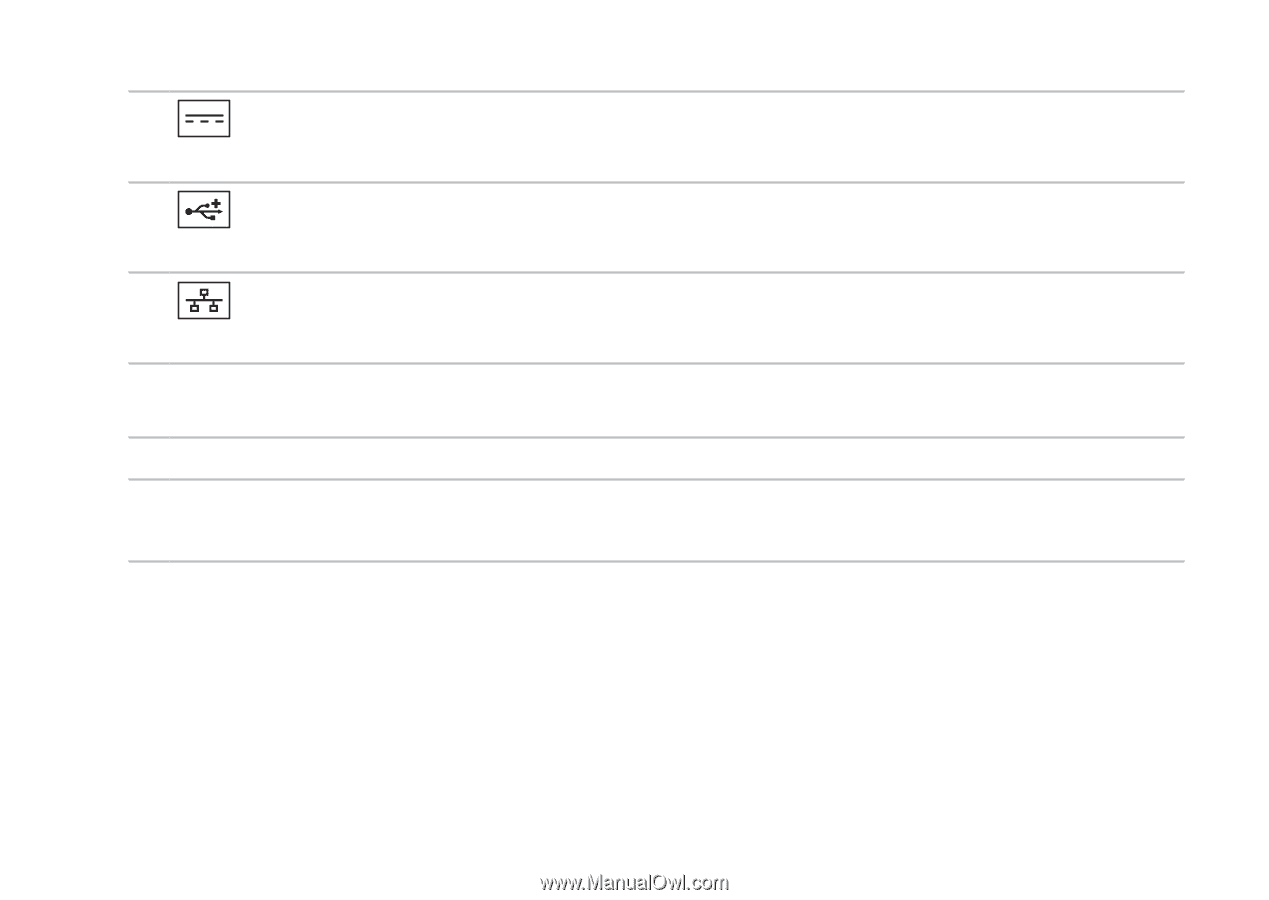
21
Using Your Inspiron Laptop
1
AC adapter connector
—
Connects to the AC adapter to power the computer and charge
the battery.
2
USB 2.0 connector
—
Connects to USB devices, such as a mouse, keyboard, printer,
external drive, or MP3 player.
3
Network connector
—
Connects your computer to a network or a broadband device if
you are using a wired network.
4
Optical drive light
— Blinks when you press the optical drive eject button or when you insert a
disc and it is being read.
5
Optical drive eject button
— Opens the optical drive tray when pressed.
6
Optical drive
—
Plays or records CDs and DVDs.
For more information, see “Using the Optical Drive” on page 32.