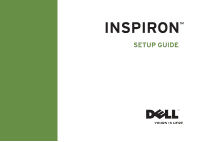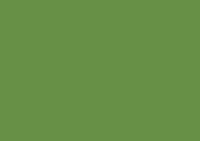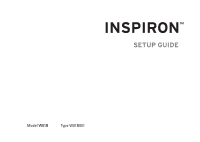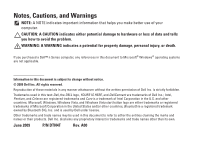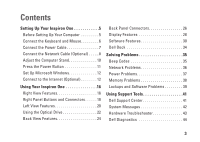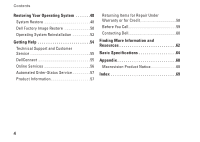Dell Inspiron One19 Setup Guide
Dell Inspiron One19 Manual
 |
View all Dell Inspiron One19 manuals
Add to My Manuals
Save this manual to your list of manuals |
Dell Inspiron One19 manual content summary:
- Dell Inspiron One19 | Setup Guide - Page 1
INSPIRON™ SETUP GUIDE - Dell Inspiron One19 | Setup Guide - Page 2
- Dell Inspiron One19 | Setup Guide - Page 3
INSPIRON™ SETUP GUIDE Model W01B Type W01B001 - Dell Inspiron One19 | Setup Guide - Page 4
loss of data and tells you how to avoid the problem. WARNING: A WARNING indicates a potential for property damage, personal injury, or death. If you purchased a Dell™ n Series computer, any references in this document to Microsoft® Windows® operating systems are not applicable. Information in this - Dell Inspiron One19 | Setup Guide - Page 5
(Optional 12 Using Your Inspiron One 16 Right View Features 16 Right Panel Buttons and Connectors 18 Left View Features 20 Using the Optical Drive 22 Back View Features 24 Back Panel Connectors 26 Display Features 28 Software Features 30 Dell Dock 34 Solving Problems 35 Beep Codes 35 - Dell Inspiron One19 | Setup Guide - Page 6
Your Operating System 48 System Restore 48 Dell Factory Image Restore 50 Operating System Reinstallation 52 Getting Help 54 Technical Support and Customer Service 55 DellConnect 55 Online Services 56 Automated Order-Status Service 57 Product Information 57 Returning Items for Repair - Dell Inspiron One19 | Setup Guide - Page 7
Inspiron™ One. WARNING: Before you begin any of the procedures in this section, read the safety information that shipped with your computer. For additional safety best practices information, see the Regulatory Compliance Homepage at www.dell.com/regulatory_compliance. NOTE: Your computer's Service - Dell Inspiron One19 | Setup Guide - Page 8
Setting Up Your Inspiron One Connect the Keyboard and Mouse Connect the USB keyboard and mouse to the USB connectors on the computer. NOTE: If you purchased a wireless keyboard and mouse along with your computer, connect the USB receiver to the USB connector. For more information, see the - Dell Inspiron One19 | Setup Guide - Page 9
Connect the Power Cable Setting Up Your Inspiron One 7 - Dell Inspiron One19 | Setup Guide - Page 10
Setting Up Your Inspiron One Connect the Network Cable (Optional) 8 - Dell Inspiron One19 | Setup Guide - Page 11
Setting Up Your Inspiron One A network connection is not required to complete this computer setup, but if one end of a network cable to either a network port or a broadband device. Connect the other end of the network cable to the network connector (RJ45 connector) on the back panel of your computer - Dell Inspiron One19 | Setup Guide - Page 12
Setting Up Your Inspiron One Adjust the Computer Stand WARNING: Do not use the stand to carry the computer. NOTE: The stand must be closed before using the computer with a VESA wall mount. Pull the stand to adjust the display to a comfortable viewing angle. A distinct click is heard when the stand - Dell Inspiron One19 | Setup Guide - Page 13
Press the Power Button Setting Up Your Inspiron One 11 - Dell Inspiron One19 | Setup Guide - Page 14
Setting Up Your Inspiron One Set Up Microsoft Windows Your Dell computer is preconfigured with the Microsoft® Windows® operating system. To set up Windows for the first time, follow the instructions on the screen. The Windows setup screen will take you through several procedures including accepting - Dell Inspiron One19 | Setup Guide - Page 15
connection, you need to connect to your wireless router. Windows Vista® 1. Save and close any open files, and exit any open programs. 2. Click Start → Connect To. 3. Follow the instructions on the screen to complete the setup. Setting Up Your Inspiron One Windows® 7 1. Save and close any open files - Dell Inspiron One19 | Setup Guide - Page 16
, the Connect to the Internet wizard can help you get one. Windows Vista NOTE: The following instructions are applicable to the Windows default view, so they may not apply if you have changed the settings on your Dell™ computer to the Windows Classic view. 1. Save and close any open files, and exit - Dell Inspiron One19 | Setup Guide - Page 17
. The Connect to the Internet window appears. NOTE: If you do not know which type of connection to select, click Help me choose or contact your ISP. 3. Follow the instructions on the screen and use the setup information provided by your ISP to complete the setup. Setting Up Your Inspiron One 15 - Dell Inspiron One19 | Setup Guide - Page 18
INSPIRON Using Your Inspiron One This section provides information about the features available on your Inspiron One. Right View Features 1 2 3 16 - Dell Inspiron One19 | Setup Guide - Page 19
panel buttons and connectors - Adjusts brightness and connects USB, audio, and other devices into the appropriate connector. 2 Hard drive activity light - Turns on when the computer reads or writes data. A blinking light indicates hard drive activity. CAUTION: To avoid loss of data, never turn - Dell Inspiron One19 | Setup Guide - Page 20
Using Your Inspiron One Right Panel Buttons and Connectors 1 2 3 4 5 6 7 18 - Dell Inspiron One19 | Setup Guide - Page 21
Card drive, or MP3 player. 6 Microphone or line-in connector - Connects to a microphone or an audio cable for input. 7 Headphone or line-out connector - Connects to headphones. NOTE: To connect to a powered speaker or sound system, use the line out connector on the back of your computer. 19 - Dell Inspiron One19 | Setup Guide - Page 22
Using Your Inspiron One Left View Features 5 4 3 1 2 20 - Dell Inspiron One19 | Setup Guide - Page 23
Using Your Inspiron One 1 Computer stand - Provides stability to the computer and also allows you to adjust the display to a comfortable viewing angle. 2 Security cable slot - Attaches a commercially available lock to the computer. 3 Optical drive eject button - Opens the optical drive when pressed. - Dell Inspiron One19 | Setup Guide - Page 24
Using Your Inspiron One Using the Optical Drive CAUTION: Do not press down on the disc tray when you open or close it. Keep the tray closed when you are not using the drive. CAUTION: Do not move the computer while playing or recording the disc. 1. Press the eject button on the optical drive. 2. Pull - Dell Inspiron One19 | Setup Guide - Page 25
Using Your Inspiron One 23 - Dell Inspiron One19 | Setup Guide - Page 26
Using Your Inspiron One Back View Features 1 2 3 24 - Dell Inspiron One19 | Setup Guide - Page 27
Using Your Inspiron One 1 VESA mount cover - Covers the VESA mount screw holes. Remove this cover to mount your computer on a VESA mount. You can purchase the VESA mount from the Dell website at www.dell.com. 2 Back panel connectors - Connect USB, audio, and other devices into the appropriate - Dell Inspiron One19 | Setup Guide - Page 28
Using Your Inspiron One Back Panel Connectors 1 2 3 4 8 7 65 26 - Dell Inspiron One19 | Setup Guide - Page 29
Using Your Inspiron One 1 Power connector - Connects to the power cable. Appearance of this connector USB 2.0 connectors (3) - Connects to USB devices, such as a mouse, keyboard, printer, external drive, or MP3 player. 8 Serial connector - Connects to older printers and external modems. 27 - Dell Inspiron One19 | Setup Guide - Page 30
Using Your Inspiron One Display Features 123 28 - Dell Inspiron One19 | Setup Guide - Page 31
Using Your Inspiron One 1 Camera activity indicator - Indicates if the camera is on or off. 2 Camera - Built-in camera for video capture, conferencing, and chat. 3 Microphone - Provides high quality sound for video chatting and voice recording. 29 - Dell Inspiron One19 | Setup Guide - Page 32
Using Your Inspiron One Software Features NOTE: For more information about the features described in this section, see the Dell Technology Guide available on your computer or on the Dell Support website at support.dell.com. Productivity and Communication You can use your computer to create - Dell Inspiron One19 | Setup Guide - Page 33
Using Your Inspiron One Customizing the Desktop You can use the customizing options available in your operating system to change the appearance, resolution, wallpaper, screensaver, and so on. Windows Vista 1. Right-click an open area of the desktop. 2. Click Personalize, to open the Personalize - Dell Inspiron One19 | Setup Guide - Page 34
Using Your Inspiron One • High performance - This power option provides the highest level of system performance on your computer by adapting processor speed to your activity and by maximizing system performance. Windows 7 • Power saver - This power option saves power on your computer by reducing - Dell Inspiron One19 | Setup Guide - Page 35
Your Inspiron One Windows 7 1. Click Start → Control Panel→ Getting Started→ Transfer files from another computer. 2. Follow the instructions on the Windows Easy Transfer wizard. Backing Up Your Data It is recommended that you periodically back up files and folders on your computer. To back up - Dell Inspiron One19 | Setup Guide - Page 36
Using Your Inspiron One Dell Dock The Dell Dock is a group of icons that provides easy access to frequently-used applications, files, and folders. You can personalize the Dock by: • Adding or removing icons • Changing the color and location of the Dock • Grouping related icons into categories - Dell Inspiron One19 | Setup Guide - Page 37
INSPIRON Solving Problems This section provides troubleshooting information for your computer. If you cannot solve your problem using the following guidelines, see "Using Support Tools" on page 41 or "Contacting Dell" on page 60. Beep Codes Your computer might emit a series of beeps during start-up - Dell Inspiron One19 | Setup Guide - Page 38
Solving Problems Network Problems Wireless Connections If the wireless network connection is lost - The wireless router is offline or wireless has been disabled on the computer. • Check your wireless router to ensure it is powered on and connected to your data source (cable modem or network hub). • - Dell Inspiron One19 | Setup Guide - Page 39
working by testing it with another device, such as a lamp. • If the problem persists, contact Dell (see "Contacting Dell" on page 60). If the power light is solid white and the computer is not responding - Contact Dell (see "Contacting Dell" on page 60). If the power light is blinking white - The - Dell Inspiron One19 | Setup Guide - Page 40
Solving Problems If you encounter interference that hinders reception on your computer - An unwanted signal is creating problem. • See the software documentation for minimum memory requirements. For assistance, contact Dell (see "Contacting Dell" on page 60). • Run Dell Diagnostics (see "Dell - Dell Inspiron One19 | Setup Guide - Page 41
Software usually includes installation instructions in its documentation or on the CD. If the computer stops responding or a solid blue screen appears seconds until the computer turns off and then restart your computer. If a program is designed for an earlier Microsoft® Windows® operating system - - Dell Inspiron One19 | Setup Guide - Page 42
Follow the instructions on the Program Compatibility wizard. If you have other software problems - • Write down the error code and problem description and contact Dell (see "Contacting Dell" on page 60). • Back up your files immediately. • Use a virus-scanning program to check the hard drive or CDs - Dell Inspiron One19 | Setup Guide - Page 43
to access: Self Help (Troubleshooting, Security, System Performance, Network/Internet, Backup/ Recovery, and Windows operating system) Alerts (technical support alerts relevant to your computer) Assistance from Dell (Technical Support with DellConnect™, Customer Service, Training and Tutorials, How - Dell Inspiron One19 | Setup Guide - Page 44
you could see the Dell Technology Guide on your hard drive or on the Dell Support website at support.dell.com or see "Contacting Dell" on page 60 for assistance. Alert! Previous attempts at booting this system have failed at checkpoint [nnnn]. For help in resolving this problem, please note this - Dell Inspiron One19 | Setup Guide - Page 45
range. Dell recommends that you back up your data regularly. A parameter out of range may or may not indicate a potential hard drive problem - S.M.A.R.T error, possible hard disk drive failure. Contact Dell for assistance (see "Contacting Dell" on page 60). Hardware Troubleshooter If a device - Dell Inspiron One19 | Setup Guide - Page 46
not ship with your computer. See the Dell Technology Guide to review your computer's configuration information, and ensure that the device that you want to test appears in the system setup program and is active. Start the Dell Diagnostics from your hard drive or from the Drivers and Utilities disc - Dell Inspiron One19 | Setup Guide - Page 47
on your hard drive. 4. Select the test you want to run. 5. If a problem is encountered during a test, a message appears with an error code and a description of the problem. Write down the error code and problem description and contact Dell (see "Contacting Dell" on page 60). NOTE: The Service Tag - Dell Inspiron One19 | Setup Guide - Page 48
Utilities Disc 1. Insert the Drivers and Utilities disc. 2. Shut down and restart the computer. When the DELL logo appears, press immediately. NOTE: If you wait too long and the operating system logo appears, continue to wait until you see the Microsoft® Windows® desktop; then, shut down your - Dell Inspiron One19 | Setup Guide - Page 49
Service Tag helps you identify your computer when you contact Dell. 9. When the tests are complete, close the test screen to return to the Choose An Option window. 10. To exit the Dell Diagnostics and restart the computer, click Exit. 11. Remove the Drivers and Utilities disc. Using Support Tools - Dell Inspiron One19 | Setup Guide - Page 50
deletes all data on the hard drive. Use the disc only if neither System Restore nor Dell Factory Image Restore did not resolve your operating system problem. System Restore The Windows operating systems provide a System Restore option which allows you to return your computer to an earlier operating - Dell Inspiron One19 | Setup Guide - Page 51
monitor your data files or recover them. NOTE: The following instructions are applicable to the Windows default view, so they may not apply if you have changed the settings on your Dell™ computer to the Windows Classic view. Starting System Restore 1. Click Start . 2. In the search box, type System - Dell Inspiron One19 | Setup Guide - Page 52
data on the hard drive and removes any programs or drivers installed after you received your computer. If possible, back up the data before using this option. Use Dell Factory Image Restore only if System Restore did not resolve your operating system problem. NOTE: Dell Factory Image Restore is not - Dell Inspiron One19 | Setup Guide - Page 53
Data Deletion screen appears. NOTE: If you do not want to proceed with Factory Image Restore, click Cancel. Restoring Your Operating System 8. Select the check box to confirm that you want to continue reformatting the hard drive and restoring the system software to the factory condition, then - Dell Inspiron One19 | Setup Guide - Page 54
. For conventional hard drive configurations, the hard drive is the first drive detected by the computer. Use Operating System Reinstallation disc only as the last method to restore your operating system. To reinstall Windows, you need the following items: • Operating System disc • Dell Drivers and - Dell Inspiron One19 | Setup Guide - Page 55
drivers, virus protection program, and other software. 1. Save and close any open files and exit any open programs. 2. Insert the Operating System disc. 3. Click Exit if the Install Windows message appears. 4. Restart the computer. 5. When the DELL logo appears, press immediately. Restoring - Dell Inspiron One19 | Setup Guide - Page 56
and troubleshooting procedures. See "Online Services" on page 56 for a more extensive list of Dell Support online. 6. If the preceding steps have not resolved the problem, see "Before You Call" on page 59. NOTE: Call Dell Support from a telephone near or at the computer so that the support staff - Dell Inspiron One19 | Setup Guide - Page 57
the contact information for your region or go to support.dell.com. DellConnect DellConnect™ is a simple online access tool that allows a Dell service and support associate to access your computer through a broadband connection, diagnose your problem and repair it all under your supervision. For more - Dell Inspiron One19 | Setup Guide - Page 58
Dell products and services on the following websites: • www.dell.com • www.dell.com/ap (Asian/Pacific countries only) • www.dell.com/jp (Japan only) • www.euro.dell.com (Europe only) • www.dell.com/la (Latin American and Caribbean countries) • www.dell.ca (Canada only) You can access Dell Support - Dell Inspiron One19 | Setup Guide - Page 59
, you can go to support.dell.com, or you can call the automated order-status service. A recording prompts you for the information needed to locate and report on your order. For the telephone number to call your region, see "Contacting Dell" on page 60. If you have a problem with your order, such - Dell Inspiron One19 | Setup Guide - Page 60
NOTE: Before you return the product to Dell, make sure to back up any data on the hard drive and on any other storage device in the product. Remove any and all confidential, proprietary and personal information, as well as removable media, such as CDs and PC Cards. Dell is not responsible for any of - Dell Inspiron One19 | Setup Guide - Page 61
you. Before You Call NOTE: Have your Express Service Code ready when you call. The code helps Dell's automated-support telephone system direct your call more efficiently. You may also be asked for your Service Tag (located on the back of your computer). Remember to fill out the following Diagnostic - Dell Inspiron One19 | Setup Guide - Page 62
Name: • Date: • Address: • Phone number: • Service Tag (bar code on the back of the computer): • Express Service Code: • Return Material Authorization Number (if provided by Dell support technician): • Operating system and version: • Devices: • Expansion cards: • Are you connected to a network? Yes - Dell Inspiron One19 | Setup Guide - Page 63
for sales, technical support, or customer service issues: 1. Visit support.dell.com. 2. Verify your country or region in the Choose A Country/Region drop-down menu at the bottom of the page. 3. Click Contact Us on the left side of the page. 4. Select the appropriate service or support link based on - Dell Inspiron One19 | Setup Guide - Page 64
the Operating System disc the Drivers and Utilities disc NOTE: Drivers and documentation updates can be found on the Dell™ Support website at support.dell.com. the Dell Technology Guide installed on your hard drive the safety and regulatory documents that shipped with your computer and also see the - Dell Inspiron One19 | Setup Guide - Page 65
Information and Resources If you need to: find your Service tag/Express Service Code - You must use the service tag to identify your computer on support.dell.com or to contact technical support find drivers and downloads access technical support and product help check on your order status for new - Dell Inspiron One19 | Setup Guide - Page 66
Basic Specifications System Model Inspiron One 19 This section provides information that you may need when setting up, updating drivers for, and upgrading your computer. For more detailed specifications, see the Service Manual on the Dell Support website at support.dell.com. NOTE: Offerings may - Dell Inspiron One19 | Setup Guide - Page 67
ATA hard drive, DVD-ROM (optional), DVD+/- RW (optional), microphone array, and 8-in-1 Media Card Reader Memory Type Minimum Maximum Dual channel 800 MHz DDR2 1 GB 4 GB Computer Information System chipset Intel G41+ICH7 Basic Specifications External Connectors Network adapter USB 2.0 Audio - Dell Inspiron One19 | Setup Guide - Page 68
Basic Specifications Video Type Audio Type Display Type (active-matrix TFT) Maximum resolution Power (15.21 inches) 477.39 mm (18.79 inches) 103.98 mm (4.09 inches) 7.3 kg (16.1 lb) Computer Environment Temperature: Operating Storage 10°C to 35°C (50°F to 95°F) -40°C to 65°C (-40°F to 149°F) - Dell Inspiron One19 | Setup Guide - Page 69
velocity of 20 in/s (51 cm/s) Storage Half-Sine Pulse: 40G for 22 ms with a change in velocity of 240 in/s (609 cm/s) Basic Specifications Computer Environment Altitude: Operating -15.2 to 3048 m (-50 to 10,000 ft) Storage -15.2 to 10,668 m (-50 to 35,000 ft) Airborne containment G2 or - Dell Inspiron One19 | Setup Guide - Page 70
INSPIRON Appendix Macrovision Product Notice This product incorporates copyright protection technology that is protected by method claims of for home and other limited viewing uses only unless otherwise authorized by Macrovision Corporation. Reverse engineering or disassembly is prohibited. 68 - Dell Inspiron One19 | Setup Guide - Page 71
information 65 computer, setting up 5 connect(ing) optional network cable 8 conserving energy 31 Contacting Dell online 60 customer service 55 customizing your desktop 30 your energy settings 31 D data, backing up 32 DellConnect 55 Dell Diagnostics 44 Dell Factory Image Restore 48 69 INSPIRON - Dell Inspiron One19 | Setup Guide - Page 72
addresses for technical support 56 70 energy conserving 31 expansion bus 66 F finding more information 62 front-side connectors 16 FTP login, anonymous 56 H hard drive activity light 17 hardware problems diagnosing 43 Hardware Troubleshooter 43 headphone front connector 19 help getting assistance - Dell Inspiron One19 | Setup Guide - Page 73
I Internet connection 12 ISP Internet Service Provider 12 L line-in connector 19 M media card reader 19 memory minimum and maximum 65 memory problems solving 38 Memory Stick reader 19 memory support 65 microphone connector 19 MMC 19 Multi Media Card reader 19 N network connection fixing 36 network - Dell Inspiron One19 | Setup Guide - Page 74
56 support sites worldwide 55 System Messages 42 System Restore 48 72 U USB 2.0 back connectors 27 V ventilation, ensuring 5 W warranty returns 58 Windows, reinstalling 48 Windows Vista® 12 Program Compatibility Wizard 39 reinstalling 53 wireless network connection 36 X xD-Picture Card reader 19 - Dell Inspiron One19 | Setup Guide - Page 75
- Dell Inspiron One19 | Setup Guide - Page 76
Printed in the U.S.A. www.dell.com | support.dell.com 0DTN4TA00
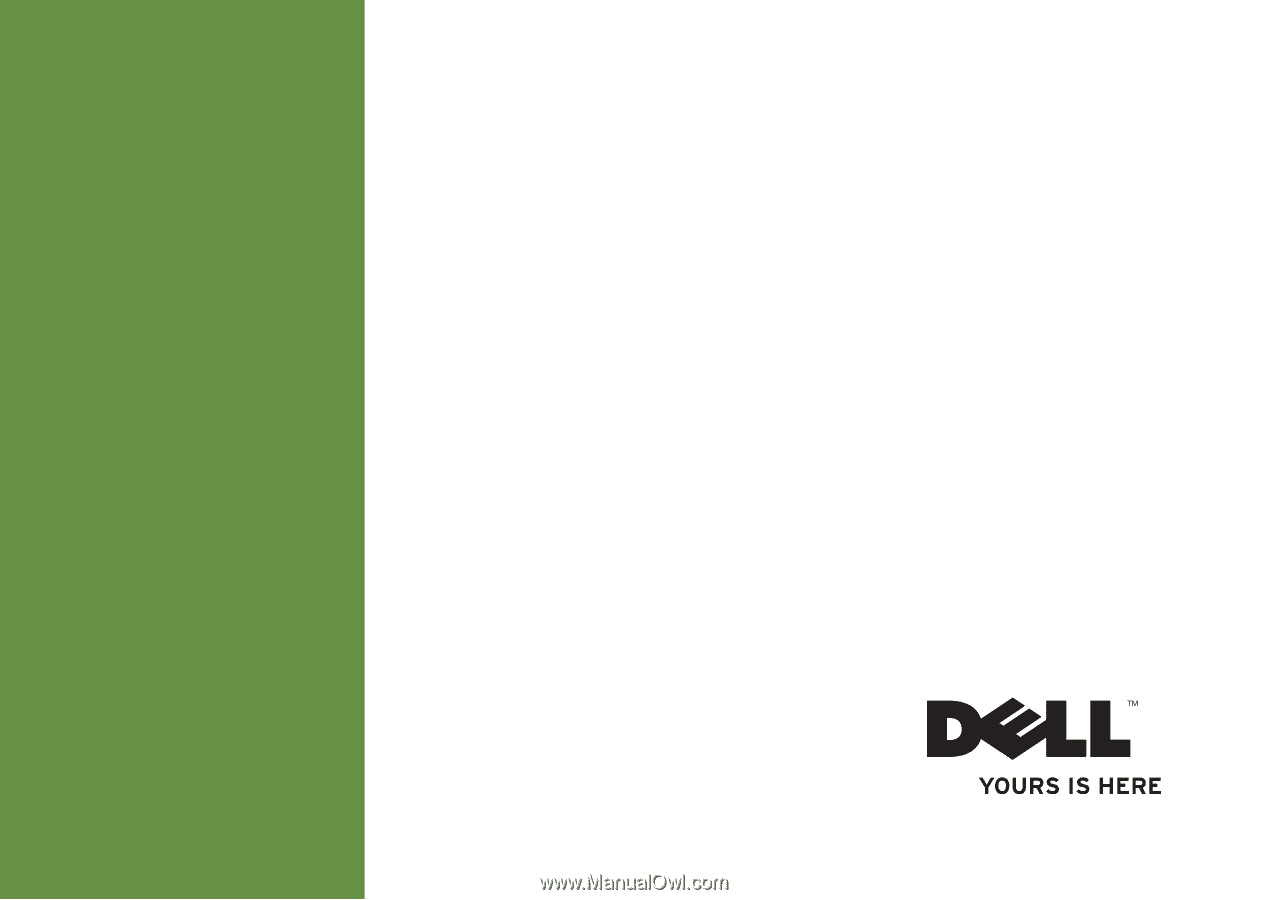
SETUP GUIDE
INSPIRON
™