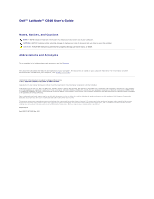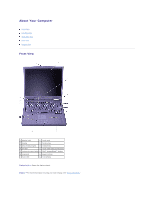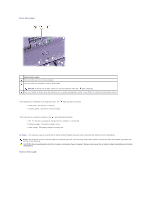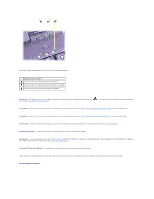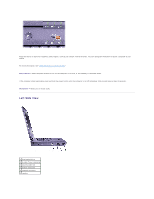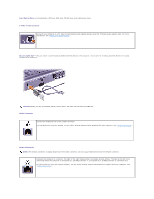Dell Latitude C840 User Guide
Dell Latitude C840 Manual
 |
UPC - 609525176179
View all Dell Latitude C840 manuals
Add to My Manuals
Save this manual to your list of manuals |
Dell Latitude C840 manual content summary:
- Dell Latitude C840 | User Guide - Page 1
Dell™ Latitude™ C840 User's Guide Notes, Notices, and Cautions NOTE: A NOTE indicates important information that helps you make better use of your computer. NOTICE: A NOTICE indicates either potential damage to hardware or loss of data and tells you how to avoid the problem computer hard drive. For - Dell Latitude C840 | User Guide - Page 2
Back View Bottom View Front View 1 display latch 8 touch pad 2 display 9 battery bay 3 device status lights 10 module bay 4 air vent 11 touch pad/track stick buttons 5 keyboard status lights 12 Dell™ AccessDirect™ button 6 keyboard 13 power button 7 track stick 14 microphone Display - Dell Latitude C840 | User Guide - Page 3
battery charge is critically low. Air Vents - The computer uses an internal fan to create airflow through the vents, which prevents the computer from overheating. NOTE: The computer turns on the fans when the computer gets hot. The fans may make noise, which is normal and does not indicate a problem - Dell Latitude C840 | User Guide - Page 4
key see "Using the Keyboard and Touch Pad." . For information on supported keyboard shortcuts, Track Stick - Use the track stick and track stick install devices such as a CD drive, CD-RW drive, DVD drive, Zip drive, second hard drive, second battery, or Dell TravelLite™ module in the module - Dell Latitude C840 | User Guide - Page 5
power button until the computer turns off completely (this process takes at least 4 seconds). Microphone - Allows you to record audio. Left Side View 1 fixed optical drive 2 S-video TV-out connector 3 security cable slot 4 modem connector 5 network connector 6 speaker - Dell Latitude C840 | User Guide - Page 6
Optical Drive - Accommodates a CD drive, DVD drive, CD-RW drive, and combination drives. S-Video TV-Out Connector Connects your computer to a TV. Also connects digital audio capable devices using the TV/digital audio adapter cable. For more information, see "Adding and Replacing Parts." Security - Dell Latitude C840 | User Guide - Page 7
antitheft device to the computer. Instructions for installing antitheft devices are usually included with the device. NOTICE: Before you buy an antitheft device, ensure that it will work with the security cable slot. Hard Drive - Reads and writes data on a hard disk. Infrared Sensor - The infrared - Dell Latitude C840 | User Guide - Page 8
with your infrared-compatible device. PC Card Slot - Has two connectors that support various types of PC Cards, including modems and network adapters. For more information, see "Using PC Cards." IEEE 1394 Connector - Use this connector to attach devices supporting IEEE 1394 high-speed transfer rates - Dell Latitude C840 | User Guide - Page 9
fans (2) 5 docking connector 2 AC adapter connector 6 parallel connector 3 PS/2 connector 7 serial connector 4 video connector 8 USB connectors (2) AC Adapter Connector - Attach the 90-watt AC adapter not work, install the device drivers from the floppy disk or CD that came with the device, - Dell Latitude C840 | User Guide - Page 10
your docking device for additional information. Parallel Connector Connects a parallel device, such as a printer. Serial Connector Connects serial devices, such as a mouse or handheld device. USB Connectors Connect USB devices, such as a mouse, keyboard, or printer. Bottom View - Dell Latitude C840 | User Guide - Page 11
Module and Modem Cover - Protects the memory module(s) and modem daughter card. See "Adding and Replacing Parts." Device Release Latches - Press a release latch to remove a device in the module bay. See "Using the Module Bay" for instructions. Mini PCI card cover - Protects the optional Mini PCI - Dell Latitude C840 | User Guide - Page 12
that provides good lower-back support. l Keep your forearms free space or conducted along power or signal leads, that endangers the functioning of a radio navigation or other safety service services, radar, air-traffic control, pager, and Personal Communication Services (PCS). These licensed services - Dell Latitude C840 | User Guide - Page 13
country-specific EMC/EMI or product safety information. FCC Notices (U.S. Only) Most Dell computers are classified by the Federal Communications Commission (FCC) as Class B digital devices. To determine which classification applies to your computer, examine all FCC registration labels located on - Dell Latitude C840 | User Guide - Page 14
with the manufacturer's instruction manual, may cause interference with service provided by the telephone company. Connection to party line service is subject to state tariffs. There are no user serviceable parts service. If you experience trouble with this telephone equipment, see "Contacting Dell - Dell Latitude C840 | User Guide - Page 15
(or other Dell digital apparatus), examine all registration labels located on the bottom of service in some user to disconnect the equipment. Users should ensure for their own protection, that the electrical ground connections of the power utility Compatibility (EMC) - Part 3: Limits - Section - Dell Latitude C840 | User Guide - Page 16
, in which case the user may be required to take adequate measures. This Dell device is classified for use when used in conjunction with some parts of the network. Telecom will accept to make automatic calls to the Telecom `111' Emergence Service." "If a charge for local calls is unacceptable, the - Dell Latitude C840 | User Guide - Page 17
Notice "Under power failure conditions, this Specification: 1. There shall be no more than 10 call attempts to the same number within any 30-minute period for any single manual Dell. Any changes you make to this configuration (such as installing additional expansion cards or drives computer users up - Dell Latitude C840 | User Guide - Page 18
of the Voluntary Control Council for Interference (VCCI) for information technology equipment. If this equipment is used near a radio or television receiver in a domestic environment, it may cause radio interference. Install and use the equipment according to the instruction manual. VCCI Class B ITE - Dell Latitude C840 | User Guide - Page 19
device), examine the Republic of Korean Ministry of Information and Communications (MIC) registration labels located on your computer (or other Dell digital device). The MIC label may be located separately from the other regulatory marking applied to your product. Line two of the label identifies - Dell Latitude C840 | User Guide - Page 20
16 amperes (A). To completely switch off the equipment, the power supply cable must be removed from the power supply socket, which should be located near the equipment and easily accessible. A protection mark "B" confirms that the equipment is in compliance with the protection usage requirements of - Dell Latitude C840 | User Guide - Page 21
described in this document in compliance with the requirements of the official Mexican standards (NOM): Exporter: Importer: Ship to: Dell Computer Corporation One Dell Way Round Rock, TX 78682 Dell Computer de México, S.A. de C.V. Paseo de la Reforma 2620 - 11° Piso Col. Lomas Altas 11950 México - Dell Latitude C840 | User Guide - Page 22
authorized by Macrovision Corporation. Reverse engineering or disassembly is prohibited. Warranty and Return Policy Dell Computer Corporation ("Dell") manufactures its hardware products from parts and components that are new or equivalent to new in accordance with industry-standard practices - Dell Latitude C840 | User Guide - Page 23
typically runs for up to 3 hours with a single, fully charged, 8-cell battery. Operating time can be reduced when you run power-intensive programs and when you use CD, DVD, or similar drives; PC Cards or Mini PCI cards; and high display-brightness settings. You can install an optional second - Dell Latitude C840 | User Guide - Page 24
. If five lights appear, less than 60 percent of the charge capacity remains, and you should consider replacing the battery. See "Specifications" for more information about the battery life span. Low-Battery Warning NOTICE: To avoid losing or corrupting data, save your work immediately after a low - Dell Latitude C840 | User Guide - Page 25
Installing a Battery Slide the battery into the bay until the latch release clicks. Storing a Battery Remove the battery when you store your computer for an extended period of time. A battery discharges during prolonged storage. After a long storage period, recharge the battery fully before you use - Dell Latitude C840 | User Guide - Page 26
clean your floppy drive. Such kits contain pretreated floppy disks to remove contaminants that accumulate during normal operation. CD, CD-RW, DVD, and Combination Drives NOTICE: Always use compressed air to clean the lens in the drive. Never touch the lens. If you notice problems, such as skipping - Dell Latitude C840 | User Guide - Page 27
- Dell Latitude C840 | User Guide - Page 28
a component failure. If you are experiencing a problem with your computer, Dell recommends that you perform the checks in "Solving Problems" and run the Dell Diagnostics before you call Dell for technical assistance. As long as the microprocessor and the display, keyboard, and CD or DVD drive are - Dell Latitude C840 | User Guide - Page 29
outlet. 4. Turn on the computer with the Drivers and Utilities CD in the CD, CD-RW, or DVD drive. 5. Press to enter the system setup program as soon as the Dell logo screen appears, and before the Microsoft® Windows® logo screen appears. 6. Select the Boot Order page of the system setup program - Dell Latitude C840 | User Guide - Page 30
sometimes contained in hard shells. Diskette recording capacities are small and access times are slow relative to hard disk drives, but they provide by the Dell Diagnostics. Confirming the System Configuration Information When you boot your computer from your Drivers and Utilities CD, the - Dell Latitude C840 | User Guide - Page 31
Do not be concerned if the Device Groups area does not list the names of all the components or devices you know are part of your computer. For example, you may not see a printer listed, although you know one is attached to your computer. Instead, the printer is listed - Dell Latitude C840 | User Guide - Page 32
the computer is running on battery power, you can conserve power by setting the brightness control to the lowest comfortable setting at a specific resolution, both the video controller and display must support the program and the necessary video drivers must be installed. NOTE: Dell recommends that - Dell Latitude C840 | User Guide - Page 33
pad or track stick to pan up and down and left and right. NOTICE: You can damage an external monitor by using an unsupported refresh rate. Before adjusting the refresh rate on an external monitor, see the monitor user's guide. - Dell Latitude C840 | User Guide - Page 34
such as wireless communications, DVD drives, and ZIP drives, you may need the CD and documentation that came with those devices. To reinstall a driver or utility from your Drivers and Utilities CD: NOTICE: The Dell Support website, support.dell.com, and the Drivers and Utilities CD provide approved - Dell Latitude C840 | User Guide - Page 35
your computer. Manually Reinstalling Drivers for Windows XP NOTE: If you are reinstalling an infrared driver, you must first enable the infrared sensor in the system setup program before continuing with the driver installation. 1. After extracting the driver files to your hard drive as described - Dell Latitude C840 | User Guide - Page 36
the System Restore Wizard In Windows XP you can either use the System Restore Wizard or manually create the restore points. To use the System Restore Wizard, click the Start button, click Help and Support, click System Restore, and then follow the instructions on the System Restore Wizard window - Dell Latitude C840 | User Guide - Page 37
NOTICE: Save and close all open files and exit all open programs. Do not alter, open, or delete any files or programs until the system restoration is complete. 3. Click Next. 4. The System Restore screen appears, and then the computer automatically restarts. 5. After the computer restarts, click OK. - Dell Latitude C840 | User Guide - Page 38
files, which may be installed on your hard drive or found on CDs such as the Drivers and Utilities CD, provide last-minute updates about technical changes to your computer or advanced technical reference material intended for experienced users or technicians. Using Microsoft® Windows® Windows Help - Dell Latitude C840 | User Guide - Page 39
For more information on troubleshooting problems, see the Microsoft Windows documentation that came with your computer. Dell Support For personalized online support, driver updates, and instant answers to your questions, access Dell Support at support.dell.com. Installing Parts For help with adding - Dell Latitude C840 | User Guide - Page 40
and fill it out. 4. Use Dell's extensive suite of online services available at Dell Support (support.dell.com) for help with installation and troubleshooting procedures. 5. If the preceding steps have not resolved the problem, contact Dell. NOTE: Call technical support from a telephone near or at - Dell Latitude C840 | User Guide - Page 41
fast, accurate answers. To contact Dell's technical support service, see "Technical Assistance" and then call the number for your country as listed in "Contacting Dell." Problems With Your Order If you have a problem with your order, such as missing parts, wrong parts, or incorrect billing, contact - Dell Latitude C840 | User Guide - Page 42
message, beep code, or diagnostic code: Description of problem and troubleshooting procedures you performed: Contacting Dell To contact Dell electronically, you can access the following websites: l www.dell.com l support.dell.com (technical support) l premiersupport.dell.com (technical support for - Dell Latitude C840 | User Guide - Page 43
General Support Brazil Website: www.dell.com/br International Access Code: 00 Country Code: 55 Customer Support, Technical Support Tech Support Fax Customer Care Fax City Code: 51 Sales British Virgin Islands General Support Area Codes, Local Numbers, and Toll-Free Numbers toll-free: 800 - Dell Latitude C840 | User Guide - Page 44
Sales (med./large bus., government) Spare Parts Sales & Extended Service Sales Cayman Islands General Support Chile (Santiago) Sales, Customer Support, and Technical Support Country Code: 56 City Code: 2 China (Xiamen) Country Code: 86 City Code: 592 Colombia Costa Rica Czech Republic (Prague - Dell Latitude C840 | User Guide - Page 45
General Support Guatemala General Support Guyana General Support Hong Kong Website: support.ap.dell.com E-mail: [email protected] International Access Code: 001 Technical Support (Dimension™ and Inspiron™) Country Code: 852 Technical Support (OptiPlex™, Latitude™, and Dell Precision - Dell Latitude C840 | User Guide - Page 46
) Country Code: 81 Technical Support (Dimension™ and Inspiron™) City Code: 44 Technical Support outside of Japan (Dimension and Inspiron) Technical Support (Dell Precision™, OptiPlex™, and Latitude™) Technical Support outside of Japan (Dell Precision, OptiPlex, and Latitude) Faxbox Service 24 - Dell Latitude C840 | User Guide - Page 47
Support General Support Website: support.euro.dell.com International Access Code: 00 E-mail (Technical Support): Country Code: 31 (Enterprise): [email protected] City Code: 20 (Latitude): nl_latitude_support@dell 50-81-8800 or 01-800-888-3355 toll-free: 1-866-278-6822 001-800-882-1519 - Dell Latitude C840 | User Guide - Page 48
) Website: support.euro.dell.com International Access Code: 00 Country Code: 46 City Code: 8 E-mail: [email protected] E-mail Support for Latitude and Inspiron: S w [email protected] E-mail Support for OptiPlex: [email protected] E-mail Support for Servers: [email protected] - Dell Latitude C840 | User Guide - Page 49
) International Access Code: 00 Sales General Support General Support Website: support.euro.dell.com Customer Care website: support.euro.dell.com/uk/en/ECare/Form/Home.asp Country Code: 44 City Code: 1344 E-mail: [email protected] Technical Support (Corporate/Preferred Accounts - Dell Latitude C840 | User Guide - Page 50
) Software and Peripherals Sales Spare Parts Sales Extended Service and Warranty Sales Fax Dell Services for the Deaf, Hard-of-Hearing, or Speech-Impaired General Support General Support toll-free: 1-800-289-3355 or toll-free: 1-800-879-3355 toll-free: 1-888-798-7561 toll-free: 1-800-671-3355 toll - Dell Latitude C840 | User Guide - Page 51
program or data file on a floppy disk, CD, or hard drive. As a precaution, back up the data files from your hard drive regularly. battery - An internal power source used to operate portable computers when not connected to an AC adapter and an electrical outlet. battery life span - The length of time - Dell Latitude C840 | User Guide - Page 52
CD-RW (rewritable CDs) and CD-R (recordable CDs) discs. You can write to CD-RW discs multiple times, but you can write to CD-R discs only once. CD-RW/DVD drive - A drive, sometimes referred to as a combo drive, that can read CDs and DVDs and write to CD-RW (rewritable CDs) and CD-R (recordable CDs - Dell Latitude C840 | User Guide - Page 53
multiple disk drives. Disk striping can speed up operations that retrieve data from disk storage. Computers that use disk striping generally allow the user to select the data unit size or stripe width. DMA - direct memory access - A channel that allows certain types of data transfer between RAM and - Dell Latitude C840 | User Guide - Page 54
(DVD+RW technology is different from DVD-RW technology.) DVD+RW drive - A drive that can read DVDs and most CD media and write to DVD+RW (rewritable DVDs) discs. DVI - digital video interface - A standard for digital transmission between a computer and a digital video display; the DVI adapter works - Dell Latitude C840 | User Guide - Page 55
fonts. GUI - graphical user interface - Software that interacts with the user by means of menus, windows, and icons. Most programs that operate on the Windows operating systems are GUIs. H hard drive - A drive that reads and writes data on a hard disk. The terms hard drive and hard disk are often - Dell Latitude C840 | User Guide - Page 56
storage devices in which the controller is integrated into the hard drive or CD drive. IEEE 1394 - Institute of Electrical and Electronics Engineers, Inc. - A high-performance serial bus used to connect IEEE 1394-compatible devices, such as digital cameras and DVD players, to the computer. infrared - Dell Latitude C840 | User Guide - Page 57
lines. Three types of modems include: external, PC Card, and internal. You typically use your modem to connect to the Internet and exchange e-mail. module bay - A bay that supports devices such as optical drives, a second battery, or a Dell TravelLite™ module. monitor - The high-resolution TV-like - Dell Latitude C840 | User Guide - Page 58
CDs, DVDs, or DVD+RWs. Example of optical drives include CD drives, DVD drives, CD-RW drives, and CD-RW/DVD combo drives. P parallel connector - An I/O port often used to connect a parallel printer to your computer. Also referred to as an LPT port. partition - A physical storage area on a hard drive - Dell Latitude C840 | User Guide - Page 59
by the BIOS, that perform basic tests on the major computer components, such as memory, hard drives, and video. If no problems are detected protected floppy disk, CD, or DVD. l It is located on a network in a directory and the system administrator has assigned rights only to specific individuals. - Dell Latitude C840 | User Guide - Page 60
often be used for troubleshooting problems. S ScanDisk - A Microsoft utility that checks files, folders, and the hard disk's surface for errors. ScanDisk often runs when you restart the computer after it has stopped responding. SDRAM - synchronous dynamic random-access memory - A type of DRAM that - Dell Latitude C840 | User Guide - Page 61
SXGA+ - super-extended graphics array plus - A video standard for video cards and controllers that supports resolutions up to 1400 x 1050. system board - The main circuit board in your computer. Also known as the motherboard. system setup program - A utility that serves as an interface between the - Dell Latitude C840 | User Guide - Page 62
protect data from being changed or destroyed. To writeprotect a 3.5-inch floppy disk, slide its write-protect tab to the open position. X XGA - extended graphics array - A video standard for video cards and controllers that supports resolutions up to 1024 x 768. Z ZIF - zero insertion force - A type - Dell Latitude C840 | User Guide - Page 63
In Microsoft® Windows® XP 1. Click the Start button, and then click Control Panel. 2. Under Pick a category, click Printers and Other Hardware, click Keyboard, and then click the AccessDirect tab. 3. Click Help, and follow the instructions. In Windows 2000 1. Open the Control Panel, and then double - Dell Latitude C840 | User Guide - Page 64
To enable the keypad, press . The light indicates that the keypad is active. l To disable the keypad, press again. NOTE: If you experience problems using a password, ensure that the numeric keypad is disabled. l To temporarily disable the keypad so that you can use the other function of a dual - Dell Latitude C840 | User Guide - Page 65
to a network) Opens the System Properties dialog box To adjust keyboard operation, such as the character repeat rate, double-click the Keyboard icon in the Control Panel. Touch Pad The touch pad detects the pressure and movement of your finger to allow you to move the cursor on the display. Use - Dell Latitude C840 | User Guide - Page 66
stick or adjust their settings using the Mouse Properties window. 1. Open the Control Panel and double-click the Mouse icon. 2. Click the tab for the touch track stick cap. You can purchase additional caps by visiting the Dell website at www.dell.com. You may need to change the track stick cap if - Dell Latitude C840 | User Guide - Page 67
3. Test the track stick to ensure that the cap is seated properly. - Dell Latitude C840 | User Guide - Page 68
drive, CD drive, CD-RW drive, DVD drive, DVD/CD-RW drive, Zip drive, second hard drive, or second battery in the module bay. NOTICE: To prevent damage to the docking connector, do not remove or replace not remove from or replace in the computer any devices other than PC Cards in the computer while - Dell Latitude C840 | User Guide - Page 69
Windows 2000 1. If you want to swap a device other than a PC Card and the computer is docked, undock it. 2. Double-click the Unplug or drive. You can watch a movie on your computer if it includes a DVD drive. For more information on playing CDs or watching movies, click Help on the CD player or DVD - Dell Latitude C840 | User Guide - Page 70
2. In the Volume Control window, click and drag the bar in the Volume Control column and slide it up or down to increase or decrease the volume. For more information on volume control options, click Help in the Volume Control window. You can also adjust volume by pressing or . - Dell Latitude C840 | User Guide - Page 71
or hard drive. However, they are not foolproof. If you require more security, you should obtain and use additional forms of protection, such as data encryption programs or PC Cards with encryption features. If you forget any of your passwords, contact your system administrator or call Dell. For - Dell Latitude C840 | User Guide - Page 72
tag that appears in the system log-on screen and with the primary password prompt. NOTE: The Drivers and Utilities CD for your computer is a bootable CD. Viewing Existing Asset Tag and Service Numbers 1. Boot the computer using a bootable floppy disk or CD. 2. Type cd c:\Dell\Util and press . - Dell Latitude C840 | User Guide - Page 73
and press . The computer displays the new or modified asset tag number and the service tag sequence. Deleting an Asset Tag Number 1. Boot the computer using a bootable floppy disk or CD. 2. Type cd c:\Dell\Util and press . 3. Type asset /d and press . Assigning an Owner Tag An owner tag can - Dell Latitude C840 | User Guide - Page 74
3. Type asset and a space followed by the option, and then press . Asset Tag Option Description /d Deletes the asset tag number /o owner tag Specifies a new owner tag /o /d Deletes the owner tag /? Displays the Asset Tag utility help screen - Dell Latitude C840 | User Guide - Page 75
PC Cards PC Card Types PC Card Blanks Extended PC Cards Installing a PC Card Removing a PC Card or Blank PC Card Types See "Specifications" for information on supported PC Cards. The PC Card slot has two connectors that supports four combinations of cards: l A single Type I or Type II card (using - Dell Latitude C840 | User Guide - Page 76
. If the configuration program tells you to load the manufacturer's drivers, use the floppy disk or CD that came with the PC Card. Removing a PC Card or Blank NOTICE: Use the PC Card configuration utility on the taskbar to select a card and stop it from functioning before you remove it from the - Dell Latitude C840 | User Guide - Page 77
- Dell Latitude C840 | User Guide - Page 78
by turning off the display and the hard drive after a predetermined period of inactivity (a time-out). When the computer exits standby mode, it returns to the same operating state it was in before entering standby mode. NOTICE: If your computer loses AC and battery power while in standby mode, it - Dell Latitude C840 | User Guide - Page 79
turning off the hard drive. For more information on power management options, see Windows Help (Help and Support Center in Windows XP). Alarms Tab NOTE: To enable audible alarms, click each Alarm Action button and select Sound alarm. The Low battery alarm and Critical battery alarm settings alert - Dell Latitude C840 | User Guide - Page 80
your operating system, program the following functions: ¡ Prompt user for an action (Ask me what to do). ¡ the Enable hibernate support check box. Intel SpeedStep® Tab NOTE: Windows XP controls the performance to whether the computer is running on battery or AC power: l Automatic - The processor - Dell Latitude C840 | User Guide - Page 81
, reseat the memory modules. Ensuring Sufficient Power for Your Computer Your computer's Intel® Pentium®4 microprocessor requires more power than the microprocessors used in Dell's previous portable computers. Your computer is designed to use the 90-W AC adapter and the 4400-mAh battery that shipped - Dell Latitude C840 | User Guide - Page 82
has failed. Contact Dell. CD drive controller failure - The CD drive does not respond to commands from the computer. See "Drive Problems." Data error - The floppy or hard drive cannot read the data. See "Drive Problems." Decreasing available memory - One or more memory modules may be faulty - Dell Latitude C840 | User Guide - Page 83
Hard-disk drive controller failure 0 - The hard drive does not respond to commands from the computer. Turn off the computer, remove the hard drive, and boot the computer from a bootable floppy disk or CD. Then turn off the computer, reinstall the hard drive, and restart the computer. If the problem - Dell Latitude C840 | User Guide - Page 84
floppy disk or hard drive. Seek error - The operating system cannot find a specific track on the floppy disk or hard drive. If the error is on the floppy disk, try another floppy disk. Shutdown failure - A chip on the system board may be malfunctioning. Run the System Set tests as described in "Dell - Dell Latitude C840 | User Guide - Page 85
running out of charge. Replace the battery, or connect the computer to an electrical outlet. Otherwise, activate hibernate mode or turn off the computer. x:\ is not accessible. The device is not ready - Insert a disk into the drive and try again. Video and Display Problems Fill out the Diagnostics - Dell Latitude C840 | User Guide - Page 86
AC adapter - Check the AC adapter cable connections. If the AC adapter and Support Center. instructions fans, XP 1. Click the Start button and then click Control controls. If the external monitor works, the computer display or video controller may be defective. Contact Dell. Sound and Speaker Problems - Dell Latitude C840 | User Guide - Page 87
fans, fluorescent lights, or halogen lamps to check for interference. Reinstall the sound (audio) driver - See "Reinstalling Software." Run the Misc. PCI Devices diagnostic test - See "Dell Diagnostics." l If the tests complete successfully, the controller is functioning properly. l If the problem - Dell Latitude C840 | User Guide - Page 88
printer: USB Reinstall the printer driver - See "Reinstalling Software." Check the printer - Run the printer self-test. If the test does not complete successfully, the printer is probably defective. Contact the printer manufacturer. Modem and Internet Connection Problems NOTICE: Connect the modem - Dell Latitude C840 | User Guide - Page 89
assistance. If you have problems with a non-Dell-provided modem, contact the modem manufacturer. Touch Pad or Mouse Problems Fill out the Diagnostics Checklist as you complete these checks. Check the touch pad settings Windows® XP 1. Click the Start button, click Control Panel, and then click - Dell Latitude C840 | User Guide - Page 90
in the Pointing Devices device group in the Dell Diagnostics. Reinstall the touch pad driver - See "Reinstalling Software." NOTE: If you need to disable your touch pad and/or track stick, see "Using the Keyboard and Touch Pad." External Keyboard Problems Fill out the Diagnostics Checklist as you - Dell Latitude C840 | User Guide - Page 91
. If you have problems with a PC Card not provided by Dell - Contact the PC Card manufacturer. Drive Problems Fill out the Diagnostics Checklist as you complete these checks. If you cannot save a file to a floppy disk drive Ensure that Windows® recognizes the drive - In Windows XP, click the Start - Dell Latitude C840 | User Guide - Page 92
review "Check the Drive for Errors." 3. Reinstall the drive. 4. Turn on the computer. Clean the drive or disc - See "Cleaning Your Computer" for instructions. Check the drive for errors If the drive is a fixed drive: 1. Remove the hard drive and floppy drive. 2. Insert the Drivers and Utilities CD - Dell Latitude C840 | User Guide - Page 93
CD-RW may alleviate the problem. If you have problems with a hard drive Allow the computer to cool before turning it on - A hot hard drive light is not green, try replacing the network cable. Amber indicates that the network adapter driver is loaded and the adapter is detecting activity. Restart - Dell Latitude C840 | User Guide - Page 94
are sharing the device's IRQ. 9. Resolve any IRQ conflicts. You can also use the Windows XP Hardware Troubleshooter. To use the troubleshooter, click the Start button and click Help and Support. Type hardware troubleshooter in the Search field, and then click the arrow to start the search. Click - Dell Latitude C840 | User Guide - Page 95
. Replace the memory module(s), the memory module cover, and the screw(s). 12. Replace the hard drive. 13. Replace the module bay device and any PC Cards you removed. 14. Replace the battery. 15. Turn on the computer and verify that it is working properly. NOTE: See your System Information Guide for - Dell Latitude C840 | User Guide - Page 96
the AC adapter from the computer and from the electrical outlet. 3. Turn off any attached external devices, and disconnect them from their power sources and then from the computer. 4. Remove and reinstall the battery. 5. Turn on the computer. NOTE: See your System Information Guide for information - Dell Latitude C840 | User Guide - Page 97
Adding and Replacing Parts Adding Memory Adding a Mini PCI Card Replacing the Hard Drive Connecting a TV to the Computer Adding Memory You can increase your computer memory by installing memory modules on the system board. See "Specifications" for information on the memory supported by your computer - Dell Latitude C840 | User Guide - Page 98
close may damage your computer. 10. Insert the battery into the battery bay, or connect the AC adapter to your computer and an electrical outlet. 11. Turn on the computer. As the computer boots, it detects the additional memory and automatically updates the system configuration information. If the - Dell Latitude C840 | User Guide - Page 99
and then disconnect any attached devices. 6. Remove any installed PC Cards, batteries, and devices. 7. Ground yourself by touching a metal connector on on the Mini PCI card. Route the cable under the corner of the card to prevent interference when replacing the Mini PCI card cover. NOTICE: The - Dell Latitude C840 | User Guide - Page 100
: Before working inside your computer, read the safety instructions in your System Information Guide. NOTE: Dell does not guarantee compatibility or provide support for hard drives from sources other than Dell. To replace the hard drive in the hard drive bay: 1. Make sure that the work surface is - Dell Latitude C840 | User Guide - Page 101
connect the computer to your television or audio device. Dell recommends that you connect video and audio cables to your computer in one of the following combinations, using the instructions in the following subsections: NOTE: Diagrams for each connection combination appear at the beginning of each - Dell Latitude C840 | User Guide - Page 102
the video adapter cable) if your television or audio device supports S-video but not S/PDIF digital audio. 2. Connect the TV/digital audio adapter cable to you connected, and then turn on the computer. 8. Follow the instructions in "Enabling the Display Settings for a Television" to ensure that - Dell Latitude C840 | User Guide - Page 103
cable 3 S/PDIF digital audio cable 1. Turn off the computer and the television and/or audio device you want to connect. 2. Connect the TV/digital audio adapter cable to the S-video TV-out connector on your computer. 3. Plug one end of the S-video cable into the S-video connector on the TV/digital - Dell Latitude C840 | User Guide - Page 104
video TV-out connector on the computer. 3. Plug one end of the composite video cable into the composite video connector on the TV/digital audio adapter cable. 4. Plug the other end of the composite video cable into the composite video connector on the television. 5. Plug the single-connector end of - Dell Latitude C840 | User Guide - Page 105
composite video connector on the television. 5. Plug one end of the S/PDIF digital audio cable into the S/PDIF audio connector on the TV/digital audio adapter cable. 6. Plug the other end of the digital audio cable into the S/PDIF connector on the on your television or other audio device. Enabling - Dell Latitude C840 | User Guide - Page 106
click the Control Panel icon. In Windows XP, click the Start button and then click the Control Panel icon. instructions in "Enabling S/PDIF in the Windows Audio Driver." Enabling Dolby Digital 5.1 Audio for DVD Playback If your computer has a DVD drive, you can enable Dolby Digital 5.1 audio for DVD - Dell Latitude C840 | User Guide - Page 107
the Properties (wrench) icon. 4. Click the Audio tab. 5. Click Enable S/PDIF output. 6. Click Apply. 7. Click OK. Enabling S/PDIF in the Windows Audio Driver NOTE: Enabling S/PDIF in Windows disables the sound from the headphone connector. 1. Double-click the speaker icon in the Windows notification - Dell Latitude C840 | User Guide - Page 108
user-selectable features-for example, your password l To verify information about your computer's current configuration, such as the amount of system memory an expert computer user or are directed to do so by Dell technical support, do not System configuration l Boot (start-up) configuration and - Dell Latitude C840 | User Guide - Page 109
l Internal HDD l CD/DVD/CD-RW drive During the boot routine, the computer starts at the top of the list and scans each enabled device for the operating system startup files. When the computer finds the files, it stops searching and starts the operating system. To control the boot sequence, you can - Dell Latitude C840 | User Guide - Page 110
you locate Infrared -arrow key to change the setting to Fast IR or Slow IR. Dell recommends that you use Fast IR. If the infrared device cannot communicate with your computer, click Yes. 7. Follow the instructions on the screen while the infrared sensor driver is being installed. 8. At the end of - Dell Latitude C840 | User Guide - Page 111
Cards supported PC Card connector size Data width (maximum) Memory Architecture Memory module connectors Memory module capacities Memory type Standard memory Maximum memory Memory clock speed Ports and Connectors Serial Parallel Video Display Keyboard Touch Pad Track Stick Battery AC Adapter - Dell Latitude C840 | User Guide - Page 112
/2 keyboard/mouse USB Infrared Docking S-video TV-out Mini PCI Modem Network adapter IEEE 1394 Communications Modem: Type Controller Interface Network adapter Wireless Video Video type Data bus Video controller Video memory LCD interface TV support Audio Audio type Audio controller Stereo conversion - Dell Latitude C840 | User Guide - Page 113
0.19 x 0.19 mm (UXGA) 4.7 W using battery 6.2 W using AC power brightness can be controlled through keyboard shortcuts Keyboard Number of keys Key travel Key (32° to 95°F) -40° to 65°C (-40° to 149°F) AC Adapter Input voltage Input current (maximum) Input frequency Output current Output power Rated - Dell Latitude C840 | User Guide - Page 114
(approximate; depends on configuration): With travel module in module bay With floppy drive in module bay With CD drive in module bay 44.5 mm (1.75 inches) 331.0 mm (13.03 vibration (using a random-vibration spectrum that simulates user environment): Operating 0.9 GRMS Storage 1.3 GRMS Maximum - Dell Latitude C840 | User Guide - Page 115
computer as baggage. Travel Tips NOTICE: Do not move the computer while using the CD, DVD, or CD-RW drive. Doing so can result in loss of data. l Consider changing your power management options to maximize battery operating time. l If you are traveling internationally, carry proof of ownership-or of - Dell Latitude C840 | User Guide - Page 116
adapters. l Check with your credit card company for information about the kinds of emergency travel assistance it offers to users of portable computers. Traveling by Air l Ensure that you have a charged battery Dell customer support to report the missing computer. Provide the computer service tag - Dell Latitude C840 | User Guide - Page 117
User Accounts and Fast User Switching Home and Small Office Networking Internet Connection Firewall Help and Support Center To access help with the Windows XP operating system and other support Control Panel, you can switch to the classic icon view: 1. Click the Start button, and click Control Panel - Dell Latitude C840 | User Guide - Page 118
, see Windows Help and Support Center. Special Considerations With Fast User Switching l DVD software shuts down and requires a restart when you switch back from another user session. l Computers with low memory configurations can experience problems. The computer uses memory to keep your programs - Dell Latitude C840 | User Guide - Page 119
Network Setup Wizard. When the firewall is enabled for a network connection, the firewall icon appears with a red background in the Network Connections portion of the Control Panel. For more information, see Windows Help and Support Center.
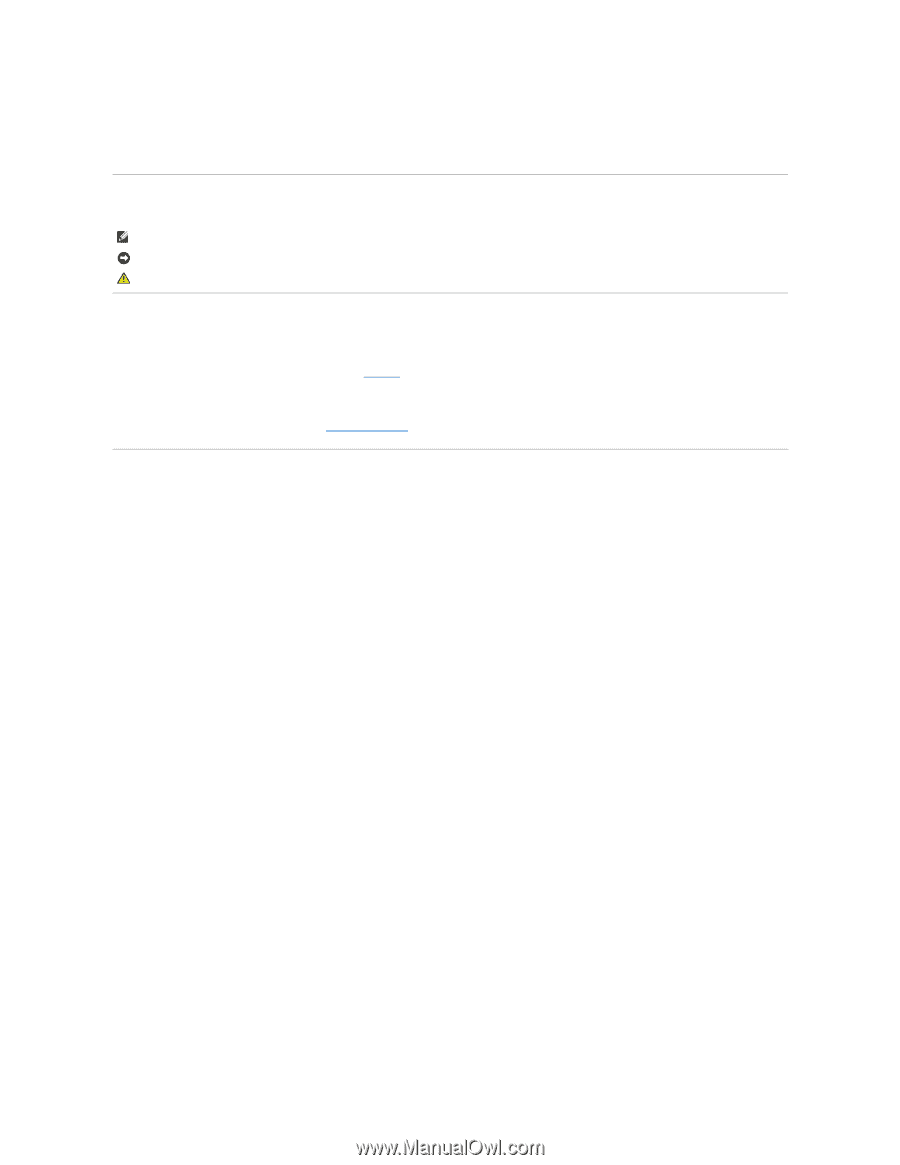
Dell™ Latitude™ C840 User's Guide
Notes, Notices, and Cautions
Abbreviations and Acronyms
For a complete list of abbreviations and acronyms, see the
Glossary
.
This document describes the features and operation of your computer. This document is stored on your computer hard drive. For information on other
documentation included with your computer, see "
Finding Information
."
Information in this document is subject to change without notice.
©
2001
–2003 Dell Computer Corporation. All rights reserved.
Reproduction in any manner whatsoever without the written permission of Dell Computer Corporation
is strictly forbidden.
Trademarks used in this text:
Dell
, the
DELL
logo,
Latitude
,
OptiPlex, Inspiron, Dell Precision
,
Dell TravelLite
, and
DellNet
are trademarks of Dell Computer Corporation;
Intel
,
Pentium
,
and
Intel SpeedStep
are registered trademarks of Intel Corporation;
Microsoft
,
Windows
,
Windows NT,
and
MS-DOS
are registered trademarks of Microsoft Corporation;
ENERGY STAR
is a registered trademark of the U.S. Environmental Protection Agency. As an ENERGY STAR Partner, Dell Computer Corporation has determined that this product meets the ENERGY
STAR guidelines for energy efficiency.
Other trademarks and trade names may be used in this document to refer to either the entities claiming the marks and names or their products. Dell Computer Corporation
disclaims any proprietary interest in trademarks and trade names other than its own.
This product incorporates copyright protection technology that is protected by method claims of certain U.S. patents and other intellectual property rights owned by Macrovision
Corporation and other rights owners. Use of this copyright protection technology must be authorized by Macrovision Corporation, and is intended for home and other limited
viewing uses only unless otherwise authorized by Macrovision Corporation. Reverse engineering or disassembly is prohibited.
Model PP01X
April 2003 P/N 7J543 Rev. A03
NOTE:
A NOTE indicates important information that helps you make better use of your computer.
NOTICE:
A NOTICE indicates either potential damage to hardware or loss of data and tells you how to avoid the problem.
CAUTION:
A CAUTION indicates a potential for property damage, personal injury, or death.