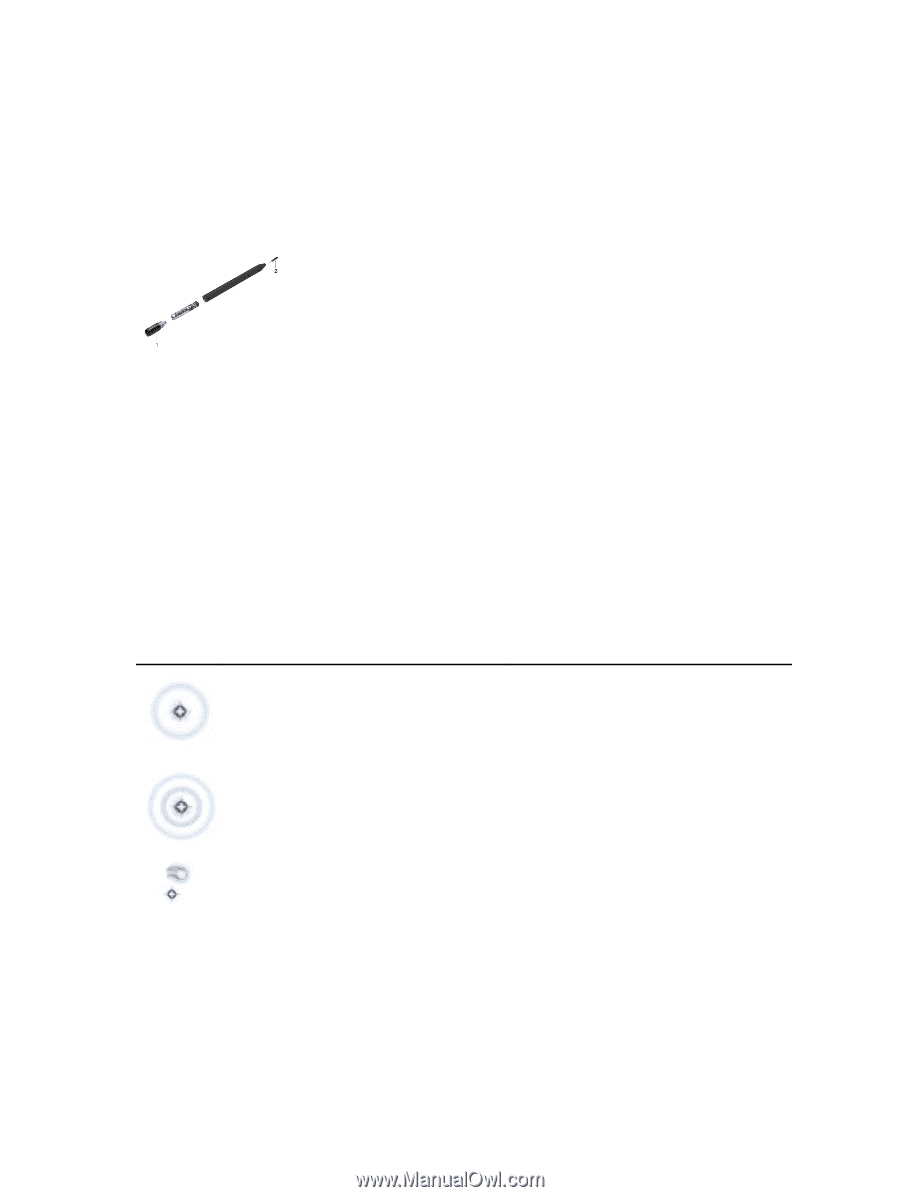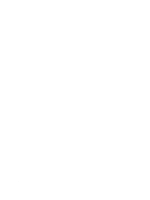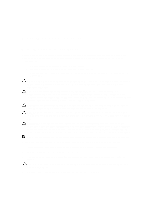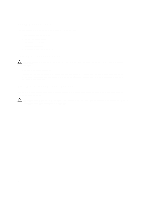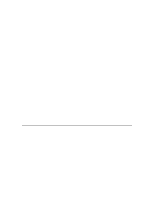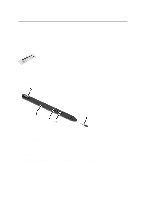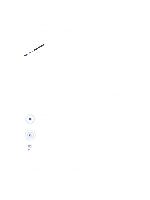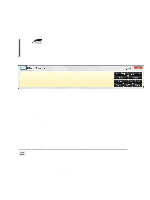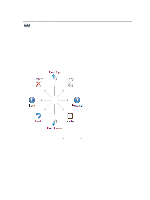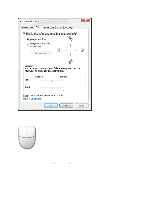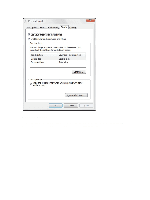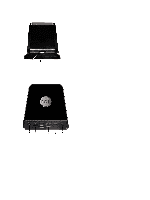Dell Latitude ST Owner's Manual - Page 11
Removing / Inserting the Stylus Battery and Pen Tip, Electronic Pen Usage, Using the Pen as a Mouse - windows 8
 |
View all Dell Latitude ST manuals
Add to My Manuals
Save this manual to your list of manuals |
Page 11 highlights
1. Open Control Panel. 2. Double-click Tablet PC Settings. 3. On the Tablet PC Settings window, click Calibrate. 4. On the Calibrate pen or touch input screens, select Pen input. Removing / Inserting the Stylus Battery and Pen Tip To remove/insert the battery, un-tighten the screw cap. The battery with '+' sign should be inserted into the stylus first. To remove the pen tip, hold the pen tip and pull it out from the stylus. Install a new pen tip on the stylus pen head. Electronic Pen Usage The Latitude ST uses several input devices. The standard external USB keyboard and mouse are present, plus you can opt for the electrostatic pen or just use your finger as an input device. Using the Pen as a Mouse You can use the pen the same way you use a mouse or touch pad with a notebook computer. Holding the pen near the display makes a small cursor appear. Moving the pen moves the cursor. The following table describes how to use the pen. Table 2. Electrostatic Pen Usage Appearance Action Function Gently tap the pen tip on the screen of your Tablet Same as a single-click on a mouse. PC. Gently tap the pen tip twice in quick succession on the screen of your Tablet PC. Same as a double-click on a mouse. Touch the pen on the screen and hold it in place momentarily until Windows draws a complete circle around the cursor. Same as a right-click on a mouse. Using the Pen as a Pen The handwriting recognition software makes it easy to enter text into your applications with the pen. Some applications, such as Windows Journal, allow you to write with the pen directly into the application window. 11