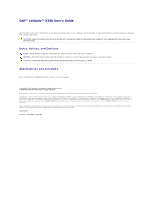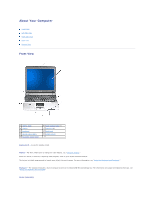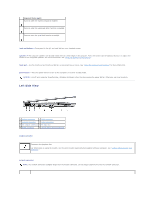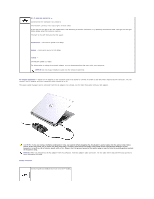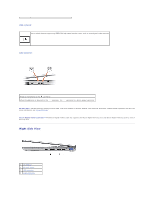Dell Latitude X300 User Guide
Dell Latitude X300 Manual
 |
View all Dell Latitude X300 manuals
Add to My Manuals
Save this manual to your list of manuals |
Dell Latitude X300 manual content summary:
- Dell Latitude X300 | User Guide - Page 1
Dell™ Latitude™ X300 User's Guide Click the links to the left for information on the features and operation of your computer. For information on other documentation included with your computer, see "Finding Information." CAUTION: Follow the safety instructions in the System Information Guide to help - Dell Latitude X300 | User Guide - Page 2
your default Internet browser. For more information, see "Using the Keyboard and Touchpad." keyboard - The keyboard includes a numeric keypad as well as the Microsoft® Windows® logo key. For information on supported keyboard shortcuts, see "Using the Keyboard and Touchpad." device status lights - Dell Latitude X300 | User Guide - Page 3
the computer is running on a battery, the light operates as follows: ¡ Off: The battery is adequately charged (or the computer is turned off). ¡ Flashing orange: The battery charge is low. ¡ Solid orange: The battery charge is critically low. keyboard status lights The green lights located on the - Dell Latitude X300 | User Guide - Page 4
computer by performing a Windows shutdown rather than by pressing the power button. Otherwise, you may lose data. Left Side View 1 modem connector 5 1394 connector 2 network connector 6 audio connectors 3 AC adapter connector 7 PC Card slot 4 D/Bay connector 8 Secure Digital memory card slot - Dell Latitude X300 | User Guide - Page 5
the network connector. AC adapter connector - Attach an AC adapter to the computer and to AC power to convert AC power to the DC power required by the computer. You can connect the AC adapter with your computer either turned on or off. The power cable manager can be removed from the AC adapter. For - Dell Latitude X300 | User Guide - Page 6
connector. PC Card slot - The PC Card slot supports one PC Card, such as a modem or network adapter. The computer ships with a plastic blank installed in the slot. For more information, see "Using PC Cards." Secure Digital memory card slot - The Secure Digital memory card slot supports one Secure - Dell Latitude X300 | User Guide - Page 7
setup program to enable the sensor. For information on transferring data, see Windows Help, the Windows Help and Support Center, or the documentation that came with your IrDA-compatible device. air exhaust - The computer uses an internal fan to create airflow through the vents, which prevents the - Dell Latitude X300 | User Guide - Page 8
to an electrical outlet. See "Using a Battery." memory module/Mini PCI/modem cover - Covers the compartment that contains the memory module, MiniPCI and modem. See "Adding and Replacing Parts." Service Tag - Identifies your computer when you access Dell Support at support.dell.com or when you call - Dell Latitude X300 | User Guide - Page 9
Computing Habits CAUTION: Improper or prolonged keyboard use may result in injury. CAUTION: Viewing the display or external monitor screen curtains or blinds on nearby windows) to minimize reflections and glare on the display. l When using an external monitor with your computer, set the monitor at a - Dell Latitude X300 | User Guide - Page 10
Dell. If you prefer, you can order a cable from Dell on the World Wide Web at accessories.us.dell.com/sna/category.asp?category_id=4117. Most Dell computers installed and used in accordance with the manufacturer's instruction manual, may cause harmful interference with radio communications. Operation - Dell Latitude X300 | User Guide - Page 11
and used in accordance with the manufacturer's instruction manual, may cause interference with radio communications. service is subject to state tariffs. There are no user serviceable parts on the modem contained in your computer. If your telephone equipment causes harm to the telephone network - Dell Latitude X300 | User Guide - Page 12
not prevent degradation of service in some situations. Repairs electrical ground connections of the power utility, telephone lines, and internal located on the bottom of the computer is 0.6 B. The following information is provided in compliance with IC regulations: Dell Computer Corporation One Dell - Dell Latitude X300 | User Guide - Page 13
Part 3: Limits - Section 3: Limitation of Voltage Fluctuations and Flicker in Low-Voltage Supply at Dell Computer Corporation network services." "This equipment does not fully meet Telecom impedance requirements. Performance limitations may occur when used in conjunction with some parts of the network - Dell Latitude X300 | User Guide - Page 14
STAR® Emblem is certified to comply with EPA ENERGY STAR® requirements as configured when shipped by Dell. Any changes you make to this configuration (such as installing additional expansion cards or drives) may increase the computer's power consumption beyond the limits set by the EPA's ENERGY STAR - Dell Latitude X300 | User Guide - Page 15
of the Voluntary Control Council for Interference (VCCI) for information technology equipment. If this equipment is used near a radio or television receiver in a domestic environment, it may cause radio interference. Install and use the equipment according to the instruction manual. VCCI Class B ITE - Dell Latitude X300 | User Guide - Page 16
device), examine the Republic of Korean Ministry of Information and Communications (MIC) registration labels located on your computer (or other Dell digital device). The MIC label may be located separately from the other regulatory marking applied to your product. Line two of the label identifies - Dell Latitude X300 | User Guide - Page 17
All equipment that works together (computer, monitor, printer, and so on) should have the same power supply source. The phasing conductor of switch off the equipment, the power supply cable must be removed from the power supply socket, which should be located near the equipment and easily accessible - Dell Latitude X300 | User Guide - Page 18
de la Reforma 2620 - 11° Piso Col. Lomas Altas 11950 México, D.F. Dell Computer de México, S.A. de C.V. al Cuidado de Kuehne & Nagel de México S. de R.I. Avenida Soles No. 55 Col. Peñon de los Baños 15520 México, D.F. Model number: Supply voltage: PP04S 100-240 VAC Frequency: 50-60 Hz Current - Dell Latitude X300 | User Guide - Page 19
and Return Policy Dell Computer Corporation ("Dell") manufactures its hardware products from parts and components that are new or equivalent to new in accordance with industry-standard practices. For information about the Dell limited warranty for your computer, see the System Information Guide. - Dell Latitude X300 | User Guide - Page 20
operating system-absent alerting technologies. Your computer supports the following ASF alerts and remote capabilities: Alert Description Failure to Boot to BIOS The BIOS did not complete loading upon initiation. System Password Violation The system password is invalid (alert occurs after three - Dell Latitude X300 | User Guide - Page 21
System Information Guide. For optimal computer performance and to help preserve BIOS settings, operate your Dell™ portable computer with the main battery installed at all times. Use a battery to run the computer when it is not connected to an electrical outlet. One battery is supplied as standard - Dell Latitude X300 | User Guide - Page 22
You can use your media base to charge a computer battery. However, a battery in a media base does not power the media base or the computer. In addition, when your computer is connected to a media base (docked), the Battery Meter window includes a Dock Battery tab, which displays the charge level and - Dell Latitude X300 | User Guide - Page 23
. For more information about resolving problems with a battery, see "Power Problems." Removing a Battery CAUTION: Before performing these procedures, disconnect the modem from the telephone wall jack. NOTICE: If you choose to replace the battery with the computer in standby mode, you have up to - Dell Latitude X300 | User Guide - Page 24
, read and follow the safety instructions. 1. Slide the battery into the bay until the latch release clicks. Installing the Optional Extended Battery Storing a Battery Remove the battery when you store your computer for an extended period of time. A battery discharges during prolonged storage. After - Dell Latitude X300 | User Guide - Page 25
DVD Tray About the Dell D/Bay You can install Dell Latitude™ D-Family devices such as a floppy drive or an optical drive. Removing and Installing Devices When the Computer is Turned Off CAUTION: Before performing any of the procedures listed below, read and follow the safety instructions. NOTICE: To - Dell Latitude X300 | User Guide - Page 26
to remove the device from the D/Bay. 5. Insert the new device into the bay, push the device until you feel a click, and push the device latch release in so that it is flush with the bay. Windows XP automatically recognizes the new device. 6. If necessary, enter your password to unlock your drive - Dell Latitude X300 | User Guide - Page 27
into the drive. NOTE: If you use a module bay that shipped with another Latitude D-Family computer, you need to install the drivers and software Accessories® Entertainment (or Multimedia), and then click Volume Control. 2. In the Volume Control window, click and drag the bar in the Volume Control - Dell Latitude X300 | User Guide - Page 28
depth are using too much memory and preventing DVD playback, adjust the display properties. Windows XP 1. Click the Start button and click Control Panel. 2. Under Pick a category, click Appearance and Themes. 3. Under Pick a task..., click Change the screen resolution. 4. In the Display Properties - Dell Latitude X300 | User Guide - Page 29
in this section, read the safety instructions in the System Information Guide. Computer, Keyboard, and Display CAUTION: Before you clean your computer, disconnect the computer from the electrical outlet and remove any installed batteries. Clean your computer with a soft cloth dampened with water - Dell Latitude X300 | User Guide - Page 30
can result in error messages. The Dell Diagnostics is located on a hidden diagnostic utility partition on your hard drive. NOTE: If your computer cannot display a screen image, contact Dell. 1. Shut down the computer. 2. If the computer is connected to a media base (docked), undock it. See the - Dell Latitude X300 | User Guide - Page 31
the error code and problem description and follow the instructions on the screen. If you cannot resolve the error condition, contact Dell. NOTE: The Service Tag for your computer is located at the top of each test screen. If you contact Dell, technical support will ask for your Service Tag number - Dell Latitude X300 | User Guide - Page 32
Dell™ computer is running on battery power, you can conserve power by setting the brightness to the lowest comfortable setting using the appropriate Keyboard Shortcuts for the display. The Dell the video controller and the display must support the program, and the necessary video drivers must be - Dell Latitude X300 | User Guide - Page 33
F8> to bring the screen image back to the computer display. Windows 2000 The Windows 2000 operating system does not natively support dual independent display (extended desktop) mode on your computer. However, you can download software from the Dell Support website at support.dell.com that lets your - Dell Latitude X300 | User Guide - Page 34
Connect or install a new device. Identifying Drivers If you experience a problem with any device, identify whether the driver is the source of your problem and, if necessary, update the driver. Windows XP 1. Click the Start button and click Control Panel. 2. Under Pick a Category, click Performance - Dell Latitude X300 | User Guide - Page 35
not work correctly. Using Windows XP Device Driver Rollback If a problem occurs on your computer after you install or update a driver, use Windows XP Device Driver Rollback to replace the driver with the previously installed version. 1. Click the Start button and click Control Panel. 2. Under Pick - Dell Latitude X300 | User Guide - Page 36
Manually Reinstalling Drivers for Windows 2000 NOTE: If you are reinstalling an infrared driver, you must first enable the infrared sensor in the system setup program before continuing with the driver installation. 1. After extracting the driver files to your hard drive as described previously, - Dell Latitude X300 | User Guide - Page 37
on the Contents tab, click Windows 2000 troubleshooters, and then click Hardware. 3. In the Hardware Troubleshooter list, click I need to resolve a hardware conflict on my computer and click Next. Using Microsoft® Windows® XP System Restore The Microsoft Windows XP operating system provides System - Dell Latitude X300 | User Guide - Page 38
programs installed on your hard drive. Therefore, do not reinstall Windows XP unless instructed to do so by a Dell technical support representative. NOTICE: To prevent conflicts with Windows XP, disable any virus protection software installed on your computer before you reinstall Windows XP. See the - Dell Latitude X300 | User Guide - Page 39
and follow the instructions on the screen. The Windows XP Setup screen appears, and the operating system begins to copy files and install the devices. The computer automatically restarts multiple times. NOTE: The time required to complete the setup depends on the size of the hard drive and the speed - Dell Latitude X300 | User Guide - Page 40
2000 installs components and configures the computer. 18. When the Completing the Windows 2000 Setup Wizard window appears, remove the CD from the drive and click Finish. The computer automatically restarts. 19. Reinstall the appropriate drivers using the Drivers and Utilities CD. 20. Reinstall your - Dell Latitude X300 | User Guide - Page 41
Dell customers l Upgrades - Upgrade information for components, such as memory, the hard drive, and the operating system l Customer Care - Contact information, order status, warranty, and repair information l Downloads - Drivers, patches, and software updates l Reference - Computer documentation - Dell Latitude X300 | User Guide - Page 42
. l File downloads l Details on my computer configuration l Service contract for my computer l How to use Windows XP l Documentation for my computer l Documentation for devices (such as a modem) Windows Help and Support Center 1. Click the Start button and click Help and Support. 2. Type a word or - Dell Latitude X300 | User Guide - Page 43
of online services available at Dell Support (support.dell.com) for help with installation and troubleshooting procedures. 5. If the preceding steps have not resolved the problem, contact Dell. NOTE: Call technical support from a telephone near or at the computer so that technical support can assist - Dell Latitude X300 | User Guide - Page 44
computer-based diagnostics to provide fast, accurate answers. To contact Dell's technical support service, see "Getting Help" and then call the number for your country as listed in "Contacting Dell." Problems With Your Order If you have a problem with your order, such as missing parts, wrong parts - Dell Latitude X300 | User Guide - Page 45
, read the safety instructions in your System Information Guide. Diagnostics Checklist Name: Date: Address: Phone number: Service Tag (bar code on the back of the computer): Express Service Code: Return Material Authorization Number (if provided by Dell support technician): Operating system and - Dell Latitude X300 | User Guide - Page 46
Code Department Name or Service Area, Website and E-Mail Address Anguilla General Support Antigua and Barbuda General Support Argentina (Buenos Aires) Website: www.dell.com.ar International Access Code: 00 Country Code: 54 Tech Support and Customer Care Sales Tech Support Fax City Code: 11 - Dell Latitude X300 | User Guide - Page 47
Sales (Home Sales/Small Business) Sales (med./large bus., government) Spare Parts Sales & Extended Service Sales Cayman Islands General Support Chile (Santiago) Sales, Customer Support, and Technical Support Country Code: 56 City Code: 2 China (Xiamen) Tech Support website: support.ap.dell - Dell Latitude X300 | User Guide - Page 48
Kong Website: support.ap.dell.com E-mail: [email protected] International Access Code: 001 Technical Support (Dimension™ and Inspiron™) Country Code: 852 Technical Support (OptiPlex™, Latitude™, and Dell Precision™) Customer Service (non-technical, post-sales issues) Transaction Sales Large - Dell Latitude X300 | User Guide - Page 49
of Japan (Dimension and Inspiron) Technical Support (Dell Precision™, OptiPlex™, and Latitude™) Technical Support outside of Japan (Dell Precision, OptiPlex, and Latitude) Faxbox Service 24-Hour Automated Order Service Customer Care Business Sales Division (up to 400 employees) Preferred - Dell Latitude X300 | User Guide - Page 50
52 Sales Customer Service Main Montserrat Netherlands Antilles Netherlands (Amsterdam) General Support General Support Website: support.euro.dell.com International Access Code: 00 E-mail (Technical Support): Country Code: 31 (Enterprise): [email protected] City Code: 20 (Latitude - Dell Latitude X300 | User Guide - Page 51
Fax Switchboard Southeast Asian and Pacific Countries Customer Technical Support, Customer Service, and Sales (Penang, Malaysia) Spain (Madrid) Website: support.euro.dell.com International Access Code: 00 Country Code: 34 E-mail: support.euro.dell.com/es/es/emaildell/ Home and Small Business - Dell Latitude X300 | User Guide - Page 52
Employee Purchase Program (EPP) Customers Projectors Technical Support Public (government, education, and healthcare) Customer Service and Technical Support Employee Purchase Program (EPP) Customers Dell Sales Dell Outlet Store (Dell refurbished computers) 0844 811 411 0844 822 844 0848 802 - Dell Latitude X300 | User Guide - Page 53
U.S. Virgin Islands Venezuela Software and Peripherals Sales Spare Parts Sales Extended Service and Warranty Sales Fax Dell Services for the Deaf, Hard-of-Hearing, or Speech-Impaired General Support General Support toll-free: 1-800-671-3355 toll-free: 1-800-357-3355 toll-free: 1-800-247-4618 toll- - Dell Latitude X300 | User Guide - Page 54
or data file on a floppy disk, CD, or hard drive. As a precaution, back up the data files from your hard drive regularly. battery - An internal power source used to operate portable computers when not connected to an AC adapter and an electrical outlet. battery life span - The length of time (years - Dell Latitude X300 | User Guide - Page 55
your computer. In case your hard drive is damaged or your computer has a reserved section of main memory or an independent high-speed typically used for audio and software programs. CD drive - A drive that uses optical technology Windows alpha-numeric code located on a sticker on your computer. - Dell Latitude X300 | User Guide - Page 56
SDRAM - double-data-rate SDRAM - A type of SDRAM that doubles the data burst cycle, improving system performance. device - Hardware such as a disk drive, printer, or keyboard that is installed in or connected to your computer. device driver - See driver. DIN connector - A round, six-pin connector - Dell Latitude X300 | User Guide - Page 57
slot - A connector on the system board (in some computers) where you insert an expansion card, connecting it to the system bus. Express Service Code - A numeric code located on a sticker on your Dell™ computer. Use the Express Service Code when contacting Dell for assistance. Express Service - Dell Latitude X300 | User Guide - Page 58
of .hlp or .chm. hibernate mode - A power management mode that saves everything in memory to a reserved space on the hard drive and then turns off the computer. When you restart the computer, the memory information that was saved to the hard drive is automatically restored. HTML - hypertext markup - Dell Latitude X300 | User Guide - Page 59
tiny electronic components are fabricated for use in computer, audio, and video equipment. IDE - integrated device electronics - An interface for mass storage devices in which the controller is integrated into the hard drive or CD drive. IEEE 1394 - Institute of Electrical and Electronics Engineers - Dell Latitude X300 | User Guide - Page 60
that supports devices such as optical drives, a second battery, or a Dell TravelLite™ module. monitor - The high-resolution TV-like device that displays computer output. mouse - A pointing device that controls the movement of the cursor on your screen. Typically you roll the mouse over a hard, flat - Dell Latitude X300 | User Guide - Page 61
storage area on a hard drive that is assigned to one or more logical storage areas known as logical drives. Each partition can contain multiple logical drives. PC Card - A removable I/O card adhering to the PCMCIA standard. Modems and network adapters are common types of PC Cards. PCI - peripheral - Dell Latitude X300 | User Guide - Page 62
minute - The number of rotations that occur per minute. Hard drive speed is often measured in rpm. RTC - real time clock - Battery-powered clock on the system board that keeps the date and time after you shut down the computer. RTCRST - real-time clock reset - A jumper on the system board of some - Dell Latitude X300 | User Guide - Page 63
the video controller and its drivers, and the amount of video memory installed in the computer. S-video TV-out - A connector used to attach a TV or digital audio device to the computer. SXGA - super-extended graphics array - A video standard for video cards and controllers that supports resolutions - Dell Latitude X300 | User Guide - Page 64
and controllers that supports resolutions up to 1600 x 1200. V video controller - The circuitry on a video card or on the system board (in computers with an integrated video controller) that provides the video capabilities-in combination with the monitor-for your computer. video memory - Memory that - Dell Latitude X300 | User Guide - Page 65
used to indicate the approximate capacity of a battery. For example, a 66-WHr battery can supply 66 W of power for 1 hour or 33 W for 2 hours. wallpaper - The background pattern or picture on the Windows desktop. Change your wallpaper through the Windows Control Panel. You can also scan in your - Dell Latitude X300 | User Guide - Page 66
> is active. l To disable the keypad, press again. Keyboard Shortcuts System Functions Opens the Task Manager window Enables and disables the numeric keypad Battery Enables and disables the scroll lock Displays the Dell QuickSet Battery Meter (if QuickSet is installed) CD or DVD Tray - Dell Latitude X300 | User Guide - Page 67
the tray out of the drive (if Dell QuickSet is installed). Display networking and Bluetooth Power Management Activates a power management mode. You can reprogram this keyboard shortcut to activate a different power management mode using the Advanced Tab in the Power Options Properties window - Dell Latitude X300 | User Guide - Page 68
the System Properties dialog box To adjust keyboard operation, such as the character repeat rate: l In Windows XP, open the Control Panel, click Printers and Other Hardware, and click Keyboard. l In Windows 2000, open the Control Panel and double-click the Keyboard icon. Touch Pad The touch pad - Dell Latitude X300 | User Guide - Page 69
primary password. A hard drive password helps prevent unauthorized access to data on the drive, even when the drive is installed in another computer. NOTE: Only hard drives purchased from Dell for use with the Dell™ Latitude™ D-Family computers support hard drive passwords. NOTICE: Passwords provide - Dell Latitude X300 | User Guide - Page 70
resume normal operation from standby mode. If the hard drive password is enabled, the following message appears each time you turn on the computer: Please type in the hard-disk drive password and press . To continue, enter your password (maximum eight characters). Press to return the - Dell Latitude X300 | User Guide - Page 71
. Connect the Dell™ D/Bay with a floppy drive to the powered USB connector on the left side of the computer, or connect a USB floppy drive to the USB connector on the right side of the computer. 2. Insert the Drivers and Utilities CD. 3. When the Welcome Dell System Owner window appears, click - Dell Latitude X300 | User Guide - Page 72
Tag Options To use one of the asset tag options (see the following table): 1. Boot the computer using the bootable floppy disk you created in "Assigning an Asset Tag." 2. Type asset and a space followed by the option, and then press . Asset Tag Option /d /o owner tag /o /d /? Description - Dell Latitude X300 | User Guide - Page 73
Using PC Cards PC Card Types PC Card Blanks Extended PC Cards Installing a PC Card Removing a PC Card or Blank PC Card Types See "Specifications" for information on supported PC Cards. NOTE: A PC Card is not a bootable device. The PC Card slot has one connector that supports a single Type I or Type - Dell Latitude X300 | User Guide - Page 74
tells you to load the manufacturer's drivers, use the floppy disk or CD that came with the PC Card. Removing a PC Card or Blank NOTICE: Use the PC Card configuration utility on the taskbar to select a card and stop it from functioning before you remove it from the computer. If you do not stop the - Dell Latitude X300 | User Guide - Page 75
and Display Problems Sound and Speaker Problems Printer Problems Modem and Internet Connection Problems Touch Pad or Mouse Problems External Keyboard Problems Power Problems Unexpected Characters Drive Problems PC Card Problems Network Problems General Program Problems If Your Computer Gets Wet - Dell Latitude X300 | User Guide - Page 76
has failed. Contact Dell. CD drive controller failure - The CD drive does not respond to commands from the computer. See "Network Problems." Data error - The floppy or hard drive cannot read the data. See "Network Problems." Decreasing available memory - The memory module may be faulty - Dell Latitude X300 | User Guide - Page 77
the program. Microsoft® Windows® XP 1. Click the Start button. 2. Click Control Panel. 3. Click Add or Remove Programs. 4. Select the program you want to remove. 5. Click Remove/Change and follow the prompts on the screen. 6. See the program documentation for installation instructions. Windows 2000 - Dell Latitude X300 | User Guide - Page 78
Memory tests and the Keyboard Controller test as described in the "Dell Diagnostics." x:\ is not accessible. The device is not ready - Insert a disk into the drive and try again. Warning: Battery is critically low - The battery is running out of charge. Replace the battery, or connect the computer - Dell Latitude X300 | User Guide - Page 79
off nearby fans, fluorescent lights, halogen lamps, or other appliances. Rotate the computer to face a different direction - Eliminate sunlight glare, which can cause poor picture quality. Adjust the Windows display settings Windows XP 1. Click the Start button and then click Control Panel. 2. Click - Dell Latitude X300 | User Guide - Page 80
- See "Keyboard Shortcuts." Press to disable (mute) or reenable the integrated speakers. Reinstall the sound (audio) driver - See "Reinstalling Drivers and Utilities." If you have a problem with external speakers NOTE: The volume control in some MP3 players overrides the Windows volume - Dell Latitude X300 | User Guide - Page 81
printer type: l For a parallel printer: LPT1 (Printer Port) l For a USB printer: USB Reinstall the printer driver - See "Reinstalling Drivers instructions on deactivating this feature. Then adjust the dial-up networking connection properties. Windows® XP 1. Click the Start button and click Control - Dell Latitude X300 | User Guide - Page 82
receive responses, the modem is operating properly. Touch Pad or Mouse Problems Fill out the Diagnostics Checklist as you perform the various checks. Check the touch pad settings Windows® XP 1. Click the Start button, click Control Panel, and then click Printers and Other Hardware. 2. Click Mouse - Dell Latitude X300 | User Guide - Page 83
keyboard. To verify that the problem is with the external keyboard, check the integrated keyboard 1. Shut down the computer. 2. Disconnect the external keyboard. 3. Turn on the computer. 4. From the Windows desktop, click Start, point to Programs, point to Accessories, and click Notepad. 5. Type - Dell Latitude X300 | User Guide - Page 84
of your screen. Ensure that the volume is turned up and that the sound is not muted. Reinstall the drive 1. Save and close any open files, exit any open programs, and shut down the computer. 2. If the drive is in the media base, see your media base user's guide for instructions on removing the drive - Dell Latitude X300 | User Guide - Page 85
with a hard drive Allow the computer to cool before turning it on - A hot hard drive may prevent the operating system from starting. Try allowing the computer to return to room temperature before turning it on. Check the drive for errors l Run the Windows error-checking tool: 1. In Windows XP, click - Dell Latitude X300 | User Guide - Page 86
longer responding. 3. Click End Task. A solid blue screen appears Turn the computer off - If the computer does not respond to a keystroke or a proper shutdown, press the power button until the computer turns off. Press the power button again to restart the computer. Windows XP The computer restarts. - Dell Latitude X300 | User Guide - Page 87
10. Replace the memory module, the memory module cover, and the screw(s). 11. Replace any PC Cards you removed. 12. Replace the battery. 13. Turn on the computer and verify that it is working properly. NOTE: See your System Information Guide for information on your warranty coverage. If the computer - Dell Latitude X300 | User Guide - Page 88
Resolving Other Technical Problems Go to the Dell Support website - Go to support.dell.com for help with general usage, installation, and troubleshooting questions. See "Getting Help" for a description of the hardware and software support provided by Dell. E-mail Dell - Go to support.dell.com and - Dell Latitude X300 | User Guide - Page 89
options, including sleep modes, power schemes, and low battery-charge alarms. Setting Sleep Modes The screen defines standby and hibernate modes. From the screen you can: l Set standby-mode password options. l Enable or disable hibernate mode. l Select how the computer will respond when you close - Dell Latitude X300 | User Guide - Page 90
wireless activity. When your computer is connected to an electrical outlet or docking device, the Network Disabled power scheme disables only your wireless activity. You must set the power scheme through QuickSet (not Microsoft® Windows®) for Network Disabled to work. The screen allows you to select - Dell Latitude X300 | User Guide - Page 91
turning off the display and the hard drive after a predetermined period of inactivity (a time-out). When the computer exits standby mode, it returns to the same operating state it was in before entering standby mode. NOTICE: If your computer loses AC and battery power while in standby mode, it may - Dell Latitude X300 | User Guide - Page 92
turning off the hard drive. For more information on power management options, see the Help and Support Center (Windows Help in Windows 2000). Alarms Tab NOTE: To enable audible alarms, click each Alarm Action button and select Sound alarm. The Low battery alarm and Critical battery alarm settings - Dell Latitude X300 | User Guide - Page 93
l Disable Intel SpeedStep technology control l Remove flag icon (from the notification area) l Disable audio notification when performance changes 2. Click OK to accept any changes, and then click OK to close the Intel SpeedStep® technology window - Dell Latitude X300 | User Guide - Page 94
or disable the Brightness Meter on the screen. l Enable or disable the Volume Meter on the screen. l Turn wireless activity on or off. l View Dell QuickSet Help. l View the version and copyright date of the QuickSet program installed on your computer. For more information about QuickSet, right-click - Dell Latitude X300 | User Guide - Page 95
memory supported by your computer. Be sure to add only a memory module that is intended for your computer. NOTE: Memory modules purchased from Dell are covered under your computer warranty. CAUTION: Before working inside your computer, read the safety instructions in your System Information Guide - Dell Latitude X300 | User Guide - Page 96
into place. If you do not hear the click, remove the module and reinstall it. NOTE: If the memory module is not installed properly, the computer may not not boot properly. No error message indicates this failure. 1 memory module 2 connector 10. Replace the cover. NOTICE: If the cover is difficult to - Dell Latitude X300 | User Guide - Page 97
(docked), undock it. See the documentation that came with the media base for instructions. 4. Disconnect the computer from the electrical outlet. 5. Wait 10 to 20 seconds and then disconnect any attached devices. 6. Remove any installed PC Cards or blanks, battery, and devices. NOTICE: Handle memory - Dell Latitude X300 | User Guide - Page 98
1 captive screw (2) 2 cover 8. If a modem is not already installed, go to step 11. If you are replacing a modem, remove the existing modem: a. Remove the screw securing the modem to the system board, and set it aside. b. Pull straight up on the attached pull-tab to lift the modem - Dell Latitude X300 | User Guide - Page 99
to a media base (docked), undock it. See the documentation that came with th media base for instructions. 4. Disconnect the computer from the electrical outlet. 5. Wait 10 to 20 seconds and then disconnect any attached devices. 6. Remove any installed PC Card, battery, and devices. NOTICE: Handle - Dell Latitude X300 | User Guide - Page 100
PCI card out of its connector. NOTICE: To avoid damaging the Mini PCI card, never place cables on top of or under the card. 9. To replace a MiniPCI card, align the card with the connector at a 45-degree angle, and press the Mini PCI card into the connector. - Dell Latitude X300 | User Guide - Page 101
inner tabs to approximately a 20-degree angle. 12. Continue lowering the Mini PCI card until it snaps into the inner tabs of the connector. 13. Replace the cover and tighten the screws. - Dell Latitude X300 | User Guide - Page 102
order l Boot (start-up) configuration and docking-device configuration settings l Basic device configuration settings l System security and hard-drive password settings NOTICE: Unless you are an expert computer user or are directed to do so by Dell technical support, do not change the settings for - Dell Latitude X300 | User Guide - Page 103
can also use this procedure to boot the Dell Diagnostics on the diagnostics utility partition on your hard drive.) 1. Turn off the computer. 2. Turn on the computer. When the DELL logo appears, press immediately. If you wait too long and the Windows logo appears, continue to wait until you see - Dell Latitude X300 | User Guide - Page 104
Cards supported PC Card connector size Data width (maximum) Memory Architecture Memory module connector Memory module capacities Memory type Standard memory Maximum memory Clock speed Ports and Connectors Video Audio USB D/Bay connector Display Keyboard Touch Pad Battery AC Adapter Physical - Dell Latitude X300 | User Guide - Page 105
Docking Mini PCI Secure Digital memory slot Modem Network adapter IEEE 1394 Communications Modem: Type Controller Interface Network adapter Wireless Video Video type Core frequency Video controller Video memory: System memory, 128 MB System memory, 256+ MB LCD interface Audio Audio type Stereo - Dell Latitude X300 | User Guide - Page 106
time about 71 minutes with 65-WHr battery Express Charge time 300 discharge/charge cycles 0° to 35°C (32° to 95°F) -40° to 65°C (-40° to 149°F) AC Adapter Input voltage Input current (maximum) Input frequency Output current (maximum) Output power Rated output voltage Dimensions: Height Width Depth - Dell Latitude X300 | User Guide - Page 107
10.83 inch), depending upon point of measurement 233.60 mm (9.20 inches) 22.20 mm (08.7 inches) 1.31 kg (2.9 lb) with 28-WHr battery Environmental Temperature range: Operating Storage 0° to 35°C (32° to 95°F) -40° to 65°C (-40° to 149°F) Relative humidity (maximum): Operating 10% to 90 - Dell Latitude X300 | User Guide - Page 108
the keyboard and palm rest and close the display. l Use the optional Dell™ carrying case to pack the computer and its accessories together safely. l Avoid packing the computer with items such as shaving cream, colognes, perfumes, or food. l Protect the computer, the batteries, and the hard drive - Dell Latitude X300 | User Guide - Page 109
not know, call a law enforcement agency where you live. l If the computer belongs to a company, notify the security office of the company. l Contact Dell customer service to report the missing computer. Provide the computer Service Tag, the case number, and the name, address, and telephone number of - Dell Latitude X300 | User Guide - Page 110
Network Internet Connection Firewall NOTE: Windows XP Home Edition and Windows XP Professional offer different features and appearances. Also, options available in Windows XP Professional vary depending on whether the computer is connected to a domain. Help and Support the Control Panel window. Start - Dell Latitude X300 | User Guide - Page 111
Programs® Accessories® System Tools, and then click Files and Settings Transfer Wizard. 2. When the Files and Settings Transfer Wizard welcome screen appears, click Next. 3. On the Which computer is this? screen, click New Computer and click Next. 4. On the Do you have a Windows XP CD? screen, click - Dell Latitude X300 | User Guide - Page 112
Wizard The Microsoft® Windows® XP operating system provides a Network Setup Wizard to guide you through the process of sharing files, printers, or an Internet connection between computers in a home or small office. 1. Click the Start button, point to All Programs® Accessories® Communications, and - Dell Latitude X300 | User Guide - Page 113
the connection method This computer connects directly to the Internet enables the integrated firewall provided with Windows XP. 4. Complete the checklist and required preparations. 5. Return to the Network Setup Wizard and follow the instructions on the screen. Internet Connection Firewall The
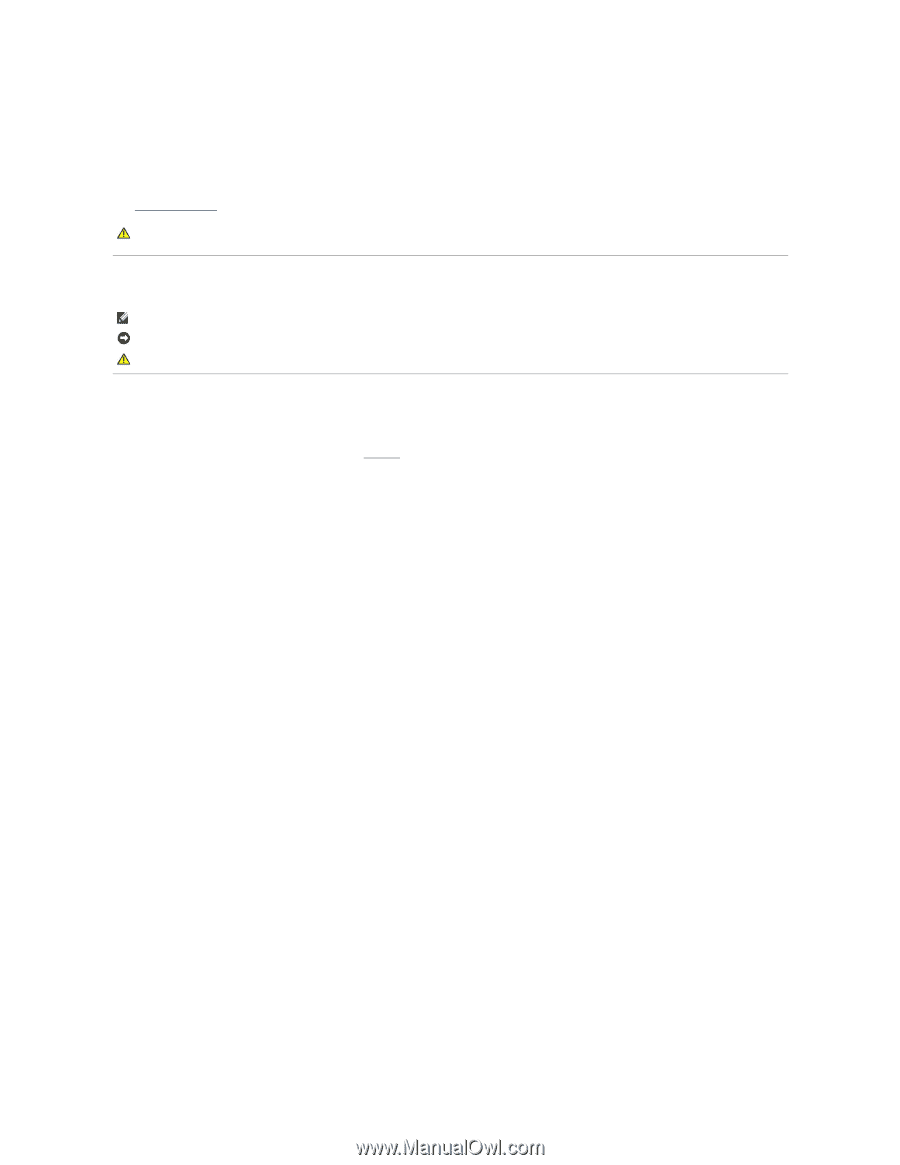
Dell™ Latitude™ X300 User's Guide
Click the links to the left for information on the features and operation of your computer. For information on other documentation included with your computer,
see "
Finding Information
."
Notes, Notices, and Cautions
Abbreviations and Acronyms
For a complete list of abbreviations and acronyms, see the
Glossary
.
____________________
Information in this document is subject to change without notice.
© 2003 Dell Computer Corporation. All rights reserved.
Reproduction in any manner whatsoever without the written permission of Dell Computer Corporation
is strictly forbidden.
Trademarks used in this text:
Dell
, the
DELL
logo,
Latitude
,
Dell Precision
,
OptiPlex
,
Inspiron
,
Dimension
,
Dell TravelLite
, and
DellNet
are trademarks of Dell Computer Corporation;
Intel
,
Pentium
, and
Intel
SpeedStep
are registered trademarks and
Centrino
is a trademark of Intel Corporation;
Microsoft
, and
Windows
are registered trademarks of Microsoft
Corporation;
Bluetooth
is a trademark owned by Bluetooth SIG, Inc. and is used by Dell Computer Corporation under license;
ENERGY STAR
is a registered trademark of the U.S.
Environmental Protection Agency. As an ENERGY STAR Partner, Dell Computer Corporation has determined that this product meets the ENERGY STAR guidelines for energy
efficiency.
Other trademarks and trade names may be used in this document to refer to either the entities claiming the marks and names or their products. Dell Computer Corporation
disclaims any proprietary interest in trademarks and trade names other than its own.
Model PP04S
May 2003
P/N D0979
Rev. A00
CAUTION:
Follow the safety instructions in the
System Information Guide
to help protect your computer from damage and ensure your own
personal safety.
NOTE:
A NOTE indicates important information that helps you make better use of your computer.
NOTICE:
A NOTICE indicates either potential damage to hardware or loss of data and tells you how to avoid the problem.
CAUTION:
A CAUTION indicates a potential for property damage, personal injury, or death.