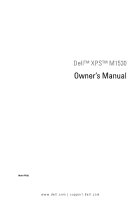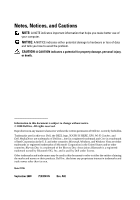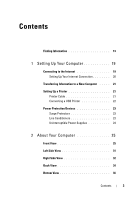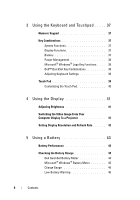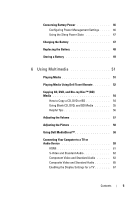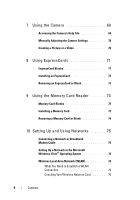Dell M1530 Owner's Manual
Dell M1530 - XPS laptop. TUXEDO Manual
 |
UPC - 883585977635
View all Dell M1530 manuals
Add to My Manuals
Save this manual to your list of manuals |
Dell M1530 manual content summary:
- Dell M1530 | Owner's Manual - Page 1
Dell™ XPS™ M1530 Owner's Manual Model PP28L www.dell.com | support.dell.com - Dell M1530 | Owner's Manual - Page 2
computer. NOTICE: A NOTICE indicates either potential damage to hardware or loss of data and tells you how to avoid the problem. CAUTION: A CAUTION indicates a potential for property damage, personal injury, or death. Information in this document is subject to change without notice. © 2008 Dell - Dell M1530 | Owner's Manual - Page 3
. . . . 21 Setting Up a Printer 21 Printer Cable 21 Connecting a USB Printer 22 Power Protection Devices 23 Surge Protectors 23 Line Conditioners 23 Uninterruptible Power Supplies 24 2 About Your Computer 25 Front View 25 Left Side View 31 Right Side View 32 Back View 34 Bottom View 36 - Dell M1530 | Owner's Manual - Page 4
and Touchpad . . . . . 37 Numeric Keypad 37 Key Combinations 37 System Functions 37 Display Functions 37 Battery 37 Power Management 38 Microsoft® Windows® Logo Key Functions . . . . 38 Dell™ QuickSet Key Combinations 38 Adjusting Keyboard Settings 38 Touch Pad 39 Customizing the Touch Pad - Dell M1530 | Owner's Manual - Page 5
Power 46 Configuring Power Management Settings . . . . . 46 Using the Sleep Power State 47 Charging the Battery 47 Replacing the Battery 48 Storing a Battery 49 6 Using Multimedia 51 Playing Media 51 Playing Media Using Dell Travel Remote 52 Copying CD, DVD, and Blu-ray Disc™ (BD) Media 54 - Dell M1530 | Owner's Manual - Page 6
or Blank 72 9 Using the Memory Card Reader 73 Memory Card Blanks 73 Installing a Memory Card 73 Removing a Memory Card or Blank 74 10 Setting Up and Using Networks 75 Connecting a Network or Broadband Modem Cable 75 Setting Up a Network in the Microsoft Windows Vista® Operating System 76 - Dell M1530 | Owner's Manual - Page 7
Cable Lock 85 Passwords 86 Fingerprint Reader 86 Computer Tracking Software 87 If Your Computer Is Lost or Stolen 87 12 Troubleshooting 89 Dell Technical Update Service 89 Dell Diagnostics 89 Dell Support Center 93 Dell Support 3 94 Dell PC Tune-Up 95 Dell PC CheckUp 95 Contents 7 - Dell M1530 | Owner's Manual - Page 8
not start 107 The computer stops responding 107 A program stops responding or crashes repeatedly 108 A program is designed for an earlier Microsoft® Windows® operating system . . . . . 108 A solid blue screen appears 108 Dell MediaDirect problems 108 Other software problems 109 Memory Problems - Dell M1530 | Owner's Manual - Page 9
display is blank 116 If the display is difficult to read 117 If only part of the display is readable 118 Drivers 118 What Is a Driver 118 Identifying Drivers 118 Reinstalling Drivers and Utilities 119 Troubleshooting Software and Hardware Problems in the Windows Vista® Operating System 121 - Dell M1530 | Owner's Manual - Page 10
129 Before You Begin 129 Recommended Tools 129 Turning Off Your Computer 129 Before Working Inside Your Computer 130 Hard Drive 131 Removing the Hard Drive 132 Replacing the Hard Drive 133 Returning a Hard Drive to Dell 133 Center Control Cover and Hinge Covers 134 Removing the Center - Dell M1530 | Owner's Manual - Page 11
Card With Bluetooth® Wireless Technology 149 Removing the Card 149 Replacing the Card 150 14 Traveling With Your Computer 151 Identifying Your Computer 151 Packing the Computer 151 Travel Tips 152 Traveling by Air 152 15 Getting Help 153 Obtaining Assistance 153 Technical Support - Dell M1530 | Owner's Manual - Page 12
A Appendix 169 Using the System Setup Program 169 Viewing the System Setup Screen 170 System Setup Screen 170 Commonly Used Options 170 Cleaning Your Computer 172 Computer, Keyboard, and Display 172 Touch Pad 173 Mouse 173 Media 173 Dell Technical Support Policy (U.S. Only 174 Definition - Dell M1530 | Owner's Manual - Page 13
89). Readme files may be included on your media to provide last-minute updates about technical changes to your computer or advanced technicalreference material for technicians or experienced users. NOTE: Drivers and documentation updates can be found at support.dell.com. Finding Information 13 - Dell M1530 | Owner's Manual - Page 14
diagram may vary. • Service Tag and Express Service Code • Microsoft® Windows® Product Key Service Tag and Microsoft Windows Product Key These labels are located on your computer. • Use the Service Tag to identify your computer when you use support.dell.com or contact support. • Enter the Express - Dell M1530 | Owner's Manual - Page 15
you should also reinstall Drivers & Downloads. the NSS utility. NSS provides critical updates for your operating system and support for processors, optical drives, USB devices, and so on. NSS is necessary for correct operation of your Dell computer. The software 2 Enter your Service Tag or Product - Dell M1530 | Owner's Manual - Page 16
Here • Software upgrades and troubleshooting Dell Support Utility hints - Frequently asked questions, hot topics, and general health of your computing environment The Dell Support Utility is an automated upgrade and notification system installed on your computer. This support provides real-time - Dell M1530 | Owner's Manual - Page 17
"Restoring Your Microsoft® Windows Vista® Operating System" on page 122. After you reinstall your operating system, use the Drivers and Utilities media to reinstall drivers for the devices that came with your computer. Your operating system product key label is located on your computer. NOTE: The - Dell M1530 | Owner's Manual - Page 18
18 Finding Information - Dell M1530 | Owner's Manual - Page 19
you have ordered an external modem with your system, see the Help in the CD that shipped with the modem for information on setting it up. If you are using a DSL, cable or satellite modem connection, contact your ISP or cellular telephone service for setup instructions. Setting Up Your Computer 19 - Dell M1530 | Owner's Manual - Page 20
. 3 Follow the instructions on the screen to complete the setup. If you do not have an ISP icon on your desktop or if you want to set up an Internet connection with a different ISP, perform the steps in the following section that corresponds to the operating system your computer is using. NOTE - Dell M1530 | Owner's Manual - Page 21
system that your computer is running. 1 Click Start → Transfer files and settings→ Start Windows Easy Transfer. 2 In the User Account Control dialog box, click Continue. 3 Click Start a new transfer or Continue a transfer in progress. Follow the instructions provided on the screen by the Windows - Dell M1530 | Owner's Manual - Page 22
2 USB connector on printer 3 Turn on the printer, and then turn on the computer. 4 Click Start → Network→ Add a printer to start the Add Printer Wizard. 5 Install the printer driver if necessary. See "Reinstalling Drivers and Utilities" on page 119 and the documentation that came with your printer - Dell M1530 | Owner's Manual - Page 23
of damage. Carefully read the device warranty when choosing a surge protector. A device with a higher joule rating offers computer from the electrical outlet. Many surge protectors have a telephone jack for modem protection. See the surge protector documentation for modem connection instructions - Dell M1530 | Owner's Manual - Page 24
Uninterruptible Power Supplies NOTICE: Loss of power while data is being saved to the hard drive may result in data loss or file damage. NOTE: To ensure maximum battery operating time, connect only your computer to a UPS. Connect other devices, such as a printer, to a separate power strip that - Dell M1530 | Owner's Manual - Page 25
About Your Computer Front View 12 3 16 4 15 14 5 6 7 13 12 11 10 9 8 About Your Computer 25 - Dell M1530 | Owner's Manual - Page 26
1 camera indicator 3 display 5 volume control buttons 7 fingerprint reader 9 microphone connector 11 consumer IR 13 touch pad 15 power button 2 camera 4 media control buttons 6 keyboard 8 8-in-1 memory card reader 10 audio connectors 12 touch pad buttons 14 Dell MediaDirect button 16 dual digital - Dell M1530 | Owner's Manual - Page 27
display (see "Touch Pad" on page 39). F I N G E R P R I N T R E A D E R - Helps to keep your Dell™ computer secure. When you slide your finger over the reader, it uses your unique fingerprint to authenticate your user identity. For more information, click Start →Programs → Fingerprint Reader Suite - Dell M1530 | Owner's Manual - Page 28
Attach headphones to the connector. Attach a microphone to the connector. DEVICE STATUS LIGHTS 28 About Your Computer - Dell M1530 | Owner's Manual - Page 29
and then click Disable Bluetooth Radio. To quickly enable or disable all wireless devices, use the wireless switch (see "wireless On/Off switch" on page 33). If the computer is connected to an electrical outlet, the - Solid blue: The battery is charging. - Flashing blue: The battery is almost fully - Dell M1530 | Owner's Manual - Page 30
N T R O L B U T T O N S - Press these buttons to adjust the volume. Eject Play the previous track or press and hold to rewind within a track Stop Play or pause Play the next track or press and hold to fastforward within a track Mute Turn the volume down Turn the volume up 30 About Your Computer - Dell M1530 | Owner's Manual - Page 31
the AC adapter with your computer turned on or off. I E E E 1 3 9 4 A C O N N E C T O R - Connects devices supporting IEEE 1394a high-speed transfer rates, such as some digital video cameras. H D M I C O N N E C T O R - HDMI (High-Definition Multimedia Interface) connector carries an uncompressed - Dell M1530 | Owner's Manual - Page 32
user's guide supplied with your computer. Connect USB devices, such as a mouse, keyboard, or printer. Right Side View 12 3 4 5 67 1 ExpressCard slot 3 Wi-Fi Catcher™ Network Locator 5 USB connector 7 security cable slot 2 Wireless On/Off switch 4 optical drive 6 S-Video connector 32 About - Dell M1530 | Owner's Manual - Page 33
optical drive see "Using Multimedia" on page 51. USB CONNECTOR Connects USB devices, such as a mouse, keyboard, or printer. S - VI D E O C O N N E C T O R - Connects your computer to a TV. NOTE: The S-Video port does not support audio. You need to use the headphone port at the front of the system to - Dell M1530 | Owner's Manual - Page 34
O R K L O C A T O R - Push this button to scan specifically for wireless networks in your vicinity (see "Dell Wi-Fi Catcher™ Network Locator" on page 83). The Wi-Fi battery 2 air vent A I R V E N T - The computer uses an internal fan to create airflow through the vents, which prevents the computer - Dell M1530 | Owner's Manual - Page 35
. The AC adapter converts AC power to the DC power required by the computer. You can connect the AC adapter with your computer turned on or off. CAUTION: The AC adapter works with electrical outlets worldwide. However, power connectors and power strips vary among countries. Using an incompatible - Dell M1530 | Owner's Manual - Page 36
43). B A T T E R Y C H A R G E / H E A L T H G A U G E - Provides information on the battery charge (see "Checking the Battery Charge" on page 44). B A T T E R Y R E L E A S E L A T C H E S - Releases the battery (see "Replacing the Battery" on page 48 for instructions). 36 About Your Computer - Dell M1530 | Owner's Manual - Page 37
Lk> again. Key Combinations System Functions Display Functions Opens the Task Manager window. and up-arrow key and down-arrow key Battery Displays icons representing all currently available display options (display only, external monitor or projector only - Dell M1530 | Owner's Manual - Page 38
logo key and combination. Starts Windows Explorer. Opens the Run dialog box. Opens the Search Results dialog box. Opens the Search Results-Computer dialog box (if the computer is connected to a network). Opens the System Properties dialog box. 3D Windows Flip on Windows Vista Dell™ QuickSet Key - Dell M1530 | Owner's Manual - Page 39
to allow you to move the cursor on the display. Use the touch pad and touch pad buttons as you would use a mouse. 1 2 1 touch pad 2 silk screen depicting scrolling capabilities • To move the cursor, lightly your thumb to press the left touch pad button twice. Using the Keyboard and Touchpad 39 - Dell M1530 | Owner's Manual - Page 40
the Touch Pad You can use the Mouse Properties window to disable the touch pad or adjust the touch pad settings. 1 Click Start , and then click Control Panel. 2 Click Hardware and Sound. 3 Click Mouse. 4 In the Mouse Properties window: • Click the Device Select tab to disable the touch pad - Dell M1530 | Owner's Manual - Page 41
and the up- or down-arrow key on the keyboard. NOTE: Brightness key combinations only affect the display on your portable computer, not monitors or projectors that you attach to your portable computer or docking device. If your computer is connected to an external monitor and you try to change - Dell M1530 | Owner's Manual - Page 42
resolution, both the video card and the display must support the program, and the necessary video drivers must be installed. NOTE: Use only the Dell-provided video drivers, which are designed to offer the best performance with your Dell-installed operating system. These drivers are available on the - Dell M1530 | Owner's Manual - Page 43
: • Using optical drives. • Using wireless communications devices, ExpressCards, memory cards, or USB devices. • Using high-brightness display settings, 3D screen savers, or other power-intensive programs such as complex 3D graphics applications. • Running the computer in maximum performance mode - Dell M1530 | Owner's Manual - Page 44
you when the battery charge is low. CAUTION: Using an incompatible battery may increase the risk of fire or explosion. Replace the battery only with a compatible battery purchased from Dell. The battery is designed to work with your Dell computer. Do not use batteries from other computers with your - Dell M1530 | Owner's Manual - Page 45
® Windows® Battery Meter The battery meter indicates the remaining battery charge. To check the battery meter, double-click the icon in the notification area. Charge Gauge By either pressing once or pressing and holding the status button on the battery charge gauge, you can check: • Battery charge - Dell M1530 | Owner's Manual - Page 46
avoid losing or corrupting data, save your work immediately after a low-battery warning, then connect the computer to an electrical outlet. If the battery runs completely out of power, hibernate mode begins automatically. A pop-up window warns you when the battery charge is approximately 90 percent - Dell M1530 | Owner's Manual - Page 47
. Sleep automatically saves your work to your hard drive, and then returns you to your previous work session without restarting your computer. NOTICE: If your computer loses AC and battery power while in Sleep state, it may lose data. To enter Sleep state: • Click Start → or → Sleep. • Depending - Dell M1530 | Owner's Manual - Page 48
Replacing the Battery CAUTION: Using an incompatible battery may increase the risk of fire or explosion. Replace the battery only with a compatible battery purchased from Dell. The battery is designed to work with your Dell computer. Do not use batteries from other computers with your computer. - Dell M1530 | Owner's Manual - Page 49
Storing a Battery Remove the battery when you store your computer for an extended period of time. A battery discharges during prolonged storage. After a long storage period, recharge the battery fully (see "Charging the Battery" on page 47) before you use it. Using a Battery 49 - Dell M1530 | Owner's Manual - Page 50
50 Using a Battery - Dell M1530 | Owner's Manual - Page 51
Using Multimedia Playing Media NOTICE: Do not move the computer while playing media. NOTE: This system supports only 12cm discs. 1 Press the eject button located above the keyboard on the center-control cover. 2 Slide the disc, label side up, in the drive opening. 1 1 drive opening To format media - Dell M1530 | Owner's Manual - Page 52
Center. It can work only with specified computers. For more details, refer to the Dell Support website at support.dell.com. To play media using Dell Travel Remote: 1 Install the CR2106 coin-cell battery into your remote control. 2 Launch Windows Vista Media Center from Start → Programs. 3 Use the - Dell M1530 | Owner's Manual - Page 53
17 Volume Down 2 Page Up 4 Arrow Up 6 Arrow Right 8 Play/Pause 10 Skip Forward 12 Skip Back 14 Back 16 Mute 18 Volume Up Using Multimedia 53 - Dell M1530 | Owner's Manual - Page 54
and then click the Copy Disc button to continue. The computer reads your source disc and copies the data to a temporary folder on your computer hard drive. When prompted, insert a blank disc into the drive and click OK. • If you have two optical drives, select the drive into which you have inserted - Dell M1530 | Owner's Manual - Page 55
drives can write to CD, DVD and BD recording media. Use blank CD-Rs to record music or permanently store data files. After creating a CD-R, you cannot write to that CD-R again (see the Sonic documentation for more information). Use a blank CD-RW if you plan to erase, rewrite, or update information - Dell M1530 | Owner's Manual - Page 56
MP3 files can be played only on MP3 players or on computers that have MP3 software installed. • Commercially available DVD players used in home theater systems may not support all available DVD formats. For a list of formats supported by your DVD player, see the documentation provided with your DVD - Dell M1530 | Owner's Manual - Page 57
Help in the Volume Mixer window. The Volume Meter displays the current volume level, including mute, on your computer. Either click the QuickSet icon in the notification area and select or deselect Disable On Screen Volume Meter, or press the volume control buttons to enable or disable the Volume - Dell M1530 | Owner's Manual - Page 58
click Adjust Screen Resolution. The Display Properties window appears. 3 Under Resolution, click and drag the bar reduce the resolution setting. 4 In the drop-down menu under Colors, click Medium (16 bit). 5 Click OK. Using Dell MediaDirect™ Dell MediaDirect is an instant-on multimedia playback mode - Dell M1530 | Owner's Manual - Page 59
1 1 Dell MediaDirect button NOTE: If you voluntarily reformat the hard drive, reinstall Dell MediaDirect using the Dell MediaDirect re-installation media that was shipped with your computer. For more information, see the Reinstalling Dell MediaDirect techsheet that accompanied your computer. For - Dell M1530 | Owner's Manual - Page 60
your computer to your TV. . 1 2 1 S-Video TV-out connector 2 S-Video connector 1 2 3 4 5 1 S-Video TV-out connector 2 3 S/PDIF digital audio connector* 4 5 S-Video connector composite video adapter composite video-output connector *S/PDIF interface is not supported on your system - Dell M1530 | Owner's Manual - Page 61
and your TV, you must enable your computer to work with the TV. See "Enabling the Display Settings for a TV" on page 67 to ensure that the computer recognizes and works properly with the TV. HDMI HDMI (High-Definition Multimedia Interface) connector carries an uncompressed all digital signal - Dell M1530 | Owner's Manual - Page 62
connector 2 S-Video TV-out connector 1 2 1 standard S-Video cable 2 standard audio cable 1 Turn off the computer and the TV and/or audio device that you want to connect. NOTE: If your TV or audio device supports S-Video but not S/PDIF digital audio, you can connect an S-Video cable directly to - Dell M1530 | Owner's Manual - Page 63
connectors on your TV or other audio device. 6 Turn on the TV and any audio device that you connected (if applicable), and then turn on the computer. 7 See "Enabling the Display Settings for a TV" on page 67 to ensure that the computer recognizes and works properly with the TV. Component Video and - Dell M1530 | Owner's Manual - Page 64
cable 1 Turn off the computer and the TV and/or audio device that you want to connect. 2 Connect the component video adapter to the S-Video TV-out connector on your computer. 3 Plug all three corresponding adapter ports. 1 2 1 component video adapter 2 component video cable 64 Using Multimedia - Dell M1530 | Owner's Manual - Page 65
input connectors on your TV or audio device. 7 Turn on the TV, turn on any audio device that you connected (if applicable), and then turn on the computer. 8 See "Enabling the Display Settings for a TV" on page 67 to ensure that the computer recognizes and works properly with the TV. Composite Video - Dell M1530 | Owner's Manual - Page 66
video cable 1 Turn off the computer and the TV and/or audio device that you want to connect. 2 Connect the composite video adapter to the S-Video TV-out connector on your computer. 3 Plug one end of of the composite video cable into the composite videoinput connector on the TV. 66 Using Multimedia - Dell M1530 | Owner's Manual - Page 67
video card installed in your computer, see Windows Help and Support. To access Help and Support, click Start → Help and Support. Under Pick a Task, click Use Tools to view your computer information and diagnose problems. Then, under My Computer Information, select Hardware. 4 In the display devices - Dell M1530 | Owner's Manual - Page 68
68 Using Multimedia - Dell M1530 | Owner's Manual - Page 69
information about camera features, see "Specifications" on page 159. NOTE: It is normal for the camera to feel warm to the touch when the computer is running and when the camera is in use. 12 3 1 camera indicator 2 camera 3 dual digital microphones Accessing the Camera's Help File To access the - Dell M1530 | Owner's Manual - Page 70
manually adjust the camera settings. 1 Right-click the icon in the notification area and click Launch Webcam Console. 2 In the Webcam Console window click Start. To record a video, click the Video Recording tab and then click Start. The Documents →Dell Webcam Center folder on your hard drive. For - Dell M1530 | Owner's Manual - Page 71
slots. The 54 mm card only fits into a 54 mm card slot. See "Specifications" on page 159 for information on supported ExpressCards. NOTE: An ExpressCard is not a bootable device. 1 2 1 ExpressCard/34 2 ExpressCard/54 ExpressCard Blanks Your computer shipped with a plastic blank installed in the - Dell M1530 | Owner's Manual - Page 72
's drivers, use the media that came with the ExpressCard. Removing an ExpressCard or Blank CAUTION: Before you begin any of the procedures in this section, follow the safety instructions in the Product Information Guide. Press the card or blank into the slot to release it from the card reader - Dell M1530 | Owner's Manual - Page 73
A memory card is not a bootable device. The 8-in-1 memory card reader reads the following memory cards: • Secure Digital (SD) • Secure Digital Input/Output (SDIO) • MultiMediaCard (MMC) • Memory Stick • Memory Stick PRO • xD-Picture Card • Hi Speed-SD • Hi Density-SD Memory Card Blanks Your computer - Dell M1530 | Owner's Manual - Page 74
and try again. The computer recognizes the memory card and automatically loads the appropriate device driver. If the configuration program tells you to load the manufacturer's drivers, use the media that came with the memory card, if applicable. Removing a Memory Card or Blank CAUTION: Before you - Dell M1530 | Owner's Manual - Page 75
LAN (WLAN). The Microsoft® Windows Vista™ operating system provides a wizard to help guide you through the process of networking computers. For more information about Networking, access Windows Help and Support (click Start , and then click Help and Support). Connecting a Network or Broadband - Dell M1530 | Owner's Manual - Page 76
network card in the computer communicate by broadcasting data from their antennas over the air waves. What You Need to Establish a WLAN Connection Before you can set up a WLAN, you need: • High-speed (broadband) Internet access (such as cable or DSL) • A broadband modem that is connected and working - Dell M1530 | Owner's Manual - Page 77
contains installation and troubleshooting information. Install the required software according to the instructions provided by the router manufacturer. 4 Shut down your computer and any other wireless-enabled computers in the vicinity through the Windows Vista Start button . 5 Disconnect your - Dell M1530 | Owner's Manual - Page 78
to stabilize. After 2 minutes, proceed to the step 13. 13 Start your computer and wait until the boot process completes. 14 See the documentation that router's broadcast name is Service Set Identifier (SSID) or network name. 15 If necessary, configure your wireless network card to connect to the - Dell M1530 | Owner's Manual - Page 79
on your computer, different wireless configuration utilities may manage your network devices: • Your wireless network card's client utility • The Windows Vista operating system To determine which wireless configuration utility is managing your wireless network card in Windows Vista: 1 Click Start - Dell M1530 | Owner's Manual - Page 80
wireless activity indicator displays whether your computer's integrated wireless devices are enabled or disabled. When you turn the wireless networking function on or off, the wireless activity indicator changes to display the status. For more information about the Dell QuickSet wireless activity - Dell M1530 | Owner's Manual - Page 81
or on the media that accompanied your card if purchased separately from your computer) If the utility is corrupted or deleted from your computer, see the Dell Mobile Broadband Card Utility user's guide in Windows Help and Support (click Start → Help and Support) or on the media that accompanied your - Dell M1530 | Owner's Manual - Page 82
service provider. For instructions and for additional information about using the Dell Mobile Broadband Card Utility, see the user's guide available through Windows Help and Support (click Start → Help and Support). The user's guide is also available on the Dell Support website at support.dell - Dell M1530 | Owner's Manual - Page 83
Fi catcher button (see "Right Side View" on page 32) for a few seconds. The Wi-Fi Catcher Network Locator functions regardless of whether your computer is turned on or off, or in Sleep state, as long as the switch is configured through Dell QuickSet or the BIOS (system setup program) to control WiFi - Dell M1530 | Owner's Manual - Page 84
84 Setting Up and Using Networks - Dell M1530 | Owner's Manual - Page 85
lock is a commercially available antitheft device. To use the lock, attach it to the security cable slot on your Dell computer. For more information, see the instructions included with the device. NOTICE: Before you buy an antitheft device, ensure that it will work with the security cable slot on - Dell M1530 | Owner's Manual - Page 86
as the hard drive and BIOS passwords, contact Dell (see "Contacting Dell" on page 158). For your protection, Dell technical support staff will ask you for proof of your identity to ensure that only an authorized person can use the computer. Fingerprint Reader You can use the Fingerprint Reader Suite - Dell M1530 | Owner's Manual - Page 87
function of Fingerprint Reader Suite. The backup password can be created during enrollment. Computer Tracking Software Computer tracking software may enable you to locate your computer if it is lost or stolen. The software is optional and may be purchased when you order your Dell™ computer, or you - Dell M1530 | Owner's Manual - Page 88
representative will log your report under the computer Service Tag and record the computer as missing or stolen. If someone calls Dell for technical assistance and gives your Service Tag, the computer is identified automatically as missing or stolen. The representative will attempt to get the - Dell M1530 | Owner's Manual - Page 89
ensure that the device you want to test displays in the system setup program and is active (see "Using the System Setup Program" on page 169). Start the Dell Diagnostics from your hard drive or from your Drivers and Utilities media (see "Drivers and Utilities Media" on page 13). Troubleshooting 89 - Dell M1530 | Owner's Manual - Page 90
utility partition has been found, run the Dell Diagnostics from your Drivers and Utilities media. The computer runs the Pre-boot System Assessment (PSA), a series of initial tests of your system board, keyboard, display, memory, hard drive, etc. • During the assessment, answer any questions - Dell M1530 | Owner's Manual - Page 91
the Microsoft® Windows® desktop; then, shut down your computer and try again. NOTE: The next steps change the boot sequence for one time only. On the next start-up, the computer boots according to the devices specified in the system setup program. NOTE: Keyboard failure may result when a key on the - Dell M1530 | Owner's Manual - Page 92
the Dell Diagnostics loads and the Main Menu screen appears, click the button for the option you want. NOTE: It is recommended that you select Test System to run a complete test on your computer. Option Test Memory Test System Exit Function Run the stand-alone memory test Run System Diagnostics - Dell M1530 | Owner's Manual - Page 93
the screen. The device list may not display the names of all the components installed on your computer or all devices attached to your computer. Allows you to customize the test by changing the test settings. Dell Support Center The Dell Support Center provides service, support and system-specific - Dell M1530 | Owner's Manual - Page 94
telephone numbers • Resources specific to your computer are available under Drivers & Downloads, Upgrades and System Information The top of the Dell Support Center home page displays your computer's model number along with its Service Tag, Express Service code, and warranty expiration details. When - Dell M1530 | Owner's Manual - Page 95
: If Dell Support 3 is not available from the Start menu, go to support.dell.com and download the software. Dell PC Tune-Up The automated or monthly version of Dell PC Tune-Up allows you to choose the day and time of the month you want your computer "tuned up". A typical tune-up includes hard drive - Dell M1530 | Owner's Manual - Page 96
display of network status • Proactive troubleshooting and repair of network problems • Tutorials, setup wizards, and frequently asked questions (FAQs) to enhance understanding of networking principles To access Dell Network Assistant: 1 Click the Dell Support Center icon on your computer's desktop - Dell M1530 | Owner's Manual - Page 97
H O O T E R - See "Troubleshooting Software and Hardware Problems in the Windows Vista® Operating System" on page 121. R U N THE D ELL D I A G N O S T I C S - See "Dell Diagnostics" on page 89. Optical drive problems NOTE: High-speed optical drive vibration is normal and may cause noise, which does - Dell M1530 | Owner's Manual - Page 98
N - A hot hard drive may prevent the operating system from starting. Try allowing the computer to return to room temperature before turning it on. RUN CHECK DISK - 1 Click Start → Computer. 2 Right-click Local Disk (C:). 3 Click Properties→ Tools→ Check Now. NOTE: The User Account Control window may - Dell M1530 | Owner's Manual - Page 99
Diagnostic Tool→ Modem Diagnostic Tool. Follow the instructions on the screen to identify and resolve modem problems (Modem Diagnostic Utility is not available on certain computers). VERIFY THAT THE MODEM IS COMMUNICATING WITH WINDOWS - 1 Click Start → Control Panel→ Hardware and Sound→ Phone and - Dell M1530 | Owner's Manual - Page 100
computer (see "Drive Problems" on page 97). DATA ERROR - The hard drive cannot read the data (see "Drive Problems" on page 97). D E C R E A S I N G A V A I L A B L E M E M O R Y - One or more memory modules may be faulty or improperly seated. Reinstall the memory modules and, if necessary, replace - Dell M1530 | Owner's Manual - Page 101
a CD. Then, shut down the computer, reinstall the hard drive, and restart the computer. If the problem persists, try another drive. Run the Hard-Disk Drive tests in the Dell Diagnostics (see "Dell Diagnostics" on page 89). INSERT BOOTABLE MEDIA - The operating system is trying to boot to nonbootable - Dell M1530 | Owner's Manual - Page 102
connection. Run the Keyboard Controller test in the Dell Diagnostics (see "Dell Diagnostics" on page 89). K E Y B O A R D S T U C K KEY F A I L U R E - For external keyboards or keypads, check the cable connection. Restart the computer, and avoid touching the keyboard or keys during the boot routine - Dell M1530 | Owner's Manual - Page 103
drive. Run the Windows error-checking utility to check the file structure on the hard drive. See Windows Help and Support for instructions (click Start → Help and Support). If a large number of sectors are defective, back up the data (if possible), and then reformat the hard drive. Troubleshooting - Dell M1530 | Owner's Manual - Page 104
Dell (see "Contacting Dell" on page 158). TIME- OF -D A Y CLOCK STOPPED - The reserve battery that supports the system configuration settings may require recharging. Connect your computer to an electrical outlet to charge the battery. If the problem persists, contact Dell (see "Contacting Dell - Dell M1530 | Owner's Manual - Page 105
WITH AN EXPRESSCARD NOT PROVIDED BY DELL - Contact the ExpressCard manufacturer. IEEE 1394 Device Problems CAUTION: Before you begin any of the procedures in this section, follow the safety instructions in the Product Information Guide. NOTE: Your computer supports only IEEE 1394a standard. ENSURE - Dell M1530 | Owner's Manual - Page 106
Dell or the IEEE 1394 device manufacturer (see "Contacting Dell" on page 158). Ensure that the IEEE 1394 device is properly inserted into the connector. Keyboard Problems CAUTION: Before you begin any of the procedures in this section, follow the safety instructions in the Product Information Guide - Dell M1530 | Owner's Manual - Page 107
to perform an operating system shutdown. TURN THE COMPUTER OFF - If you are unable to get a response by pressing a key on your keyboard or moving your mouse, press and hold the power button for at least 8 to 10 seconds until the computer turns off, then restart your computer. Troubleshooting 107 - Dell M1530 | Owner's Manual - Page 108
in Windows Help and Support. A solid blue screen appears TURN THE COMPUTER OFF - If you are unable to get a response by pressing a key on your keyboard or moving your mouse, press and hold the power button for at least 8 to 10 seconds until the computer turns off, then restart your computer. Dell - Dell M1530 | Owner's Manual - Page 109
hard drive. Contact Dell for assistance (see "Contacting Dell" on page 158). Other software problems CHECK THE SOFTWARE DOCUMENTATION OR CONTACT THE SOFTWARE MANUFACTURER FOR TROUBLESHOOTING INFORMATION - • Ensure that the program is compatible with the operating system installed on your computer - Dell M1530 | Owner's Manual - Page 110
" on page 138). • Reseat the memory modules to ensure that your computer is successfully communicating with the memory (see "Memory" on page 138). • Run the Dell Diagnostics (see "Dell Diagnostics" on page 89). IF YOU EXPERIENCE OTHER MEMORY PROBLEMS - • Reseat the memory modules to ensure that your - Dell M1530 | Owner's Manual - Page 111
user's guide are available through Windows Help and Support (click Start → Help and Support). You can also download the Dell Mobile Broadband Card Utility user's guide from support.dell.com. NOTE: The icon appears in the notification area if the computer has a Dell WWAN device installed. Double - Dell M1530 | Owner's Manual - Page 112
" on page 46. R E S E A T THE MEMORY M O D U L E S - If the computer power light turns on, but the display remains blank, reinstall the memory modules (see "Memory" on page 138). Printer Problems Fill out the "Diagnostics Checklist" on page 157 as you complete these checks. 112 Troubleshooting - Dell M1530 | Owner's Manual - Page 113
are securely connected to the printer and the computer. TEST THE ELECTRICAL OUTLET - Ensure that the electrical outlet is working by testing it with another device, such as a lamp. VERIFY THAT THE PRINTER IS RECOGNIZED BY WINDOWS - 1 Click Start → Control Panel→ Hardware and Sound→ Printers. 2 Right - Dell M1530 | Owner's Manual - Page 114
RECOGNIZED BY MICROSOFT WINDOWS - Click Start → Control Panel→ Hardware and Sound→ Scanners and Cameras. If your scanner is listed, Windows recognizes the scanner. R E I N S T A L L T H E S C A N N E R D R I V E R - See the scanner documentation for instructions. Sound and Speaker Problems Fill out - Dell M1530 | Owner's Manual - Page 115
the remote control closer to your computer. REMOTE CONTROL IS STUCK IN THE SLOT Check that you have not incorrectly stored the remote control into a nonExpress Card slot. Contact Dell Technical Support for removing it. Touch Pad or Mouse Problems CHECK THE TOUCH PAD SETTINGS - Troubleshooting 115 - Dell M1530 | Owner's Manual - Page 116
in this section, follow the safety instructions in the Product Information Guide. If the display is blank NOTE: If you are using a program that requires a higher resolution than your computer supports, it is recommended that you attach an external monitor to your computer. 116 Troubleshooting - Dell M1530 | Owner's Manual - Page 117
- Search for the keyword sleep in Windows Help and Support. S WITCH T H E VIDEO IMAGE - If your computer is attached to an external monitor, press to switch the video image to the display. If the display is difficult to read AD J U S T T H E BRIGHTNESS - Press and the up- or down-arrow - Dell M1530 | Owner's Manual - Page 118
the external monitor works, the computer display or video controller may be defective. Contact Dell (see "Contacting Dell" on page 158). Drivers What Is a Driver? A driver is a program that controls a device such as a printer, mouse, or keyboard. All devices require a driver program. A driver acts - Dell M1530 | Owner's Manual - Page 119
approved drivers for Dell computers. If you install drivers obtained from other sources, your computer might not work correctly. Using Windows Device Driver Rollback If a problem occurs on your computer after you install or update a driver, use Windows Device Driver Rollback to replace the driver - Dell M1530 | Owner's Manual - Page 120
in your computer appears. The drivers that are used by your computer are automatically displayed in the My Drivers-The ResourceCD has identified these components in your system window. 6 Click the driver that you want to reinstall and follow the instructions on the screen. If a particular driver is - Dell M1530 | Owner's Manual - Page 121
components installed on your computer, see "Front View" on page 25. 1 After extracting the driver files to your hard drive, as described in the previous section, click Start , and then right-click Computer. 2 Click Properties→ Device Manager. NOTE: The User Account Control window may appear. If you - Dell M1530 | Owner's Manual - Page 122
system and preserving data files. For instructions, see "Using Windows Vista System Restore" on page 123. • Dell Factory Image Restore restores your hard drive to the operating state it was in when you purchased the computer. Dell Factory Image Restore permanently deletes all data on the hard drive - Dell M1530 | Owner's Manual - Page 123
change settings. For more information, 1 Click Start → Help and Support. 2 Type System Restore in the search field and press . Restoring the Computer to an Earlier Operating State If problems occur after you install a device driver, use Device Driver Rollback (see "Using Windows Device Driver - Dell M1530 | Owner's Manual - Page 124
point will need to be reinstalled. 7 Click Next→ Finish. 8 When prompted, click Yes. 9 After System Restore finishes collecting data, the computer restarts. 10 After the computer restarts, click OK. To change the restore point, you can either repeat the steps using a different restore point, or you - Dell M1530 | Owner's Manual - Page 125
purchased through the Express Upgrade promotion or computers that were upgraded to Windows Vista from a previous version of the Windows® operating systems. NOTICE: When you restore the computer to the default factory configuration, all data on the hard drive is deleted. Before performing this - Dell M1530 | Owner's Manual - Page 126
on your hard drive. Therefore, do not reinstall Windows unless a Dell technical support representative instructs you to do so. 1 Save and close any open files and exit any open programs. 2 Insert the Operating System media. 3 Click Exit if the Install Windows message appears. 126 Troubleshooting - Dell M1530 | Owner's Manual - Page 127
time only. On the next start-up, the computer boots according to the devices specified in the system setup program. 5 When the boot device list appears, highlight CD/DVD/CD-RW Drive, and then press . 6 Press any key to Boot from CD-ROM. 7 Follow the instructions on the screen to complete the - Dell M1530 | Owner's Manual - Page 128
128 Troubleshooting - Dell M1530 | Owner's Manual - Page 129
the following tools: • Small flat-blade screwdriver • Phillips screwdriver • Small plastic scribe • Flash BIOS update (see the Dell Support website at support.dell.com) Turning Off Your Computer NOTICE: To avoid losing data, save and close any open files and exit any open programs before you turn - Dell M1530 | Owner's Manual - Page 130
to the system board, you must remove the battery from the battery bay before you service the computer. NOTICE: To avoid damage to the computer, use only the battery designed for this particular Dell computer. Do not use batteries designed for other Dell computers. 130 Adding and Replacing Parts - Dell M1530 | Owner's Manual - Page 131
computer top-side up, open the display, and press the power button to ground the system board. 9 Remove any installed cards from the ExpressCard slot (see "Removing an ExpressCard or Blank" on page 72) and the 8-in-1 memory card reader (see "Removing a Memory Card or Blank" on page 74). Hard Drive - Dell M1530 | Owner's Manual - Page 132
or provide support for hard drives from sources other than Dell. NOTE: If you are installing a hard drive from a source other than Dell, you need to install an operating system, drivers, and utilities on the new hard drive (see "Restoring Your Microsoft® Windows Vista® Operating System" on page - Dell M1530 | Owner's Manual - Page 133
(see "Restoring Your Microsoft® Windows Vista® Operating System" on page 122). 5 Install the drivers and utilities for your computer, as needed (see "Reinstalling Drivers and Utilities" on page 119). Returning a Hard Drive to Dell Return your old hard drive to Dell in its original, or comparable - Dell M1530 | Owner's Manual - Page 134
metal surface (such as a connector on the back of the computer). NOTICE: To help prevent damage to the system board, you must remove the battery from the battery bay before you begin working inside the computer. Removing the Center Control Cover and Hinge Covers 1 Follow the procedures in "Before - Dell M1530 | Owner's Manual - Page 135
center control cover 4 black securing tabs 2 center control cover 3 center control cable connector cover cable 5 Pull the black securing tabs of the cable connector with your fingertips and ease out the cable. 6 Remove the hinge covers from each side of the computer. Adding and Replacing Parts - Dell M1530 | Owner's Manual - Page 136
the system board, place the cable inside the cable connector and push its black securing tabs inside with your fingertips. 3 Snap the center control cover in place. 4 Turn the computer over and replace the three M2 x 2-mm screws that secure the center control cover to the computer base. Keyboard For - Dell M1530 | Owner's Manual - Page 137
do so could result in scratching the display panel. 1 2 3 4 5 1 M2.5 x 5-mm screw (2) 3 keyboard tabs (5) 5 plastic securing bar 2 keyboard 4 keyboard cable 5 Pull up on the plastic bar that secures the keyboard cable to the system board and remove the keyboard. Adding and Replacing Parts 137 - Dell M1530 | Owner's Manual - Page 138
(see "Replacing the Center Control Cover and Hinge Covers" on page 136). Memory CAUTION: Before you begin any of the procedures in this section, follow the safety instructions in the Product Information Guide. You can increase your computer memory by installing memory modules on the system board - Dell M1530 | Owner's Manual - Page 139
computer over and loosen the four captive screws along with the M2.5 x 5-mm screw. Remove the module cover. 1 2 1 M2.5 x 5-mm screw 2 captive screws (4) NOTICE: To prevent damage to the memory module connector, do not use tools to spread the memory module securing clips. - Dell M1530 | Owner's Manual - Page 140
1 2 1 securing clips (2) 2 memory module Replacing the Memory Module NOTICE: To avoid electrostatic discharge, ground yourself by using a wrist grounding strap or by periodically touching an unpainted metal surface (such as a connector on the back of the computer). 1 Align the notch in the - Dell M1530 | Owner's Manual - Page 141
outlet. 5 Turn on the computer. As the computer boots, it detects the additional memory and automatically updates the system configuration information. To confirm the amount of memory installed in the computer, click Start → Help and Support→ Dell System Information. Adding and Replacing Parts 141 - Dell M1530 | Owner's Manual - Page 142
, follow the safety instructions in the Product Information Guide. NOTICE: To help prevent damage to the system board, you must remove the battery from the battery bay before you begin working inside the computer. If you ordered a wireless Mini-Card with your computer, the card is already installed - Dell M1530 | Owner's Manual - Page 143
in "Before You Begin" on page 129. 2 Turn the computer over. 3 Loosen the captive screw on the cover of the Mini-Card compartment and remove the cover. 4 Disconnect the antenna cables from the WLAN card. 1 2 3 1 WLAN Card 2 M2 x 3-mm securing screw 3 antenna cable connectors (2) Adding and - Dell M1530 | Owner's Manual - Page 144
the securing screw. 6 Lift the WLAN card out of its system board connector. Replacing a WLAN Card NOTICE: The connectors are keyed to ensure correct insertion. If you feel resistance, check the connectors on the card and on the system board, and realign the card. NOTICE: To avoid damage to the - Dell M1530 | Owner's Manual - Page 145
WWAN Card NOTE: WWAN is also available on an ExpressCard (see "Using ExpressCards" on page 71). 1 Follow the procedures in "Before You Begin" on page 129. 2 Turn the computer over. 3 Loosen the captive screw on the cover of the Mini-Card compartment and remove the cover. Adding and Replacing Parts - Dell M1530 | Owner's Manual - Page 146
4 Disconnect the two antenna cables from the WWAN card. 1 2 3 1 WWAN Card 2 M2 x 3-mm securing screw 3 antenna cable connectors (2) 5 Release the WWAN card by removing the securing screw. 6 Lift the WWAN card out of its system board connector. 146 Adding and Replacing Parts - Dell M1530 | Owner's Manual - Page 147
Module (FCM) is an internal memory card that helps improve the performance of your computer. The FCM card is also known as Intel Turbo Memory and the Intel Flash Cache Logic Chip Mini-card. NOTE: This card is only compatible with the Microsoft Windows Vista™ operating system. If you ordered an FCM - Dell M1530 | Owner's Manual - Page 148
. Doing so may cause damage to your computer. 1 Insert the FCM connector at a 45-degree angle into the system board connector labeled "FCM". 2 Press the other end of the FCM down into the slot on the system board until the card clicks into place. 3 Replace the M2 x 3-mm securing screw. 148 Adding - Dell M1530 | Owner's Manual - Page 149
: To help prevent damage to the system board, you must remove the battery from the battery bay before you begin working inside the computer. If you ordered a card with Bluetooth wireless technology with your computer, it is already installed. Removing the Card 1 Follow the procedures in "Before You - Dell M1530 | Owner's Manual - Page 150
Replacing the Card 1 Connect the cable connector to the card. 2 Insert the bluetooth card into the box. 3 Replace the center control cover (see "Replacing the Center Control Cover and Hinge Covers" on page 136). 150 Adding and Replacing Parts - Dell M1530 | Owner's Manual - Page 151
, replace any devices installed in the module bay with the Dell TravelLite™ module. • Fully charge the main battery and any spare batteries that you plan to carry with you. • Shut down the computer. • Disconnect the AC adapter. NOTICE: When the display is closed, extraneous items on the keyboard or - Dell M1530 | Owner's Manual - Page 152
drive to prevent loss of data. NOTICE: Do not check the computer as baggage. • Consider disabling wireless activity on your computer to maximize battery operating time. To disable wireless activity, use the wireless switch (see "Dell Wi-Fi Catcher™ Network Locator" on page 83). • Consider changing - Dell M1530 | Owner's Manual - Page 153
the problem your computer is experiencing. 2 See "Dell Diagnostics" on page 89 for procedures on how to run Dell Diagnostics. 3 Use Dell's extensive suite of online services available through the Dell Support Center for help with installation and troubleshooting procedures. See "Dell Support Center - Dell M1530 | Owner's Manual - Page 154
Support and Customer Service Dell's support service is available to answer your questions about Dell™ hardware. Our support staff uses computer-based diagnostics to provide fast, accurate answers. To contact Dell's support service, see "Before You Call" on page 156, and then see "Contacting Dell - Dell M1530 | Owner's Manual - Page 155
anonymous, and use your e-mail address as your password. AutoTech Service Dell's automated support service-AutoTech-provides recorded answers to the questions most frequently asked by Dell customers about their portable and desktop computers. When you call AutoTech, use your touch-tone telephone to - Dell M1530 | Owner's Manual - Page 156
Dell's receiving dock and returned to you. Before You Call NOTE: Have your Express Service Code ready when you call. The code helps Dell's automated-support telephone system direct your call more efficiently. You may also be asked for your Service Tag (located on the back or bottom of your computer - Dell M1530 | Owner's Manual - Page 157
Tag (bar code on the back or bottom of the computer): Express Service Code: Return Material Authorization Number (if provided by Dell support technician): Operating system and version: Devices: Expansion cards: Are you connected to a network? Yes No Network, version, and network adapter: Programs - Dell M1530 | Owner's Manual - Page 158
, or Dell product catalog. Dell provides several online and telephone-based support and service options. Availability varies by country and product, and some services may not be available in your area. To contact Dell for sales, technical support, or customer service issues: 1 Visit support.dell.com - Dell M1530 | Owner's Manual - Page 159
view information about your computer. Processor Processor type L1 cache L2 cache External bus frequency System Information System chipset Data bus width DRAM bus width Processor address bus width Flash EPROM Graphics bus PCI bus (PCI-Express used for video controllers) Intel® Celeron® (Japan only - Dell M1530 | Owner's Manual - Page 160
ExpressCard/54 (54 mm) 1.5 V and 3.3 V ExpressCard connector size 26 pins 8-in-1 Memory Card Reader 8-in-1 memory card controller 8-in-1 memory card connector Cards supported Ricoh R5C833 8-in-1 combo card connector • Secure Digital (SD) • Secure Digital Input/Output(SDIO) • MultiMediaCard (MMC - Dell M1530 | Owner's Manual - Page 161
ExpressCard Bluetooth® wireless technology Video NOTE: Optional video controller upgrades are available for your computer subject to availability at the time of purchase. To determine the configuration of your computer, see "Front View" on page 25. Video type 1: discrete video card Data bus - Dell M1530 | Owner's Manual - Page 162
memory LCD interface TV support Audio Audio type Audio controller Stereo conversion Interfaces: Internal External Speaker Internal speaker amplifier Volume controls Display Type (TrueLife) 128 MB DDR3 technology Low Voltage Differential Signaling (LVDS) HDMI mode and S-Video discrete video card - Dell M1530 | Owner's Manual - Page 163
/30 55/55/45/45 55/55/50/50 60/60/40/50 0.2588 x 0.2588 mm 0.2304 x 0.2304 mm 0.1971 x 0.1971 mm brightness can be controlled through keyboard shortcuts (see "Adjusting Brightness" on page 41) Specifications 163 - Dell M1530 | Owner's Manual - Page 164
Keyboard Number of keys Layout Touch Pad X/Y position resolution (graphics table mode) Size: Width Height Camera Pixel Video Resolution Diagonal Viewing Angle Battery Type Dimensions: Depth Height Width Weight Voltage 86 (U.S. and Canada); 87 (Europe); 90 (Japan); 88 (Brazil) QWERTY/AZERTY/Kanji - Dell M1530 | Owner's Manual - Page 165
on operating conditions and can be significantly reduced under certain power-intensive conditions (see "Power Problems" on page 111). See "Using a Battery" on page 43 for more information on battery life. 300 discharge/charge cycles 0° to 35°C (32° to 95°F) -40° to 65°C (-40° to 149°F) CR-2032 65W - Dell M1530 | Owner's Manual - Page 166
lb) (D-Series) 0.345 kg (0.76 lb) (E-Series) 0° to 35°C (32° to 95°F) -40° to 65°C (-40° to 149°F) Physical Height Width Depth Weight (with 6-cell battery): 23.7 mm~35.1 mm (0.93 in~1.38 in) 357 mm (14.05 in) 263 mm (10.35 in) 2.67 kg (5.9 lbs) 166 Specifications - Dell M1530 | Owner's Manual - Page 167
vibration spectrum that simulates user environment): Operating 0.66 GRMS Maximum shock (Measured with hard drive in operating status and a 2-ms half-sine pulse for operating. Also measured with hard drive in head-parked position and a 2-ms halfsine pluse for storage): Operating 110 G Storage - Dell M1530 | Owner's Manual - Page 168
168 Specifications - Dell M1530 | Owner's Manual - Page 169
(start-up) configuration • Basic device configuration settings • System security and hard drive password settings NOTE: Unless you are an expert computer user or are directed to do so by Dell technical support, do not change the system setup settings. Certain changes might make your computer work - Dell M1530 | Owner's Manual - Page 170
values that you cannot change (because they are determined by the computer) appear less bright. The upper-right corner of the screen displays help information for the currently highlighted option; the lower-right corner displays information about the computer. System setup key functions are listed - Dell M1530 | Owner's Manual - Page 171
each enabled device for the operating system start-up files. When the computer finds the files, it stops searching and starts the operating system. To control the boot devices, select (highlight) a device by pressing the downarrow or up-arrow key, and then enable or disable the device or change its - Dell M1530 | Owner's Manual - Page 172
this section, follow the safety instructions located in the Product Information Guide. Computer, Keyboard, and Display CAUTION: Before you clean your computer, disconnect the computer from the electrical outlet and remove any installed batteries. Clean your computer with a soft cloth dampened with - Dell M1530 | Owner's Manual - Page 173
or keyboard. Touch Pad 1 Shut down and turn off your computer (see "Turning Off Your Computer" on page 129). 2 Disconnect any attached devices from the computer and from their electrical outlets. 3 Remove any installed batteries (see "Battery Performance" on page 43). 4 Moisten a soft, lint-free - Dell M1530 | Owner's Manual - Page 174
use on DVDs. Dell Technical Support Policy (U.S. Only) Technician assisted technical support requires the cooperation and participation of the customer in the troubleshooting process and provides for restoration of the operating system, software programs, and hardware drivers to the original default - Dell M1530 | Owner's Manual - Page 175
-installed peripherals include any internal expansion cards, or Dell-branded module bay or ExpressCard accessories. In addition, any Dell-branded monitors, keyboards, mice, speakers, microphones for telephonic modems, docking stations/port replicators, networking products, and all associated cabling - Dell M1530 | Owner's Manual - Page 176
. The following information is provided on the device or devices covered in this document in compliance with the FCC regulations: Product name: Model number: Company name: Dell™ XPS™ M1530 PP28L Dell Inc. Worldwide Regulatory Compliance & Environmental Affairs One Dell Way Round Rock, TX 78682 USA - Dell M1530 | Owner's Manual - Page 177
dedicated graphics port that allows system memory to be used for video-related tasks. AGP delivers a smooth, true-color video image because of the faster interface between the video circuitry and the computer memory. AHCI - Advanced Host Controller Interface - An interface for a SATA hard drive Host - Dell M1530 | Owner's Manual - Page 178
serves as an interface between the computer hardware and the operating system. Unless you understand what effect these settings have on the computer, do not change them. Also referred to as system setup. bit - The smallest unit of data interpreted by your computer. Bluetooth® wireless technology - Dell M1530 | Owner's Manual - Page 179
the computer and infraredcompatible devices without using a cable connection. Control Panel - A Windows utility that allows you to modify operating system and hardware settings, such as display settings. controller - A chip that controls the transfer of data between the processor and memory or - Dell M1530 | Owner's Manual - Page 180
- double-data-rate 2 SDRAM - A type of DDR SDRAM that uses a 4-bit prefetch and other architectural changes to boost memory speed to over 400 MHz. device - Hardware such as a disk drive, printer, or keyboard that is installed in or connected to your computer. device driver - See driver. DIMM - dual - Dell M1530 | Owner's Manual - Page 181
transmission. Similar to EPP, ECP uses direct memory access to transfer data and often improves performance. EIDE - enhanced integrated device electronics - An improved version of the IDE interface for hard drives and CD drives. EMI - electromagnetic interference - Electrical interference caused by - Dell M1530 | Owner's Manual - Page 182
a sticker on your Dell™ computer. Use the Express Service Code when contacting Dell for assistance. Express Service Code service may not be available in some countries. extended display mode - A display setting that allows you to use a second monitor as an extension of your display. Also referred to - Dell M1530 | Owner's Manual - Page 183
can display an unlimited variety of shapes and fonts. GUI - graphical user interface - Software that interacts with the user by means of menus, windows, and icons. Most programs that operate on the Windows operating systems are GUIs. H hard drive - A drive that reads and writes data on a hard disk - Dell M1530 | Owner's Manual - Page 184
that are physically located on the computer's system board. Also referred to as built-in. I/O - input/output - An operation or device that enters and extracts data from your computer. Keyboards and printers are I/O devices. I/O address - An address in RAM that is associated with a specific - Dell M1530 | Owner's Manual - Page 185
bay - A bay that supports devices such as optical drives, a second battery, or a Dell TravelLite™ module. memory - A temporary data storage area inside your computer. Because the data in memory is not permanent, it is recommended that you frequently save your files while you are working on them, and - Dell M1530 | Owner's Manual - Page 186
network capabilities. A computer may include a network adapter on its system board, or it may contain a PC Card with an adapter on it. A network adapter is also referred to as a NIC (network interface controller). NIC - See network adapter. notification area - The section of the Windows taskbar that - Dell M1530 | Owner's Manual - Page 187
, such as memory, hard drives, and video. If no problems are detected during POST, the computer continues the start-up. processor - A computer chip that interprets and executes program instructions. Sometimes the processor is referred to as the CPU (central processing unit). PS/2 - personal system - Dell M1530 | Owner's Manual - Page 188
drive speed is often measured in rpm. RTC - real time clock - Battery-powered clock on the system board that keeps the date and time after you shut down the computer. RTCRST - real-time clock reset - A jumper on the system board of some computers that can often be used for troubleshooting problems - Dell M1530 | Owner's Manual - Page 189
has stopped responding. SCSI - small computer system interface - A high-speed interface used to connect devices to a computer, such as hard drives, CD drives, printers, and scanners. The SCSI can connect many devices using a single controller. Each device is accessed by an individual identification - Dell M1530 | Owner's Manual - Page 190
the monitor, the video controller and its drivers, and the amount of video memory installed in the computer. S-Video TV-out - A connector used to attach a TV or digital audio device to the computer. SXGA - super-extended graphics array - A video standard for video cards and controllers that supports - Dell M1530 | Owner's Manual - Page 191
interference. UXGA - ultra extended graphics array - A video standard for video cards and controllers that supports resolutions up to 1600 x 1200. V video controller - The circuitry on a video card or on the system board (in computers with an integrated video controller) that provides the video - Dell M1530 | Owner's Manual - Page 192
describes how text and graphics are displayed on a monitor. Graphics-based software, such as Windows operating systems, displays in video modes that can be defined as x horizontal pixels by y vertical pixels by z colors. Character-based software, such as text editors, displays in video modes that - Dell M1530 | Owner's Manual - Page 193
for video cards and controllers that supports resolutions up to 1280 x 800. X XGA - extended graphics array - A video standard for video cards and controllers that supports resolutions up to 1024 x 768. Z ZIF - zero insertion force - A type of socket or connector that allows a computer chip to - Dell M1530 | Owner's Manual - Page 194
194 Glossary - Dell M1530 | Owner's Manual - Page 195
, 72, 74 Bluetooth wireless technology card device status light, 29 installing, 149 Blu-ray Disc, 56, 97 boot sequence, 170 brightness adjusting, 41 C carnet, 152 CD blank, 55 CD-RW drive problems, 97 drive problems, 97 Check Disk, 98 cleaning display, 172 keyboard, 172 media, 173 mouse, 173 touch - Dell M1530 | Owner's Manual - Page 196
, 89 starting from the Drivers and Utilities media, 91 starting from your hard drive, 90 Dell MediaDirect about, 26 problems, 108 Dell support site, 15 DellConnect, 154 Device Driver Rollback, 119 device latch release description, 36 device status lights description, 28 diagnostics Dell, 89 display - Dell M1530 | Owner's Manual - Page 197
numeric, 37 L labels Microsoft Windows, 14 Service Tag, 14 lost computer, 87 M media playing, 51 media control buttons Dell MediaDirect button, 58 description, 27 memory installing, 138 removing, 138-139 replacing, 140 memory card, 73 blanks, 74 installing, 73 reader, 27 removing, 74 types, 73 - Dell M1530 | Owner's Manual - Page 198
, 22 problems blue screen, 108 CD drive, 97 CD-RW drive, 97 computer crashes, 107-108 computer does not start up, 107 computer stops responding, 107 Dell Diagnostics, 89 Dell MediaDirect, 108 drives, 97 DVD drive, 97 error messages, 100 hard drive, 98 IEEE 1394 connector, 105 keyboard, 106 lockups - Dell M1530 | Owner's Manual - Page 199
Information Guide, 14 Q QuickSet Help, 16 R RAM. See memory regulatory information, 14 reinstalling Windows Vista, 123, 125 resolution setting, 42 S S/PDIF digital audio enabling, 67 safety instructions, 14 scanner problems, 113 screen. See display security cable slot description, 33 Service Tag - Dell M1530 | Owner's Manual - Page 200
Hardware Troubleshooter, 121 restore computer to previous operating state, 122-123 TV connecting, 59 U uninterruptible power supply. See UPS UPS, 23 V video problems, 116 video controller determining configuration, 25 volume adjusting, 114 W warranty information, 14 Windows Device Driver Rollback
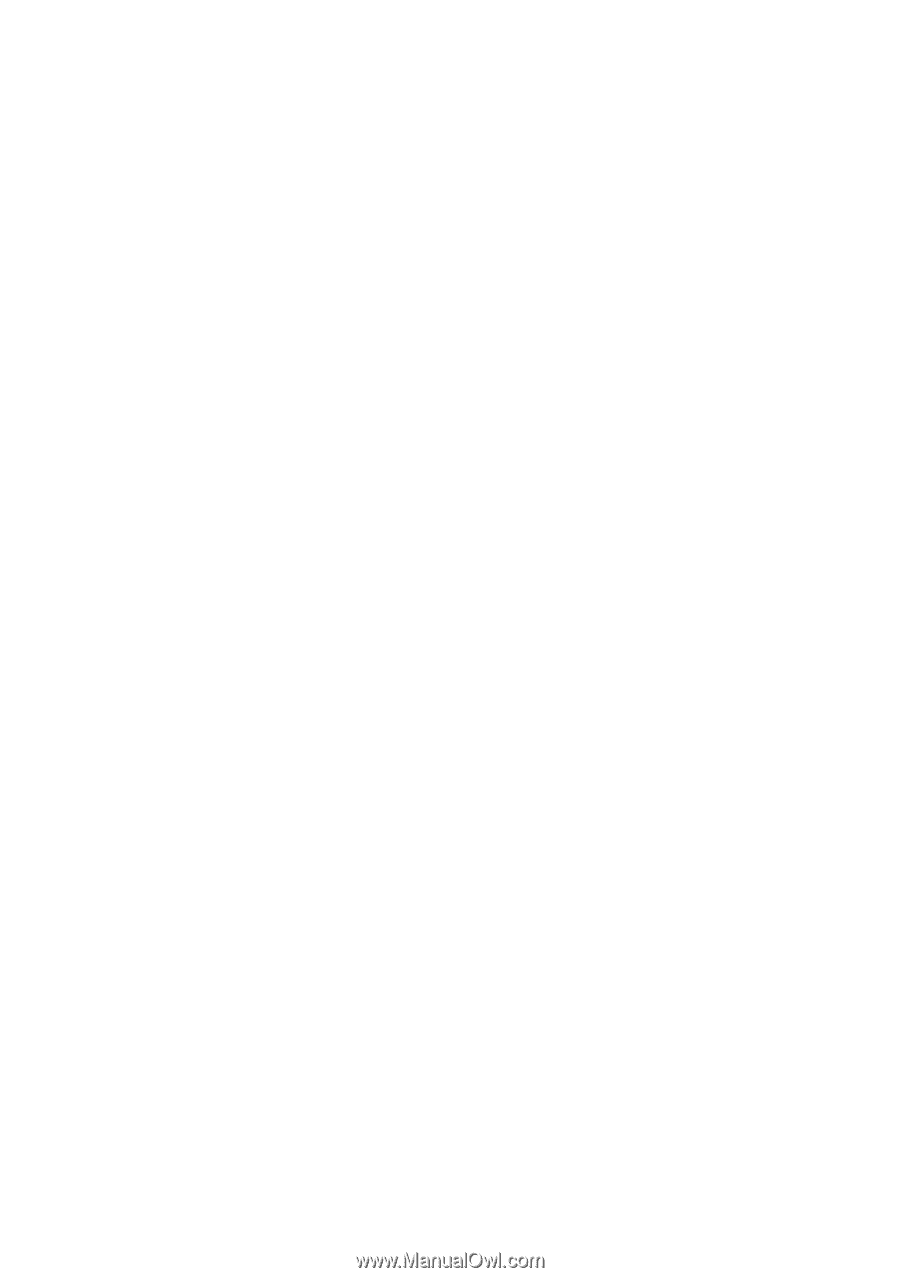
www.dell.com | support.dell.com
Dell™ XPS™ M1530
Owner’s Manual
Model PP28L