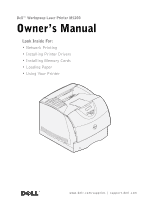Dell M5200 Owner's Manual
Dell M5200 Manual
 |
View all Dell M5200 manuals
Add to My Manuals
Save this manual to your list of manuals |
Dell M5200 manual content summary:
- Dell M5200 | Owner's Manual - Page 1
Dell™ Workgroup Laser Printer M5200 Owner's Manual Look Inside For: • Network Printing • Installing Printer Drivers • Installing Memory Cards • Loading Paper • Using Your Printer www.dell.com/supplies | support.dell.com - Dell M5200 | Owner's Manual - Page 2
Order toner cartridges Dell™ toner cartridges are available only through Dell. You can order toner cartridges online at www.dell.com/supplies or by phone. USA Canada Mexico Puerto Rico UK Ireland France 05 30 35 020 - 674 4881 02.713 1590 08 587 705 81 231622 64 3287 5215 09 2533 1411 0848 801 888 - Dell M5200 | Owner's Manual - Page 3
port 8 USB port If you purchased additional options, for example, paper trays, a duplex unit, or an envelope feeder, refer to the User's Guide (Start → Programs → Dell Printers → Dell Laser Printer M5200 → User's Guide) for installation instructions. www.dell.com/supplies | support.dell.com - Dell M5200 | Owner's Manual - Page 4
in applicable FAR provisions: Dell Computer Corporation, One Dell Way, Round Rock, Texas, 78682, USA. FCC emissions information This equipment has been tested and found to comply with the limits for a Class B digital device, pursuant to Part 15 of the FCC rules. Refer to the Drivers and Utilities CD - Dell M5200 | Owner's Manual - Page 5
network printing Selecting your printer network setup 12 Attaching locally to a print server 13 Complete Microsoft Plug and Play Wizard 13 Installing drivers in a Linux environment 18 Installing drivers in a Novell environment 18 Set up the queue on the print server 18 Install printer drivers - Dell M5200 | Owner's Manual - Page 6
Monitor 61 Status Monitor Center 61 Printing Status window 62 Dell Toner Reorder Window 62 Dell Printer Software Uninstall 62 Driver Profiler 63 Replacing the toner cartridge 64 Removing the used toner cartridge 64 Cleaning the printer 65 Installing the new toner cartridge 66 6 Contents - Dell M5200 | Owner's Manual - Page 7
America and the Caribbean Only 90 Dell Computer Corporation Ink and Toner Cartridges Limited Warranties 92 Ink and Toner Cartridges Limited Warranty (U.S. and Canada Only) 92 Ink and Toner Cartridges Limited Warranty (Latin America Only) 93 Dell Software License Agreement 94 Index 97 Contents - Dell M5200 | Owner's Manual - Page 8
8 Contents - Dell M5200 | Owner's Manual - Page 9
a laser. instructions that discusses the guidelines for selecting appropriate print instructions, to a professional service person. • This product is designed to meet safety standards with the use of specific Dell-authorized components. The safety features of some parts may not always be obvious. Dell - Dell M5200 | Owner's Manual - Page 10
www.dell.com/supplies | support.dell.com 10 - Dell M5200 | Owner's Manual - Page 11
SECTION 1 Set up for network printing Selecting your printer network setup Attaching locally to a print server Attaching directly to the network (print server) Attaching directly to the network (no print server) 1 - Dell M5200 | Owner's Manual - Page 12
www.dell.com/supplies | support.dell.com Selecting your printer network setup Determine your network setup from the three options below. 1 Attach your printer to a print server (or other computer) with a USB cable. Go to page 13 for instructions. Print Server Printer Clients 2 Attach your printer - Dell M5200 | Owner's Manual - Page 13
the printer and print server, the Found New Hardware Wizard screen appeared. Use the table below to find instructions for the operating system on the print server. Computer operating system Go to page... Windows XP 13 Windows 2000 14 Windows Me 14 Windows NT 15 Windows 98 16 Windows 95 - Dell M5200 | Owner's Manual - Page 14
the queue on the print server" on page 18. Using Windows Me NOTE: Depending on the software and printers already installed on your computer, your screens may vary from those in the instructions. You must install both a USB port driver and a custom print driver. 1 Insert the Drivers and Utilities CD - Dell M5200 | Owner's Manual - Page 15
installation. 7 Use the default printer name (for example, Dell Laser Printer M5200) or type a unique name for your printer, and then click Next. 8 Click Yes (recommended), and then click Finish to print a test page. 9 After the test page prints, click Yes to close the window. 10 Click Finish to - Dell M5200 | Owner's Manual - Page 16
www.dell.com/supplies | support.dell.com Using Windows 98 NOTE: Depending on the software and printers already installed on your computer, your screens may vary from those in the instructions. You must install both a USB port driver and a custom print driver. When you attached the cable and turned - Dell M5200 | Owner's Manual - Page 17
DRIVERS\WIN_9X\ITALIAN Spanish D:\DRIVERS\WIN_9X\SPANISH 3 Highlight the appropriate driver, and then click Finish. The Add Printer Wizard screen appears. 4 Use the default printer name (for example, Dell Laser Printer M5200), or type a unique name for your printer. Set up for network printing - Dell M5200 | Owner's Manual - Page 18
up the queue on the print server" on page 18. Installing drivers in a Linux environment Your printer supports Red Hat Linux versions 7.2, 7.3, and 8.0, and SuSE Linux 7.2, 7.3, and 8.0. Refer to the Unix®/packages on the Drivers and Utilities CD for instructions on installing your printer in a Linux - Dell M5200 | Owner's Manual - Page 19
of the printer: \\Server Name\PrinterShareName. To find out the print server name, right-click your mouse and choose My Computer → Properties → Network Identification. 8 Click Finish. The Congratulations screen appears. 9 Click Print a Test Page to verify the driver is installed correctly. 10 Click - Dell M5200 | Owner's Manual - Page 20
IP address. • Assign an IP address to the printer. • Set up the queue on the print server. • Install printer drivers for all clients connected to the print server. Locate the IP address 1 Print a network setup page. a Press the menu button on the printer until you see Utilities Menu, and then press - Dell M5200 | Owner's Manual - Page 21
the print server 1 Insert the Drivers and Utilities CD, and then click Next. 2 Click Install the printer on the Network (Network installation), and then click Next. 3 Click On a print server, and then click Next. 4 Select both options to install the software and the User's Guide on the print server - Dell M5200 | Owner's Manual - Page 22
Install the printer on the Network (Network installation), and then click Next. 3 Click On one or more remote client computers. 4 Click Next. 5 Type your Administrator user name and password. 6 Specify which client computers are allowed to print to the new Dell Laser Printer M5200 printer. Browse or - Dell M5200 | Owner's Manual - Page 23
• Locate the IP address. • Assign an IP address to the printer. • Install printer drivers on each client that needs to print to the new printer. Locate the IP address 1 Print a network setup page. a Press the menu button on the printer until you see the Utilities Menu, and then press Select. b Press - Dell M5200 | Owner's Manual - Page 24
network performance issues. See page 56 for details on using the Operator Control Panel. To setup the printer to use a STATIC IP address: 1 Make sure the printer until you see the item Set IP Address, and then press Select. 10 The number in the 1st Octet is flashing. Using the Menu button, cycle - Dell M5200 | Owner's Manual - Page 25
the Drivers and Utilities CD. 2 Click Install the printer on the Network (Network Installation). 3 Click On one or more remote client computers. 4 Type your Administrator user name and password. 5 Specify which client computers are allowed to print to the new Dell Laser Printer M5200 printer. Browse - Dell M5200 | Owner's Manual - Page 26
supplies | support.dell.com Install printer drivers on one client computer 1 From the client computer, insert the Drivers and Utilities CD. 2 Click Install the printer on the Network (Network installation), and then click Next. 3 Click On this client computer. 4 Click Next. 5 Select the software or - Dell M5200 | Owner's Manual - Page 27
SECTION 2 Install optional memory cards Accessing the printer system board Installing printer memory Replacing the shield 2 - Dell M5200 | Owner's Manual - Page 28
dell.com/supplies | support.dell.com You can increase printer memory capacity and connectivity by purchasing additional printer memory or option cards. NOTE: Memory options designed for other Dell printers may not work with your printer. Accessing the printer safety instructions. 1 Turn the printer - Dell M5200 | Owner's Manual - Page 29
3 Press down on the side door latches and open the side door. 4 Use a small Phillips screwdriver to loosen, but not remove, the six screws on the shield. Install optional memory cards 29 - Dell M5200 | Owner's Manual - Page 30
www.dell.com/supplies | support.dell.com 5 Use the tabs to slide the shield up until the top three screws fit into the three keyholes on the shield. 1 2 1 Keyhold 2 Tabs 6 Hold the shield by the tabs and lift it off. 30 Install optional memory cards - Dell M5200 | Owner's Manual - Page 31
of the following procedures, read and follow the safety instructions. Optional Memory Cards 7Y762 KIT, PTR, MEM, UM, 16MB 7Y763 KIT, PTR, MEM, UM, 32MB 7Y764 KIT, PTR, MEM, UM, 64MB 7Y765 KIT, PTR, MEM, UM, 128MB 1 Unpack the optional printer memory card. Avoid touching the connection points along - Dell M5200 | Owner's Manual - Page 32
www.dell.com/supplies | support.dell.com 2 Open both latches on the connector completely. 1 2 1 Memory connector 1 2 Memory connector 2 3 Align the notches on the memory card with the ridges on the connector. 1 2 1 Ridge 2 Notch 32 Install optional memory cards - Dell M5200 | Owner's Manual - Page 33
4 Push the memory card straight into the connector until it snaps into place. Make sure each latch fits over the notch located on either side of the memory card. 1 2 1 Latch 2 Notch Install optional memory cards 33 - Dell M5200 | Owner's Manual - Page 34
dell.com/supplies | support.dell.com Replacing the shield Follow these steps to reattach the shield and close the doors. CAUTION: Before performing any of the procedures listed below, read and follow the safety instructions in the power cord and turn on the printer. 34 Install optional memory cards - Dell M5200 | Owner's Manual - Page 35
SECTION 3 Set up for local printing Installing printer drivers 3 - Dell M5200 | Owner's Manual - Page 36
www.dell.com/supplies | support.dell.com A local printer is a printer attached to your computer using a USB cable. If your printer is attached to a network instead of your computer, go on to "Set up for network printing" on page 11. Installing printer drivers A printer driver is software that lets - Dell M5200 | Owner's Manual - Page 37
install the additional software for your printer. When all of the files are installed on your computer, the Congratulations screen appears. 8 Click Print a Test Page to verify printer setup. 9 Click Finish when the test page prints successfully. 10 Click Exit on the Drivers and Utilities CD screen - Dell M5200 | Owner's Manual - Page 38
of your CD). Select SETUP.EXE, and then click OK. When all the files are installed on your computer, the Congratulations screen appears. 10 Click Print a Test Page to verify printer setup. 11 Click Finish when the test page prints successfully. 12 Click Exit on the Drivers and Utilities CD screen - Dell M5200 | Owner's Manual - Page 39
Using Windows Me NOTE: Depending on the software and printers already installed on your computer, your screens may vary from those in the instructions. You must install both a USB port driver and a custom print driver. When you attached the cable and turned on the printer and computer, the Add New - Dell M5200 | Owner's Manual - Page 40
www.dell.com/supplies | support.dell.com 5 Click Next to install the printer driver. 6 Click Next to complete installation. 7 Use the default printer name (for example, Dell Laser Printer M5200) or type a unique name for your printer, and then click Next. 8 Click Yes (recommended), and then click - Dell M5200 | Owner's Manual - Page 41
Using Windows 98 NOTE: Depending on the software and printers already installed on your computer, your screens may vary from those in the instructions. You must install both a USB port driver and a custom print driver. When you attached the cable and turned on the printer and computer, the Add New - Dell M5200 | Owner's Manual - Page 42
| support.dell.com 12 Use the default printer name (for example, Dell Laser Printer M5200) or type a unique name for your printer, and then click Next. 13 Select Yes to print a test page, and then click Finish. All the necessary files are installed on your computer. 14 After the test page prints - Dell M5200 | Owner's Manual - Page 43
driver, and then click Finish. The Add Printer Wizard screen appears. 4 Use the default printer name (for example, Dell Laser Printer M5200), or type a unique name for your printer. 5 Select whether or not to use this printer as the default printer. 6 Click Next. 7 Click Finish. 8 A test page - Dell M5200 | Owner's Manual - Page 44
www.dell.com/supplies | support.dell.com 16 When the Dell Drivers and Utilities screen appears, click Install the printer for Use on this Computer only (Personal Installation) to install the additional software for your printer. If you are prompted to restart your computer, click Yes. Otherwise, - Dell M5200 | Owner's Manual - Page 45
SECTION 4 Load paper Loading paper and transparencies Loading envelopes 4 - Dell M5200 | Owner's Manual - Page 46
www.dell.com/supplies | support.dell.com Loading paper and transparencies In the standard tray Load the print media you use for the majority of your print jobs in the standard tray. 1 Remove the tray. 2 Squeeze the width guide tab and the side of the guide as shown. Slide the width guide to the far - Dell M5200 | Owner's Manual - Page 47
the stack on a level surface. 4 Place the print media into the tray with the recommended print side face down for single-sided printing and face up for double-sided printing. Do not exceed the maximum stack height indicated by the label in the tray. Overfilling the tray may cause jams. Load paper 47 - Dell M5200 | Owner's Manual - Page 48
www.dell.com/supplies | support.dell.com 5 Squeeze the width guide tab and the side of the guide together. Slide the width guide to the left until it lightly rests against the edge of the print media stack. 6 Insert the tray. NOTE: If you load any print media other than plain letter or A4 paper - Dell M5200 | Owner's Manual - Page 49
to turn an envelope for printing, and how to load letterhead paper for simplex or duplex printing. If you purchased a duplex option, refer to the User's Guide (Start → Programs → Dell Printers → Dell Laser Printer M5200 → User's Guide). Simplex letterhead Duplex letterhead Envelope Load paper 49 - Dell M5200 | Owner's Manual - Page 50
www.dell.com/supplies | support.dell.com 1 Push the lower release latch. The multipurpose feeder door drops open. 2 Locate the metal bar in the recessed area on the multipurpose feeder. Pull the bar out far enough to accommodate the print media you will be using. 50 Load paper - Dell M5200 | Owner's Manual - Page 51
3 Slide the width guide to the far right. 4 Load paper or transparencies with the left edge of the stack against the stack height limiter and with the recommended print side face up. 1 1 Stack height limiter Load paper 51 - Dell M5200 | Owner's Manual - Page 52
Feeder Type) are set to the correct value for the print media you are loading. - Press Go to return to Ready. For tips on recommended papers, solving printing problems, and clearing jams, refer to the User's Guide (Start → Programs → Dell Printers → Dell Laser Printer M5200 → User's Guide). 52 Load - Dell M5200 | Owner's Manual - Page 53
stamps, clasps, snaps, windows, coated linings, or self-stick adhesives. These envelopes may severely damage the printer. The stamp is shown in the illustration only for placement. NOTE: If envelopes jam while printing, try reducing the number of envelopes in the multipurpose feeder. Load paper 53 - Dell M5200 | Owner's Manual - Page 54
www.dell.com/supplies | support.dell.com Closing the multipurpose feeder 1 Remove print media from the multipurpose feeder. 2 Push the metal bar straight back to collapse the multipurpose feeder to its short-length position. 3 Close the multipurpose feeder door. 54 Load paper - Dell M5200 | Owner's Manual - Page 55
SECTION 5 Use your printer Changing the language on the operator panel Using the operator panel to change printer settings Printing a job Canceling a job from the printer operator panel Utilizing additional software tools Replacing the toner cartridge 5 - Dell M5200 | Owner's Manual - Page 56
→ Dell Printers → Dell Laser Printer M5200 → User's Guide). You can select menu items and corresponding values from the operator panel. When you first enter the printer menus from the operator panel, you see an asterisk (*) next to a value in the menus. This asterisk indicates the factory default - Dell M5200 | Owner's Manual - Page 57
. Settings you choose from your software application can also change or override the user default settings you select from the operator panel. Restore factory default settings To restore the original printer factory default settings: 1 Make sure the printer is on and the Ready message appears - Dell M5200 | Owner's Manual - Page 58
www.dell.com/supplies | support.dell.com When you select Restore: • No other button actions are available on the operator panel while Restoring Factory Defaults appears. • All downloaded resources (fonts, macros, and symbol sets) in printer memory (RAM) are deleted. (Resources residing in flash - Dell M5200 | Owner's Manual - Page 59
Job** Reset Printer Print Buffer** PostScript Menu Print PS Error Network Menu Standard Network PCL SmartSwitch PS SmartSwitch NPA Mode Network Buffer MAC Binary PS STD Net Setup PCL Emul Menu Font Source Font Name Point Size Pitch Symbol Set Orientation Lines per Page A4 Width Tray Renumber Auto - Dell M5200 | Owner's Manual - Page 60
| support.dell.com Printing a job To print a job from a typical Microsoft® Windows® application: 1 Open the file you want to print. 2 From the File menu, select Print. 3 Verify that the correct printer is selected in the dialog box. Modify the printer settings as appropriate (such as the pages you - Dell M5200 | Owner's Manual - Page 61
your operating system. Operating System Status Monitor Windows 2000, Y Windows XP Windows NT Y Windows 95, Y Windows 98, Windows Me Status Monitor Center Y Y N Dell Toner Reorder Window Y Dell Printer Software Uninstall Y Driver Profiler Y N Y Y N Y Y NOTE: If you purchased your - Dell M5200 | Owner's Manual - Page 62
. Dell Toner Reorder Window The Order Toner Cartridges dialog box can be launched from the Printing Status window, the Programs window, or the desktop icon. You can order toner by phone or from the Web. 1 Click Start → Programs → Dell Printers → Dell Laser Printer M5200 → Dell Printer Supplies-Laser - Dell M5200 | Owner's Manual - Page 63
profile can contain a group of saved printer driver settings and other data for things such as: • Print orientation and N-Up (document settings) • Installation status of an output tray (printer options) • User-defined paper sizes (custom papers) • Simple text and watermarks • Overlay references - Dell M5200 | Owner's Manual - Page 64
if you do. For best results, use Dell supplies. Removing the used toner cartridge NOTE: Remove any print jobs from the output bin before opening the upper front door. Before performing any of the procedures listed in this section, read and follow the safety information on page 9. 64 Use your printer - Dell M5200 | Owner's Manual - Page 65
1 Press latch 1 to open the lower door. Press latch 2 to open the upper door. 2 Grasp the toner cartridge by the handle and pull it up and out. Cleaning the printer Using a clean, lint-free cloth, gently clean the shaded areas by wiping toward the front of the printer. Use your printer 65 - Dell M5200 | Owner's Manual - Page 66
.com/supplies | support.dell.com NOTICE: Do not touch the transfer roller. . 1 1 Transfer roller Installing the new toner cartridge Remove the new cartridge from the packaging. Pull the tabs on each side of the plastic strap to remove the packaging foam from the toner cartridge. 66 Use your printer - Dell M5200 | Owner's Manual - Page 67
NOTICE: Do not touch the photoconductor drum on the underside of the toner cartridge. 1 Gently shake the cartridge to distribute the toner. . Use your printer 67 - Dell M5200 | Owner's Manual - Page 68
www.dell.com/supplies | support.dell.com 2 Align the arrows on either side of the toner cartridge with the corresponding arrows in the printer. 3 Guide the toner cartridge in until it snaps into place. 4 Close the upper door, and then the lower door. 5 Turn the printer on. 68 Use your printer - Dell M5200 | Owner's Manual - Page 69
6 SECTION 6 Appendix Contacting Dell Limited Warranties and Return Policy Dell Computer Corporation Ink and Toner Cartridges Limited Warranties Dell Software License Agreement - Dell M5200 | Owner's Manual - Page 70
Access Code Country Code City Code Belgium (Brussels) International Access Code: 00 Country Code: 32 City Code: 2 Department Name or Service Area, Website and E-Mail Address Website: support.euro.dell.com E-mail: [email protected] E-mail for French Speaking Customers: support.euro.dell.com - Dell M5200 | Owner's Manual - Page 71
) Spare Parts Sales & Extended Service Sales Denmark (Copenhagen) Website: support.euro.dell.com International Access Code: 00 Country Code: 45 E-mail Support (portable computers): [email protected] E-mail Support (desktop computers): [email protected] E-mail Support (servers - Dell M5200 | Owner's Manual - Page 72
www.dell.com/supplies | support.dell.com Country (City) International Access Code Country Code City Code Department Name or Service Area, Website and E-Mail Address Finland (Helsinki) Website: support.euro.dell.com International Access Code: 990 E-mail: [email protected] Country Code: 358 - Dell M5200 | Owner's Manual - Page 73
(City) International Access Code Country Code City Code Germany (Langen) International Access Code: 00 Country Code: 49 City Code: 6103 Greece International Access Code: 00 Country Code: 30 India Department Name or Service Area, Website and E-Mail Address Website: support.euro.dell.com E-mail - Dell M5200 | Owner's Manual - Page 74
www.dell.com/supplies | support.dell.com Country (City) International Access Code Country Code City Code Ireland (Cherrywood) International Access Code: 16 Country Code: 353 City Code: 1 Italy (Milan) International Access Code: 00 Country Code: 39 City Code: 02 Department Name or Service Area, - Dell M5200 | Owner's Manual - Page 75
(Technical Support and Customer Service) (Austin, Texas, U.S.A.) Sales (Austin, Texas, U.S.A.) SalesFax (Austin, Texas, U.S.A.) Luxembourg International Access Code: 00 Country Code: 352 Mexico International Access Code: 00 Country Code: 52 Website: support.euro.dell.com E-mail: [email protected] - Dell M5200 | Owner's Manual - Page 76
www.dell.com/supplies | support.dell.com Country (City) International Access Code Country Code City Code Netherlands (Amsterdam) International Access Code: 00 Country Code: 31 City Code: 20 Norway (Lysaker) International Access Code: 00 Country Code: 47 Department Name or Service Area, Website and - Dell M5200 | Owner's Manual - Page 77
(City) International Access Code Country Code City Code Department Name or Service Area, Website and E-Mail Address Poland (Warsaw) Website: support.euro.dell.com International Access Code: 011 E-mail: [email protected] Country Code: 48 Customer Service Phone City Code: 22 Customer Care - Dell M5200 | Owner's Manual - Page 78
www.dell.com/supplies | support.dell.com Country (City) International Access Code Country Code City Code Spain (Madrid) International Access Code: 00 Country Code: 34 City Code: 91 Sweden (Upplands Vasby) International Access Code: 00 Country Code: 46 City Code: 8 Department Name or Service Area, - Dell M5200 | Owner's Manual - Page 79
Access Code: 00 Country Code: 41 City Code: 22 U.K. (Bracknell) International Access Code: 00 Country Code: 44 City Code: 1344 Department Name or Service Area, Website and E-Mail Address Area Codes, Local Numbers, and Toll-Free Numbers Website: support.euro.dell.com E-mail: [email protected] - Dell M5200 | Owner's Manual - Page 80
1-800-289-3355 or toll-free: 1-800-879-3355 Dell Outlet Store (Dell refurbished computers) toll-free: 1-888-798-7561 Software and Peripherals Sales toll-free: 1-800-671-3355 Spare Parts Sales toll-free: 1-800-357-3355 Extended Service and Warranty Sales toll-free: 1-800-247-4618 Fax toll - Dell M5200 | Owner's Manual - Page 81
instructions or failure to perform preventive maintenance - Problems caused by using accessories, parts, or components not supplied by Dell • Products with missing or altered service tags or serial numbers • Products for which we have not received payment THIS WARRANTY GIVES YOU SPECIFIC LEGAL - Dell M5200 | Owner's Manual - Page 82
USE, OR FOR LOST DATA OR LOST SOFTWARE. OUR LIABILITY WILL BE NO MORE or replace a warranted product or any parts. Dell may change the availability of limited Support and Customer Service Government and Education Customers: Technical Support and Customer Service Dell refurbished. 82 Appendix - Dell M5200 | Owner's Manual - Page 83
on how to obtain service. How will you fix my product? We use new and refurbished parts made by various manufacturers in performing warranty repairs and in building replacement parts and systems. Refurbished parts and systems are parts or systems that have been returned to Dell, some of which were - Dell M5200 | Owner's Manual - Page 84
www.dell.com/supplies | support.dell.com What do I do if I am not satisfied? We pride ourselves on our great customer service. If you are not satisfied with the service you receive under this limited warranty, please let us know. We have found that the best way to resolve issues regarding our - Dell M5200 | Owner's Manual - Page 85
or refurbished Dell-branded hardware products and parts may instructions - Failure to follow the product instructions or failure to perform preventive maintenance - Problems caused by using accessories, parts, or components not supplied by Dell • Products with missing or altered service - Dell M5200 | Owner's Manual - Page 86
dell.com/supplies | support.dell.com THIS WARRANTY GIVES YOU SPECIFIC LEGAL RIGHTS, AND YOU MAY ALSO HAVE OTHER RIGHTS WHICH VARY FROM PROVINCE TO PROVINCE. DELL OR FOR LOST DATA OR LOST SOFTWARE. OUR LIABILITY WILL BE NO MORE a warranted product or any parts. Dell may change the terms and - Dell M5200 | Owner's Manual - Page 87
Technical Support Customer Service Dell- refurbished parts, if we agree that it needs to be replaced. When you contact us, we will require a valid credit card number at the time you request a replacement part, but we will not charge you for the replacement part as long as you return the original part - Dell M5200 | Owner's Manual - Page 88
service. How will you fix my product? We use new and refurbished parts made by various manufacturers in performing warranty repairs and in building replacement parts and systems. Refurbished parts and systems are parts or systems that have been returned to Dell NAF) under its Code of Procedure then - Dell M5200 | Owner's Manual - Page 89
also be available from the manufacturer or publisher. While Dell offers a wide selection of software and peripheral products, we do not specifically test or guarantee that all of the products we offer work with any or all of the various models of Dell computers, nor do we test or guarantee all of - Dell M5200 | Owner's Manual - Page 90
, you must call Dell Customer Service at 1-800-387-5759 to receive a Credit Return Authorization Number. You must ship the Dell Software and Peripherals products back to Dell in their original manufacturer's packaging (which must be in as-new condition), prepay shipping charges, and insure the - Dell M5200 | Owner's Manual - Page 91
peripherals and software used. Otherwise, Dell may refuse the guarantee claim. Upon diagnosis of a warranted defect, Dell will make Dell and/or any other seller. Dell World Trade LP One Dell Way, Round Rock, TX 78682, USA Dell Computadores do Brasil Ltda (CNPJ No. 72.381.189/0001-10)/ Dell - Dell M5200 | Owner's Manual - Page 92
Dell's sole option. This limited warranty does not apply to ink or toner cartridges that have been refilled or improperly stored or due to problems resulting from misuse, abuse, accident, neglect, mishandling, incorrect environments, or wear from ordinary use. THIS WARRANTY GIVES YOU SPECIFIC LEGAL - Dell M5200 | Owner's Manual - Page 93
or toner cartridges that have been refilled or to defects resulting from misuse, abuse, accident, negligence, mishandling, improper storage or exposure to inappropriate environments. Dell's liability for the malfunction or defect of hardware after the period of the legal warranty (and specifically - Dell M5200 | Owner's Manual - Page 94
to verification of your compliance with the terms of this agreement. The Software is protected by United States copyright laws and international treaties. You may make one copy of the Software solely for backup or archival purposes or transfer it to a single hard disk provided you keep the original - Dell M5200 | Owner's Manual - Page 95
, abuse, misapplication, or service or modification by someone other than Dell. Any replacement disk is Software will be uninterrupted or error free. You assume responsibility for selecting the Software to achieve your intended results and for the use and results obtained from the Software. DELL - Dell M5200 | Owner's Manual - Page 96
www.dell.com/supplies | support.dell.com U.S. Government Restricted Rights The software and documentation are "commercial items" as that term is defined at 48 C.F.R. 2.101, consisting of "commercial computer software" and "commercial computer software documentation" as such terms are used in 48 - Dell M5200 | Owner's Manual - Page 97
panel, 56 D Dell Printer Software Uninstall, 62 Dell Toner Re-Order Window, 62 disable menus from the operator panel, 58 driver profiler, using, 63 drivers, installing, 36 F factory defaults, restoring, 57 I installing a toner cartridge, 66 optional memory cards, 27 printer drivers, 36 for all - Dell M5200 | Owner's Manual - Page 98
Me, drivers, 14 Windows NT, drivers, 15 T toner cartridge cleaning the printer, 65 replacing, 64 toner cartridge, installing, 66 toner re-order window, using, 62 toner, ordering, 2 R replacing the toner cartridge, 64 restoring factory defaults, 57 S safety information, 9 U uninstall software, 62 - Dell M5200 | Owner's Manual - Page 99
- Dell M5200 | Owner's Manual - Page 100
www.dell.com/supplies | support.dell.com

www.dell.com/supplies | support.dell.com
Dell™ Workgroup Laser Printer M5200
Owner’s Manual
Look Inside For:
• Network Printing
• Installing Printer Drivers
• Installing Memory Cards
• Loading Paper
• Using Your Printer