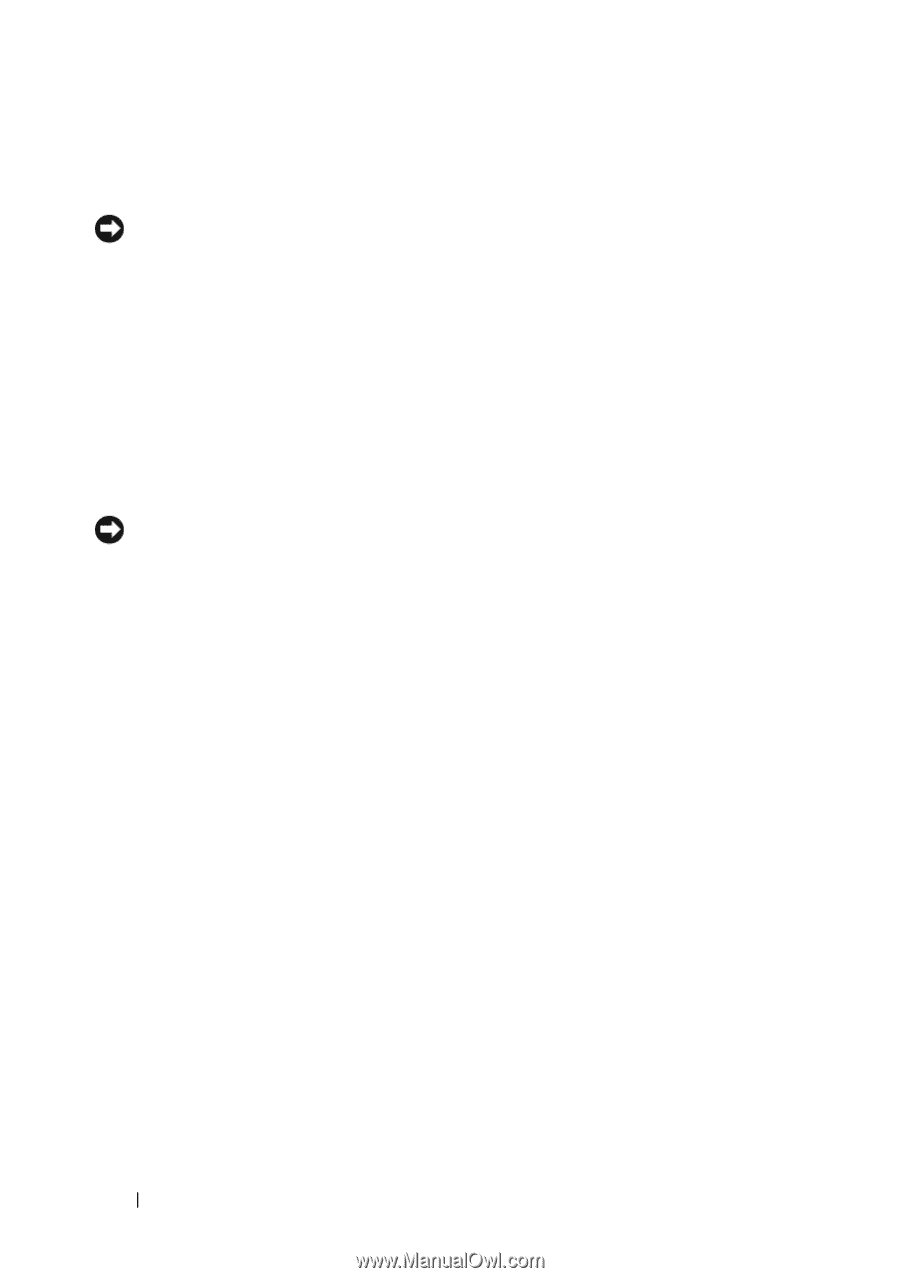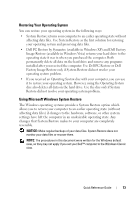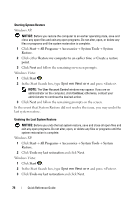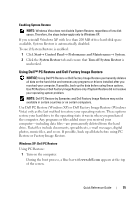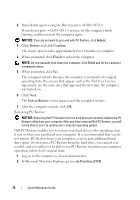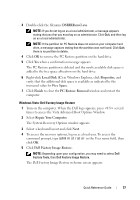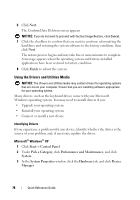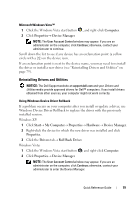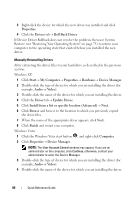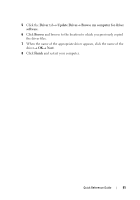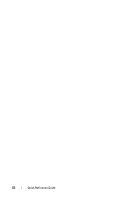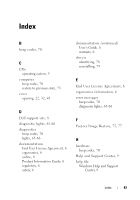Dell OptiPlex 755 Quick Reference Guide - Page 78
Using the Drivers and Utilities Media, Next., Finish, Start, Control Panel, Pick a Category - windows 7 drivers
 |
View all Dell OptiPlex 755 manuals
Add to My Manuals
Save this manual to your list of manuals |
Page 78 highlights
6 Click Next. The Confirm Data Deletion screen appears. NOTICE: If you do not want to proceed with Factory Image Restore, click Cancel. 7 Click the checkbox to confirm that you want to continue reformatting the hard drive and restoring the system software to the factory condition, then click Next. The restore process begins and may take five or more minutes to complete. A message appears when the operating system and factory-installed applications have been restored to factory condition. 8 Click Finish to reboot the system. Using the Drivers and Utilities Media NOTICE: The Drivers and Utilities media may contain drivers for operating systems that are not on your computer. Ensure that you are installing software appropriate for your operating system. Many drivers, such as the keyboard driver, come with your Microsoft Windows operating system. You may need to install drivers if you: • Upgrade your operating system. • Reinstall your operating system. • Connect or install a new device. Identifying Drivers If you experience a problem with any device, identify whether the driver is the source of your problem and, if necessary, update the driver. Microsoft® Windows® XP 1 Click Start→ Control Panel. 2 Under Pick a Category, click Performance and Maintenance, and click System. 3 In the System Properties window, click the Hardware tab, and click Device Manager. 78 Quick Reference Guide