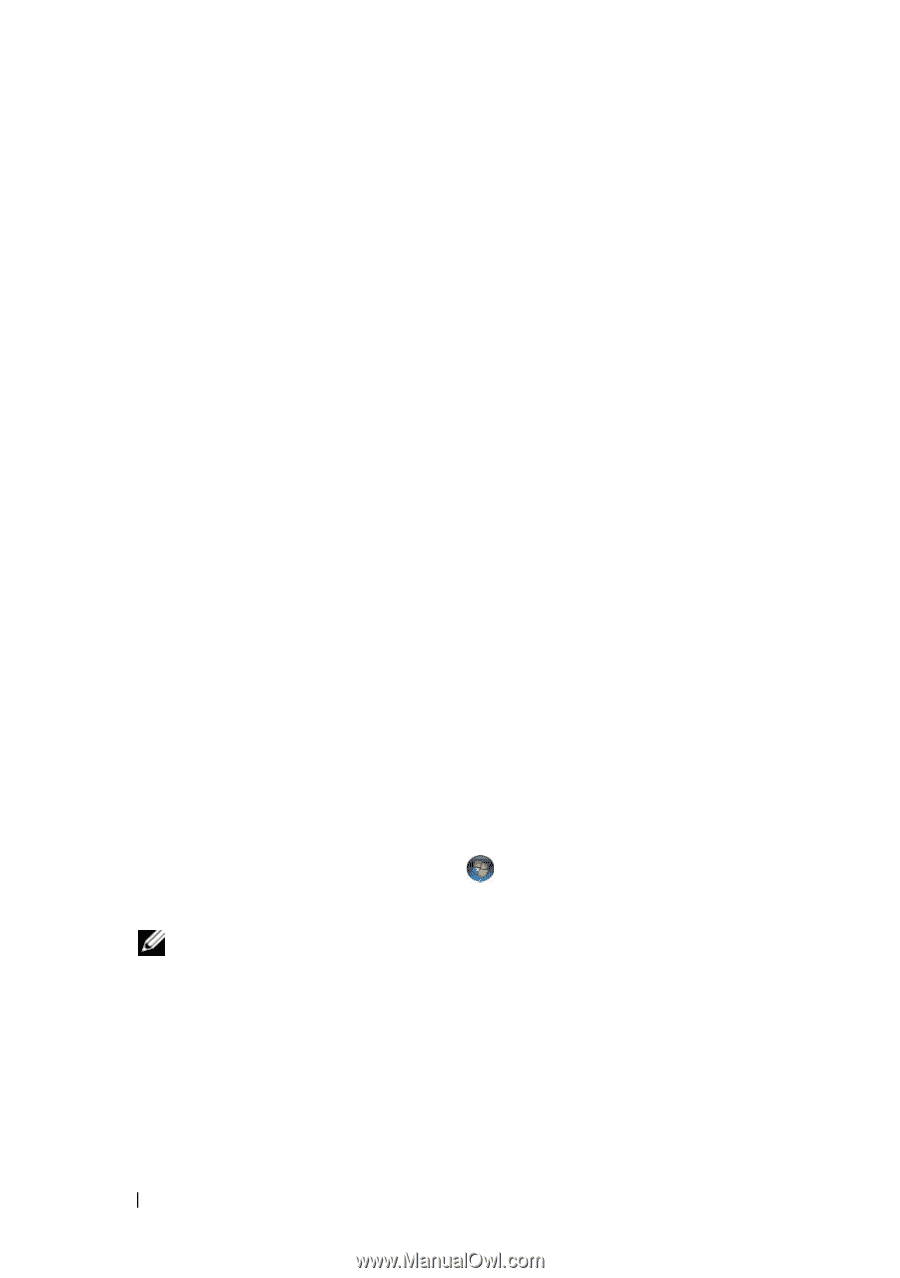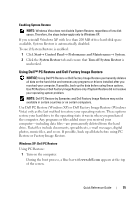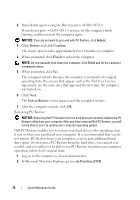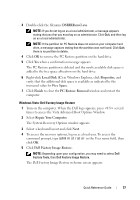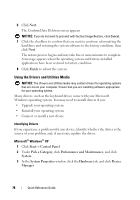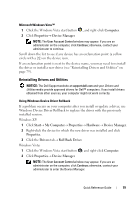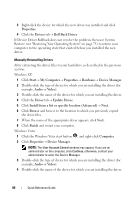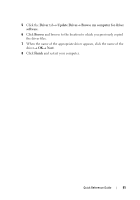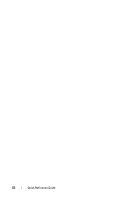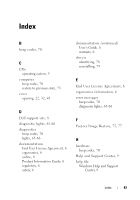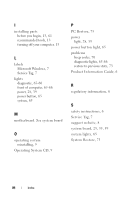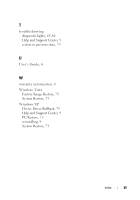Dell OptiPlex 755 Quick Reference Guide - Page 80
Roll Back Driver, Update Driver - audio driver
 |
View all Dell OptiPlex 755 manuals
Add to My Manuals
Save this manual to your list of manuals |
Page 80 highlights
3 Right-click the device for which the new driver was installed and click Properties. 4 Click the Drivers tab→ Roll Back Driver. If Device Driver Rollback does not resolve the problem, then use System Restore (see "Restoring Your Operating System" on page 73) to return your computer to the operating state that existed before you installed the new driver. Manually Reinstalling Drivers After extracting the driver files to your hard drive as described in the previous section: Windows XP: 1 Click Start→ My Computer→ Properties→ Hardware→ Device Manager. 2 Double-click the type of device for which you are installing the driver (for example, Audio or Video). 3 Double-click the name of the device for which you are installing the driver. 4 Click the Driver tab→ Update Driver. 5 Click Install from a list or specific location (Advanced)→ Next. 6 Click Browse and browse to the location to which you previously copied the driver files. 7 When the name of the appropriate driver appears, click Next. 8 Click Finish and restart your computer. Windows Vista: 1 Click the Windows Vista start button , and right-click Computer. 2 Click Properties→ Device Manager. NOTE: The User Account Control window may appear. If you are an administrator on the computer, click Continue; otherwise, contact your administrator to enter the Device Manager. 3 Double-click the type of device for which you are installing the driver (for example, Audio or Video). 4 Double-click the name of the device for which you are installing the driver. 80 Quick Reference Guide