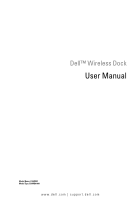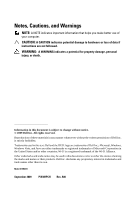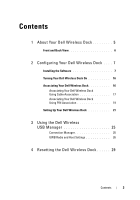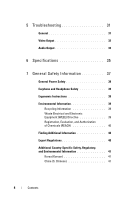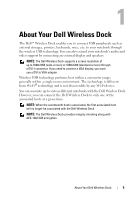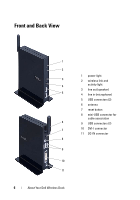Dell PR06S User Manual
Dell PR06S - D410 Media Base Docking Station Manual
 |
UPC - 407042249341
View all Dell PR06S manuals
Add to My Manuals
Save this manual to your list of manuals |
Dell PR06S manual content summary:
- Dell PR06S | User Manual - Page 1
Dell™ Wireless Dock User Manual Model Name: E16WD01 Model Type: E16WD01001 www.dell.com | support.dell.com - Dell PR06S | User Manual - Page 2
or loss of data if instructions are not followed. WARNING: without notice. © 2009 Dell Inc. All rights reserved Dell Inc. is strictly forbidden. Trademarks used in this text: Dell and the DELL logo are trademarks of Dell Dell Inc. disclaims any proprietary interest in trademarks and trade names other - Dell PR06S | User Manual - Page 3
Software 7 Turning Your Dell Wireless Dock On 16 Associating Your Dell Wireless Dock 16 Associating Your Dell Wireless Dock Using Cable Association 17 Associating Your Dell Wireless Dock Using PIN Association 19 Setting Up Your Dell Wireless Dock 21 3 Using the Dell Wireless USB Manager 25 - Dell PR06S | User Manual - Page 4
5 Troubleshooting 31 General 31 Video Output 32 Audio Output 33 6 Specifications 35 7 General Safety Information 37 General Power Safety 38 Earphone and Headphone Safety 39 Ergonomic Instructions 39 Environmental Information 39 Recycling Information 39 Waste Electrical and Electronic - Dell PR06S | User Manual - Page 5
. to your notebook through the wireless USB technology. You can also extend your notebook's audio and video support by connecting an external display and speakers. NOTE: The Dell Wireless Dock supports a screen resolution of up to 1680x1050 (wide screen) or 1600x1200 (standard screen) through a DVI - Dell PR06S | User Manual - Page 6
Front and Back View 1 2 3 4 5 6 7 8 9 10 11 6 About Your Dell Wireless Dock 1 power light 2 wireless link and activity light 3 line out (speaker) 4 line in (microphone) 5 USB connectors (2) 6 antenna 7 reset button 8 mini-USB connector for cable association 9 USB connectors (2) - Dell PR06S | User Manual - Page 7
Dell Wireless Dock Installing the Software The Drivers and Utilities media that ships with your Dell™ Wireless Dock contains the software required for installing and associating your Dell Wireless Dock. NOTE: You must install the software and drivers before you begin to use your Dell Wireless Dock - Dell PR06S | User Manual - Page 8
3 Select UWB Card and Wireless Dock drivers and click Next to continue. 4 The Dell Wireless USB card installation begins. This may take several minutes. 8 Configuring Your Dell Wireless Dock - Dell PR06S | User Manual - Page 9
5 Click Next to install the Dell Wireless USB card. 6 The Dell Wireless USB card installation continues. This may take several minutes. Configuring Your Dell Wireless Dock 9 - Dell PR06S | User Manual - Page 10
7 The Dell Wireless USB card firmware update wizard appears. NOTE: The installer will skip this step if your firmware is already up to date. Next to update the Wireless USB card firmware. CAUTION: Do not disconnect your AC adapter during the firmware update. 10 Configuring Your Dell Wireless Dock - Dell PR06S | User Manual - Page 11
d Click OK. e The firmware update for the Wireless USB card begins. This may take several minutes. f Click Finish to close the firmware update wizard. 8 Click Finish to continue. Configuring Your Dell Wireless Dock 11 - Dell PR06S | User Manual - Page 12
9 The Dell Wireless USB installation continues. This may take several minutes. 10 Click Next to install the Dell Wireless Dock software. 12 Configuring Your Dell Wireless Dock - Dell PR06S | User Manual - Page 13
notebook's display may flicker or go blank for a few seconds during the installation of the Dell Wireless Dock device drivers. 12 The Dell Wireless Dock Firmware Upgrade Utility appears. a Connect the AC adapter to the Dell Wireless Dock and the notebook. Then connect the USB cable, shipped with the - Dell PR06S | User Manual - Page 14
c If you do not have the latest Dell Wireless Dock firmware, click Upgrade. i The firmware update begins. ii Click Finish. Disconnect the AC adapter and the USB cable connecting the Dell Wireless Dock to the notebook. 14 Configuring Your Dell Wireless Dock - Dell PR06S | User Manual - Page 15
13 Click Finish to continue. 14 The Dell Wireless Dock installation continues. This may take several minutes. 15 Click Finish. Configuring Your Dell Wireless Dock 15 - Dell PR06S | User Manual - Page 16
your Dell Wireless Dock to avoid damage to the docking station. Connect the AC adapter to the DC-IN connector on the Dell Wireless Dock and an electrical outlet. The power light on the Dell Wireless Dock turns on. Associating Your Dell Wireless Dock You can associate your Dell Wireless Dock with - Dell PR06S | User Manual - Page 17
-click the Wireless USB Manager icon located on the taskbar. The Dell Wireless USB Manager window appears. 2 Turn on your Dell Wireless Dock. NOTE: The Dell Wireless Dock does not have a power button. You must connect or disconnect the power cable to turn on or turn off the device. 3 Connect one - Dell PR06S | User Manual - Page 18
in the Connection Manager window. 4 Disconnect the USB cable connecting your notebook to the Dell Wireless Dock. The Dell Wireless Dock icon turns green indicating a successful wireless connection has been established. The icon remains gray if the connection is not established. 18 Configuring - Dell PR06S | User Manual - Page 19
PIN Association 1 Turn on your Dell Wireless Dock. NOTE: The Dell Wireless Dock does not have a power button. You must connect or disconnect the power cable to turn on or turn off the device. 2 Double-click the Wireless USB Manager icon located on the taskbar. The Dell Wireless USB Manager window - Dell PR06S | User Manual - Page 20
Display Name and select Connection Mode. Select Automatically connect within range to connect the Dell Wireless Dock automatically when your notebook is within range. Select Manual connect to manually connect to the Dell Wireless Dock. NOTE: You can modify the Connection mode and Display Name in the - Dell PR06S | User Manual - Page 21
icon turns green indicating that a successful wireless connection has been established. Setting Up Your Dell Wireless Dock NOTE: You can connect devices to the Dell Wireless Dock while your notebook is turned on. Adjusting Your Display Settings (If a Monitor is Connected) 1 Right-click the Wireless - Dell PR06S | User Manual - Page 22
antenna in the upright position for best video performance. Positioning the Dell Wireless Dock It is recommended that you place the Dell Wireless Dock next to a monitor, as shown in Figure (a). Do not place the Dell Wireless Dock behind a monitor or any other object, as shown in Figure (b). Figure - Dell PR06S | User Manual - Page 23
message appears: To reconnect, move the notebook closer to the Wireless Docking. If you chose Automatically connect within range during setup, the wireless connection automatically re-establishes. Otherwise, you must manually establish the connection again. Configuring Your Dell Wireless Dock 23 - Dell PR06S | User Manual - Page 24
connection between your notebook (with the lid closed) and the Dell Wireless Dock depends on your notebook's power settings. If the power option is set to Hibernate or Standby, then the wireless connection will disconnect. If the power option is set to Do Nothing, the notebook will retain the - Dell PR06S | User Manual - Page 25
other devices that have been associated to your notebook. Connection Manager The Connection Manager section allows you to: • Observe the connection status of the Dell Wireless Dock • Modify the connected device name • Change the connection mode • Disconnect the device • Delete the device Using the - Dell PR06S | User Manual - Page 26
to the notebook any time both the notebook and the Dell Wireless Dock are turned on and within range of each other. Connection Mode Manual Select this if you do not want the Dell Wireless Dock to connect automatically. To connect your Dell Wireless Dock to the notebook in this mode, you must click - Dell PR06S | User Manual - Page 27
running at the moment. 2 Host Settings section displays the Host Name and Host Address (Media Access Control address), and allows you to change channels. For optimized performance, it is recommended to external speakers connected to your Dell Wireless Dock. Using the Dell Wireless USB Manager 27 - Dell PR06S | User Manual - Page 28
28 Using the Dell Wireless USB Manager - Dell PR06S | User Manual - Page 29
a connection. To re-establish a connection to a notebook, you must repeat the association process. For more information, see the "Associating Your Dell Wireless Dock" on page 16. NOTE: The previously associated device entries will remain in the Connection Manager on your notebook, but will be grayed - Dell PR06S | User Manual - Page 30
30 Resetting the Dell Wireless Dock - Dell PR06S | User Manual - Page 31
Troubleshooting General Problem The Dell™ Wireless Dock power light is Off. My notebook will not connect to the Dell Wireless Dock and the power light is on. Possible Solution • Ensure that the AC adapter shipped with the Dell Wireless Dock is connected to the docking station and to a working - Dell PR06S | User Manual - Page 32
secured with the fixing screws on both sides. • Ensure that the drivers and utilities for Dell Wireless Dock software are installed. The Wireless USB display icon for the docking station should be visible in the taskbar. • If the problem persists, disconnect and reconnect the AC adapter from the - Dell PR06S | User Manual - Page 33
Power buttons section, under the option When I close the lid of my computer, select Do nothing. Audio Output Problem Possible Solution I cannot hear anything through my notebook speakers and my built-in microphone does not work after connecting to the Dell Wireless Dock . Troubleshooting 33 - Dell PR06S | User Manual - Page 34
34 Troubleshooting - Dell PR06S | User Manual - Page 35
connectors DVI-I connector. Maximum resolution supported: 1680x1050 - wide screen aspect ratio 1600x1200 - standard screen aspect ratio AC Adapter Power Input Voltage Wattage Amperage 100-240 VAC, 50/60 Hz 65 W 1.5 A System Level Operational Specifications Temperature (system external) 0ºC-35 - Dell PR06S | User Manual - Page 36
System Level Non-Operational and Shipping Specifications Temperature (system external) -40ºC to 65ºC Temperature ramp rate 0ºC/hr-20ºC/hr Humidity (non-condensing) 5%-95% Humidity ramp rate 20%/hr maximum Altitude 0-10670 m 36 Specifications - Dell PR06S | User Manual - Page 37
on the Regulatory Compliance Homepage at www.dell.com/regulatory_compliance. NOTE: In this document, the terms product, equipment, and device are used interchangeably and refer to all portable devices (such as notebooks, port replicators, media bases, docking stations, and similar devices), desktop - Dell PR06S | User Manual - Page 38
periods of time. The surface temperature of the base will rise during normal operation, particularly when AC power is present. Allowing sustained contact with exposed skin can cause discomfort or burn. • Contact Dell (or an authorized dealer or service center for retail purchases) if your equipment - Dell PR06S | User Manual - Page 39
the manufacturer (e.g. operating system, equalizer software, firmware, driver) may increase the earphones or headphones output voltage and parts or whole products and recycling of products, components, and/ or materials. For specific information on Dell's worldwide recycling programs, see www.dell - Dell PR06S | User Manual - Page 40
Finding Additional Information For additional user information about your Dell Wireless Dock and individual components (such as storage drives, PC cards, and other peripherals), see the Dell Support website at support.dell.com/manuals. For additional Safety Best Practices and Regulatory information - Dell PR06S | User Manual - Page 41
Specific Safety, Regulatory, and Environmental Information Korea (Korean) Energy Statement Power may be contained in Dell products. The China Part Name Chassis/Bezel X 0 0 0 0 0 Printed Circuit Assembly (PCA)* X 0 0 0 0 0 Cables/Cords/ Connectors X 0 0 0 0 0 Power Supply/ Power - Dell PR06S | User Manual - Page 42
42 General Safety Information
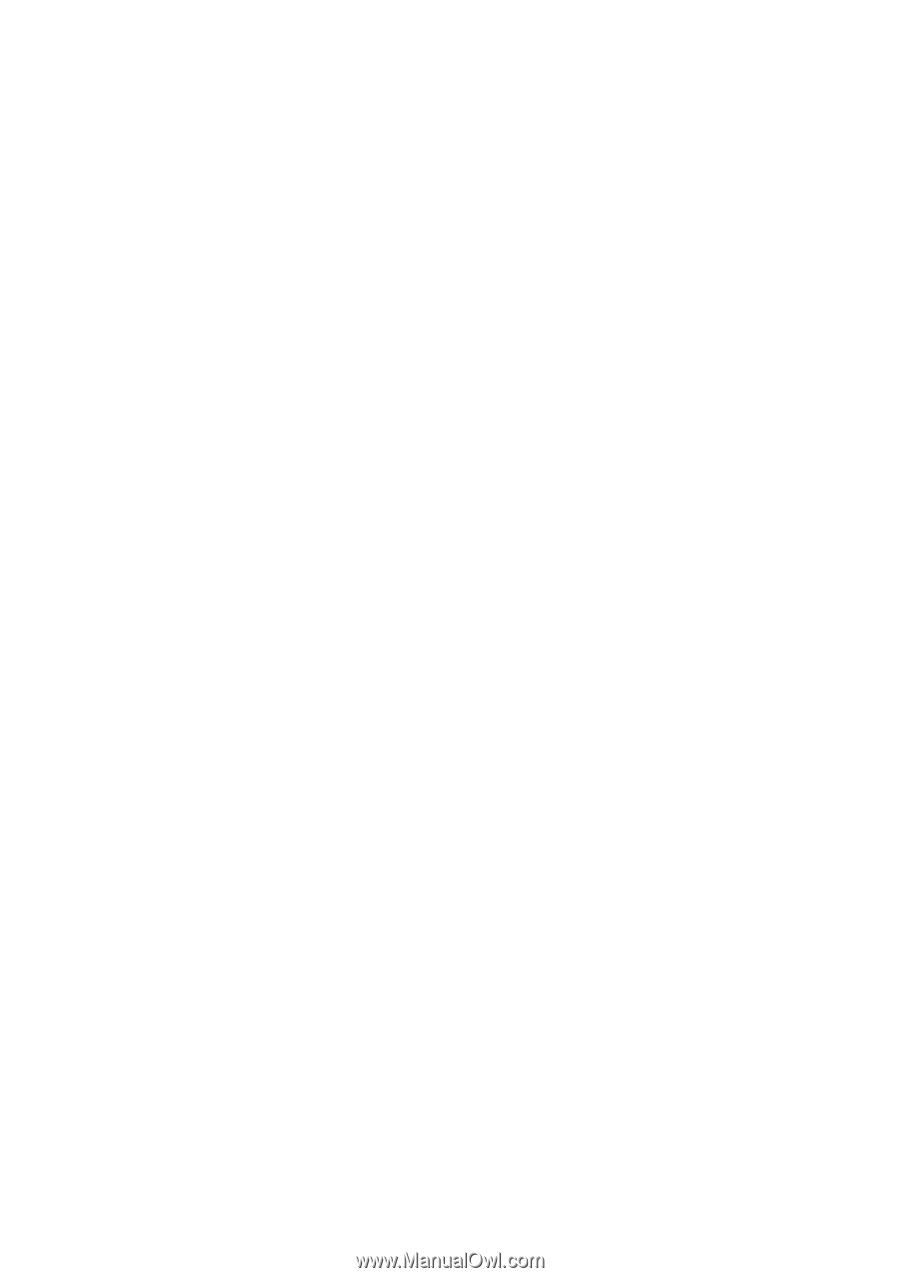
www.dell.com | support.dell.com
Dell™ Wireless Dock
User Manual
Model Name: E16WD01
Model Type: E16WD01001