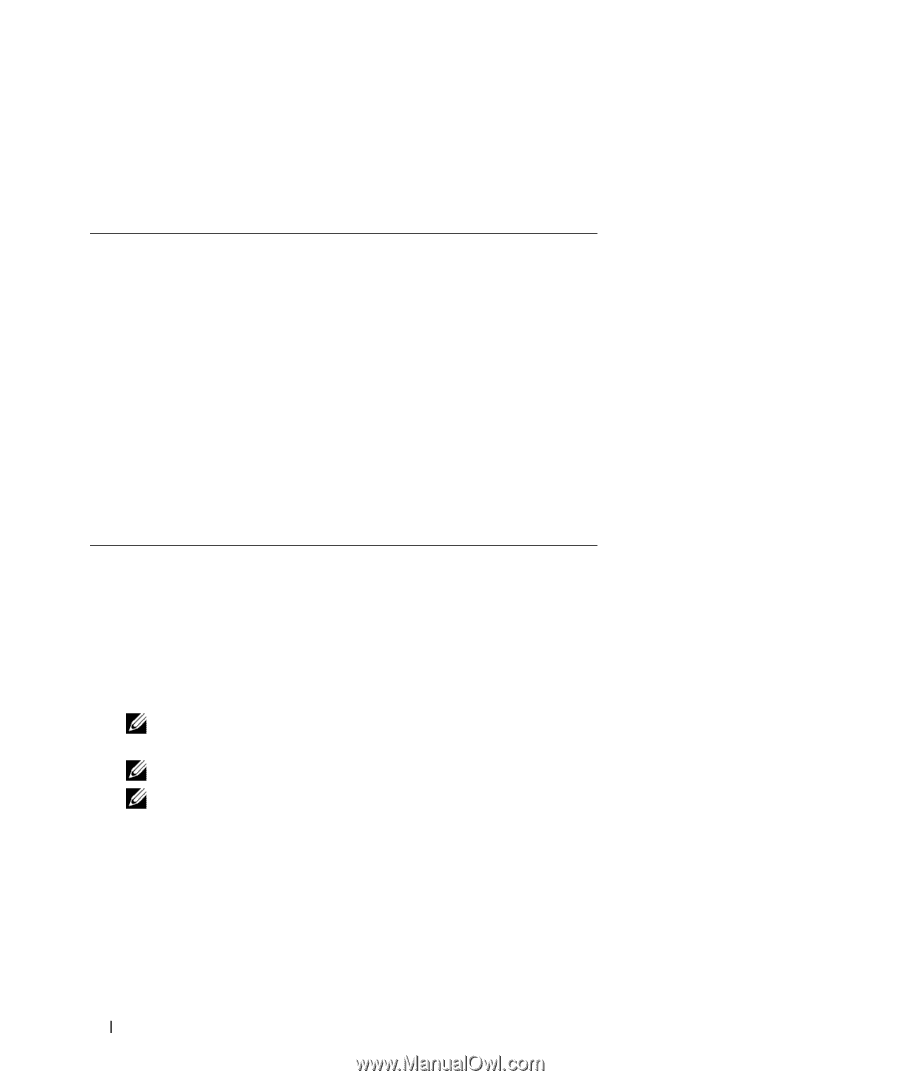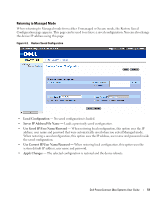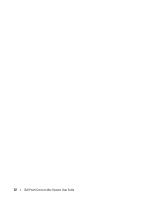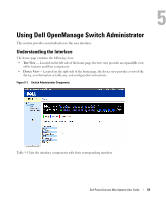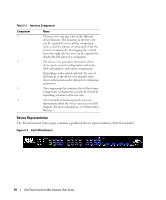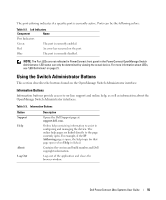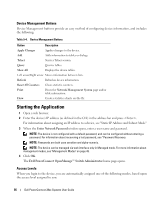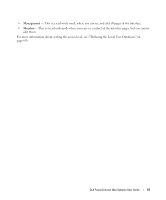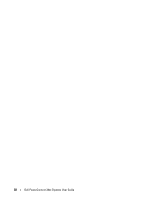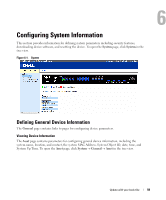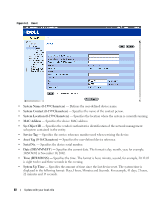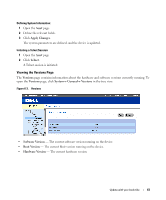Dell PowerConnect 2848 User's Guide - Page 56
Device Management Buttons, Starting the Application, Access Levels - default cli password
 |
View all Dell PowerConnect 2848 manuals
Add to My Manuals
Save this manual to your list of manuals |
Page 56 highlights
Device Management Buttons Device Management buttons provide an easy method of configuring device information, and includes the following: Table 5-4. Device Management Buttons Button Description Apply Changes Applies changes to the device. Add Adds information to tables or dialogs. Telnet Starts a Telnet session. Query Queries tables. Show All Displays the device tables. Left arrow/Right arrow Moves information between lists. Refresh Refreshes device information. Reset All Counters Clears statistic counters. Print Prints the Network Management System page and/or table information. Draw Creates statistics charts on-the-fly. Starting the Application 1 Open a web browser. 2 Enter the device's IP address (as defined in the CLI) in the address bar and press . For information about assigning an IP address to a device, see "Static IP Address and Subnet Mask." 3 When the Enter Network Password window opens, enter a user name and password. NOTE: The device is not configured with a default password, and can be configured without entering a password. For information about recovering a lost password, see "Password Recovery. NOTE: Passwords are both case sensitive and alpha-numeric. NOTE: The device can be managed via web interface only in Managed mode. For more information about management modes, see "Management Modes" on page 49. 4 Click OK. The Dell PowerConnect OpenManage™ Switch Administrator home page opens. Access Levels When you login to the device, you are automatically assigned one of the following modes, based upon the access level assigned to you: 56 Dell PowerConnect 28xx Systems User Guide