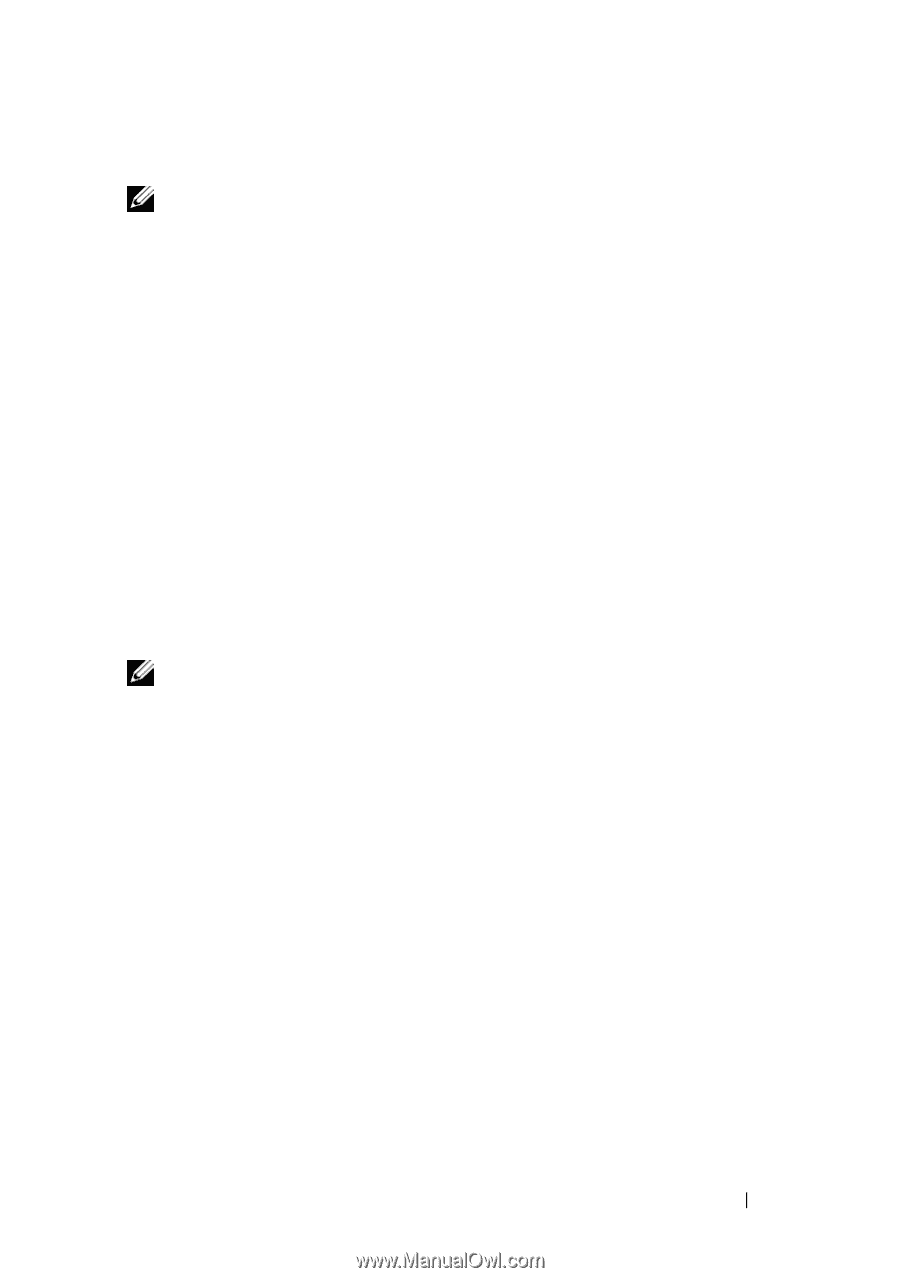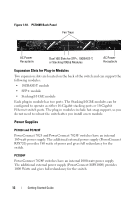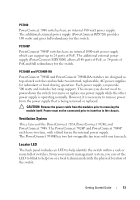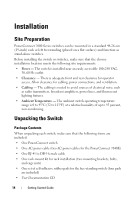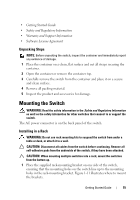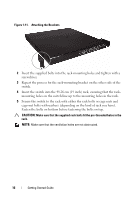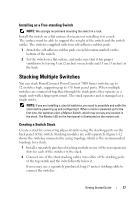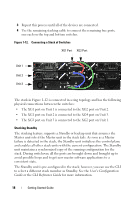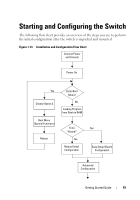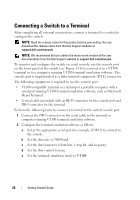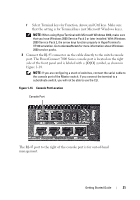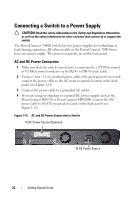Dell PowerConnect 7024 Getting Started Guide - Page 19
Installing as a Free-standing Switch, Stacking Multiple Switches, Creating a Switch Stack
 |
View all Dell PowerConnect 7024 manuals
Add to My Manuals
Save this manual to your list of manuals |
Page 19 highlights
Installing as a Free-standing Switch NOTE: We strongly recommend mounting the switch in a rack. Install the switch on a flat surface if you are not installing it in a rack. The surface must be able to support the weight of the switch and the switch cables. The switch is supplied with four self-adhesive rubber pads. 1 Attach the self-adhesive rubber pads on each location marked on the bottom of the switch. 2 Set the switch on a flat surface, and make sure that it has proper ventilation by leaving 5 cm (2 inches) on each side and 13 cm (5 inches) at the back. Stacking Multiple Switches You can stack PowerConnect PowerConnect 7000 Series switches up to 12 switches high, supporting up to 576 front panel ports. When multiple switches are connected together through the stack ports, they operate as a single unit with a larger port count. The stack operates and is managed as a single entity. NOTE: If you are installing a stack of switches, you need to assemble and cable the stack before powering up and configuring it. When a stack is powered up for the first time, the switches elect a Master Switch, which may occupy any location in the stack. The Master LED on the front panel is illuminated on the master unit. Creating a Switch Stack Create a stack by connecting adjacent units using the stacking ports on the back panel of the switch. Stacking modules are sold separately. Figure 1-12 shows the switches connected in a ring topology, which is the recommended topology for a stack. 1 Install a separately purchased stacking module in one of the rear expansion slots for each of the switches in the stack. 2 Connect one of the short stacking cables into either of the stacking ports of the top switch and the switch directly below it. If necessary, use a separately purchased, long (3 meter) stacking cable to connect the switches. Getting Started Guide 17