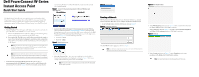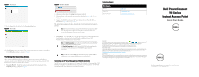Dell PowerConnect W-IAP3WN Dell Instant 6.1.3.4-3.1.0.0 Quick Start Guide
Dell PowerConnect W-IAP3WN Manual
 |
View all Dell PowerConnect W-IAP3WN manuals
Add to My Manuals
Save this manual to your list of manuals |
Dell PowerConnect W-IAP3WN manual content summary:
- Dell PowerConnect W-IAP3WN | Dell Instant 6.1.3.4-3.1.0.0 Quick Start Guide - Page 1
User Interface The New WLAN window appears, as shown in Figure 5. Note: For additional configuration parameters, refer to the Dell PowerConnect W-Series Instant Access Point User Guide. Figure 5 New WLAN window 6. In the WLAN Settings tab, shown in Figure 5, enter a name for the network in the - Dell PowerConnect W-IAP3WN | Dell Instant 6.1.3.4-3.1.0.0 Quick Start Guide - Page 2
.com support.dell.com/manuals Using LEDs-Use the LEDs to verify the operating status of the IAP. The LED functionality is described in the Install Guide included with your Dell PowerConnect W-Series Instant Access Point. Note: For Uplink Connection: Use the E0 port on W-IAP134/135 and W-IAP3WN
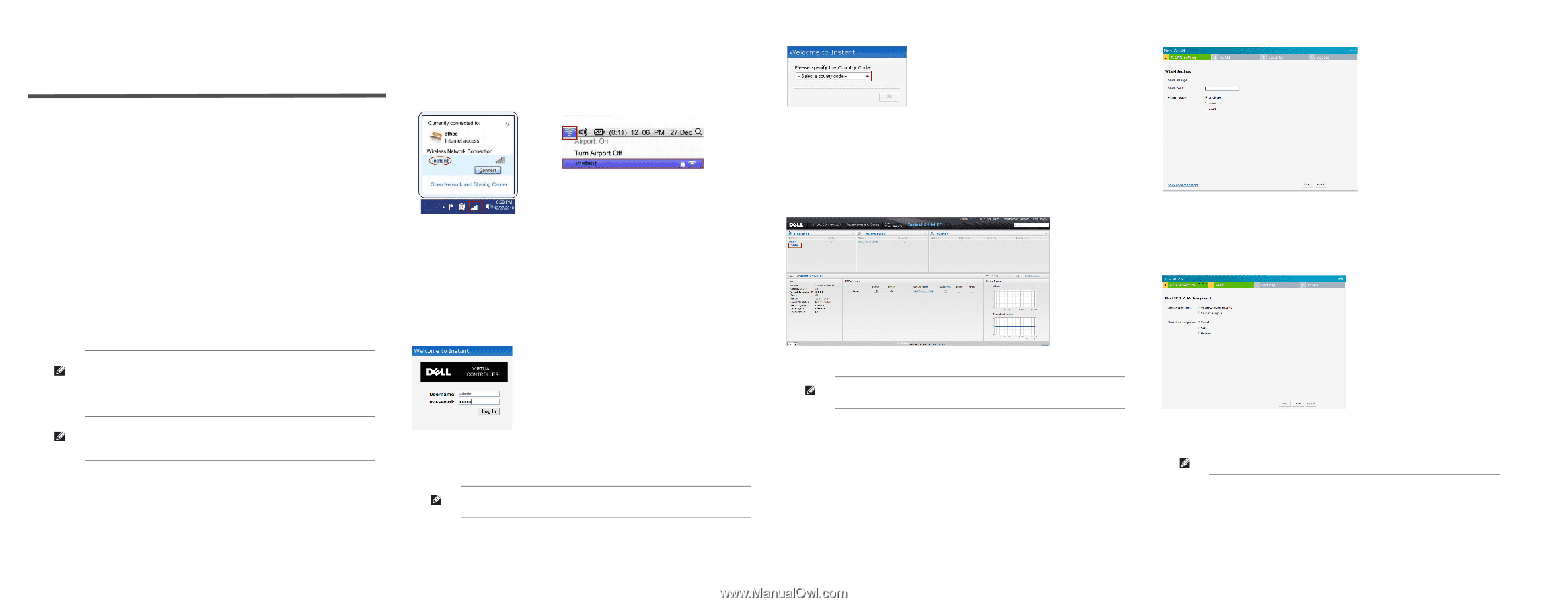
Dell PowerConnect W-Series
Instant Access Point
Quick Start Guide
This Quick Start Guide will assist you to quickly connect and configure Dell
PowerConnect W-Series Instant Access Point (IAP). To learn more about Dell
PowerConnect W-Series Instant Access Points and for detailed configuration
information, see the
Dell PowerConnect W-Series Instant Access Point User Guide.
Getting Started
1.
Get an IP address
—You will require an IP address to connect to a network. To
get an IP address from a DHCP server in your network:
a.
Connect the Dell PowerConnect W-Series IAP to an intermediate gateway
router or switch that has connectivity to the DHCP server.
b.
Power on the IAP. The IAP receives an IP address provided by the switch or
router. Power the IAP either by plugging to an Ethernet cable coming from
a 802.3af Power over Ethernet (PoE) switch or device, or by connecting it to
an AC adapter.
2.
Connect to the provisioning Wi-Fi network
—The IAP advertises a
provisioning network called
instant
. Connect a wireless enabled client to the
provisioning Wi-Fi network.
Figure 1
shows how to find the instant wireless
Note:
After the IAP starts up, it will try to get an IP address from the DHCP server
if static IP configuration is not available. If DHCP times out, a default IP within
169.254.x.y/16 subnet will be configured on the IAP.
Note:
Administrators will not be able to utilize the redirection feature to access
the login screen when using networks without DHCP and DNS on user defined
SSIDs.
The initial redirection on the Instant provisioning network is not affected.
network using Windows 7 or Mac OS. Click the wireless network icon and
select
instant network
.
Figure 1
Connect to the provisioning network in Microsoft Windows and
Apple Mac OS)
3.
Log in to the Dell PowerConnect W-Series Instant Access Point WebUI
—
Open a web browser and enter
to access the Dell
Instant login screen. If you enter any other URL, you are redirected to the
Dell
PowerConnect W-Series Instant Access Point
login screen. In the login screen,
as shown in
Figure 2
, enter the following credentials:
Username -
admin
Password -
admin
Figure 2
WebUI Login Screen
4.
Select the Country Code
—After you successfully log in to the WebUI, a
Country Code drop-down list is displayed, as shown in
Figure 3
. Select your
country code from the drop-down menu and click
OK
.
Figure 3
Country Code
Creating a Network
Dell PowerConnect W-Series Instant Access Point user interface is a standard
web-based interface that allows you to configure and monitor an IAP network.
5.
In the
Network
window, click the
New
link, as shown in
Figure 4
.
Figure 4
Instant User Interface
The
New WLAN
window appears, as shown in
Figure 5
.
Figure 5
New WLAN window
6.
In the
WLAN Settings
tab, shown in
Figure 5
, enter a name for the network in
the
Name (SSID)
text box. Click
Next
to continue.
7.
In the
VLAN
tab, shown in
Figure 6
,
select the required
Client IP assignment
and
Client VLAN assignment
options. Click
Next
to continue.
Figure 6
VLAN tab
8.
In the
Security
tab, shown in
Figure 7
, enter a
Passphrase
and re-enter
passphrase in the
Retype
field. Click
Next
to continue.
Note:
The Country Code is not displayed and cannot be set for IAPs designated
for US, Japan, and Israel.
Apple Mac OS
Microsoft Windows
Note:
For additional configuration parameters, refer to the
Dell PowerConnect
W-Series Instant Access Point User Guide.
Note:
Dell recommends that you note the passphrase for future use.