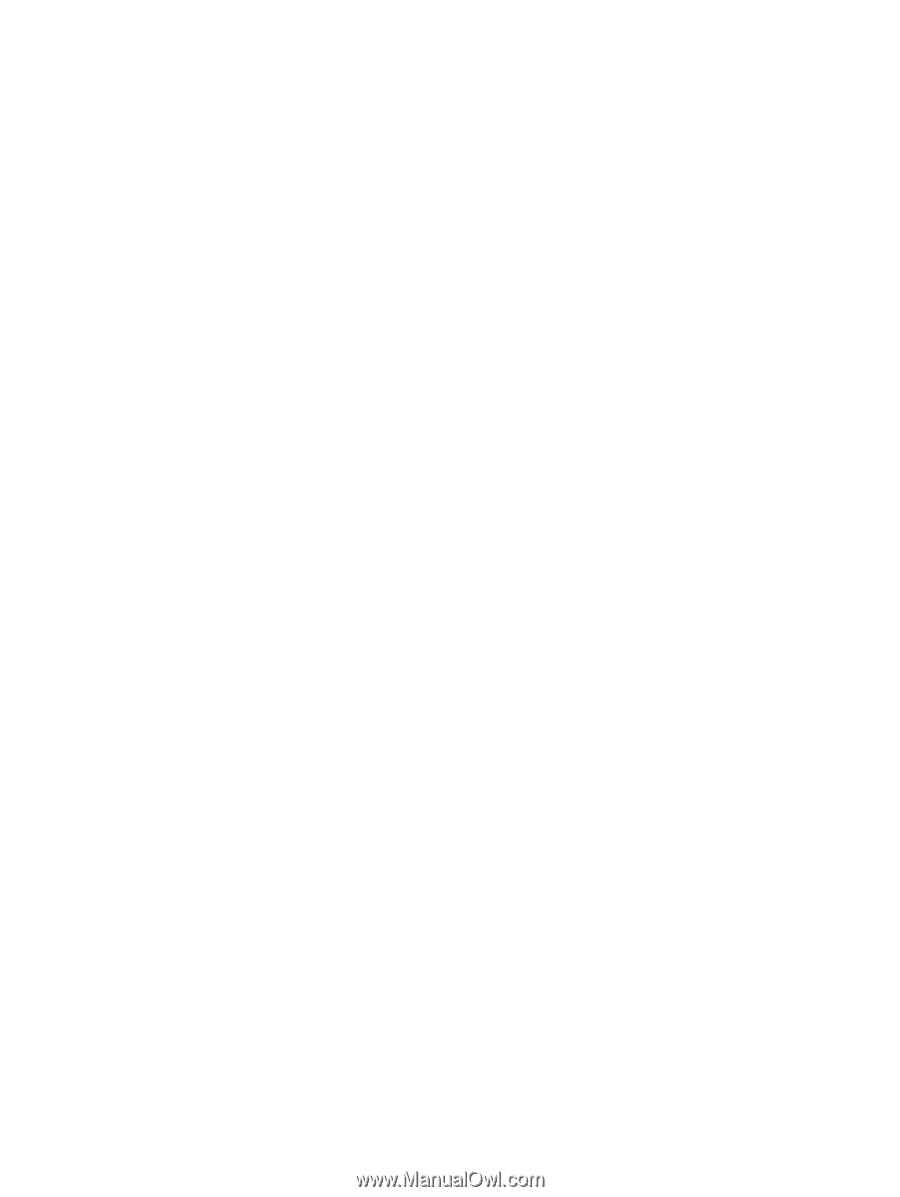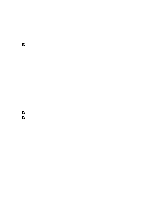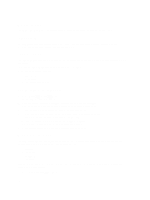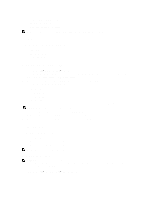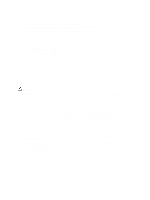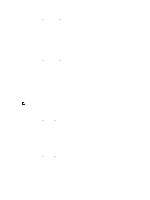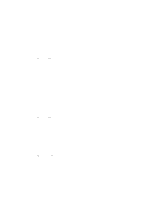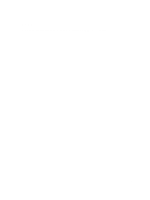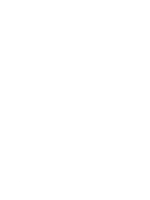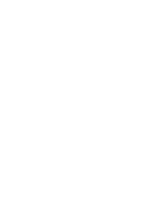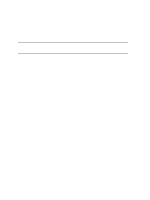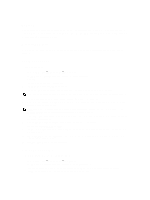Dell PowerVault NX3610 User Manual - Page 22
Capacity, Viewing Space Utilized, Viewing Quota Usage, Replication
 |
View all Dell PowerVault NX3610 manuals
Add to My Manuals
Save this manual to your list of manuals |
Page 22 highlights
Appliance and Controller numbers start at 0. Appliance0 contains Controller0 and Controller1, Appliance1 contains Controller2 and Controller3, and so on. To identify the physical hardware, you must click ApplianceX and match the Service Tag shown in the popup window with the Service Tag printed on a sticker on the front right ear of the appliance. Capacity Viewing Space Utilized The Space Utilization page displays the Dell Fluid File System space utilization and Dell Fluid File System space utilization over time. To view the space utilized: 1. Select Monitor → Capacity → Space Utilization. The Space Utilization page displays the space utilization table for the selected period. By default, the Current space utilization is displayed. 2. Click the relevant tab to view the load balancing information for the required duration. You can view load balancing information for: - Last Day - Last Week - Last Month - Last Year 3. To sort the space utilization, click the column headings of the space utilization table. Viewing Quota Usage The Quota Usage page displays the quotas and usage of all users including users for which no quota has been defined. It includes users that have been removed from the system but still have usage. To display the quotas usage: 1. Select Monitor → Capacity → Quota Usage. The Quota Usage page displays the quota usage table for All NAS Volumes. 2. From Show quota usage for NAS Volume, select the appropriate NAS volume or All NAS Volumes. The quota usage table displays the quota usage details for the selected NAS volume. 3. To refresh the quota usage, click Refresh. Replication You can view the status and progress of the NAS replication process in the NAS Replication page. To view the status and progress of NAS replication policies: 1. Select Monitor → Replication → NAS Replication. The NAS Replication page displays the NAS replication table for replication policies whose source volume, destination volume, or both, reside on this Dell Fluid File System. 2. To sort the NAS replication, click the column headings of the NAS replication table. 3. To view a detailed history of the replication policy progress, click the status of the relevant replication policy. 22