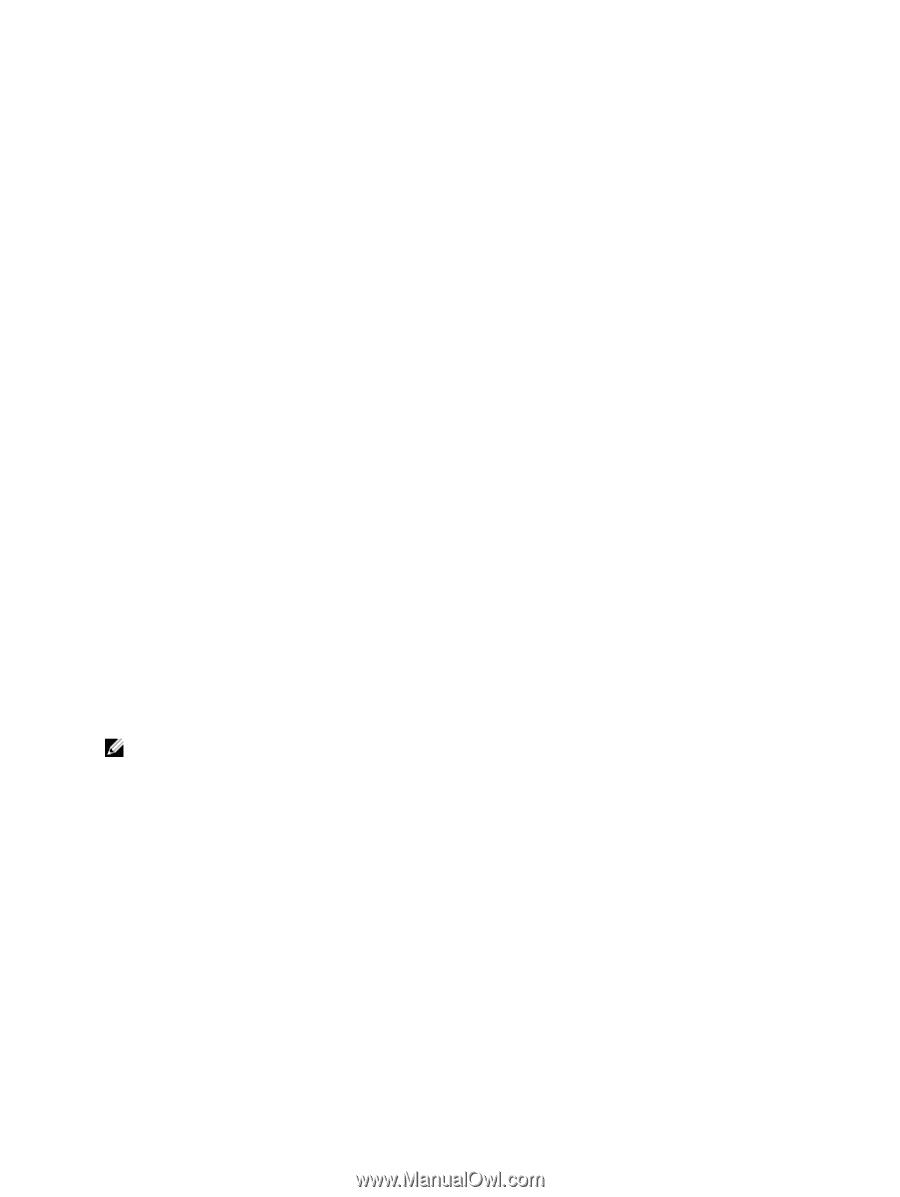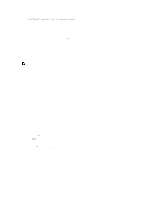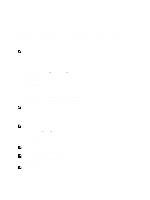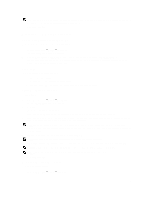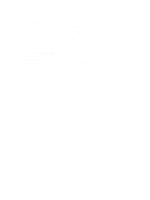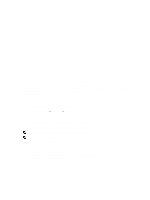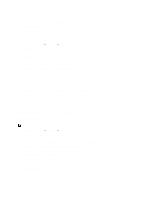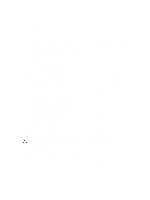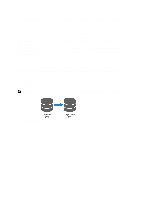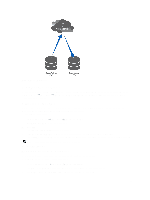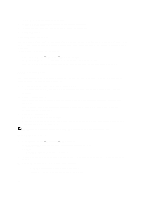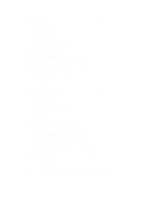Dell PowerVault NX3610 User Manual - Page 40
Creating A Snapshot (Without A Policy), Accessing Snapshots, Modifying A Snapshot
 |
View all Dell PowerVault NX3610 manuals
Add to My Manuals
Save this manual to your list of manuals |
Page 40 highlights
7. Select Weekly to take Snapshots on a weekly basis. a) From the On list, select which day and at what time the snapshot is generated. b) Enter the Number of snapshots to keep. 8. Click Save Changes. Creating A Snapshot (Without A Policy) 1. Select Data Protection → Snapshots → List. The Snapshots List page displays the list of existing snapshots. By default, snapshots for all the NAS volumes is displayed. 2. Click Create. The Create Snapshot page is displayed. 3. From the NAS Volume list, select the appropriate NAS volume. 4. In Snapshot name, enter the name of the new snapshot. 5. Click Create. The new snapshot is created and added to the list of snapshots in the Snapshots List page. Accessing Snapshots Once the snapshot is created, you can access a special folder from Export or Share. Access the special folder from UNIX under the directory called .snapshots under each NFS Export. Access the special folder from Microsoft Windows under the directory .snapshots under each Share. (This integrates into Shadow Copies and enables previous versions.) Snapshots retain the same security style as the Active file system. Therefore, even using Snapshots, users can access only their own files based on existing permissions. The data available when accessing a specific Snapshot is at the level of the specific share and its subdirectories, ensuring that users cannot access other parts of the file system. Modifying A Snapshot NOTE: You can only modify the Snapshot name. 1. Select Data Protection → Snapshots → List. The Snapshots List page displays the list of existing snapshots. By default, snapshots for all the NAS volumes is displayed. 2. From the Show Snapshots for NAS Volume list, select the appropriate NAS volume or select All NAS volumes. Existing snapshots for the selected NAS volume is displayed. 3. From the list of available snapshots, under the Name column, click the relevant snapshot. The Edit Snapshot screen is displayed. 4. In Snapshot name, change the existing name. 5. Click Calculate Snapshot Delta to calculate the actual space freed by removing a snapshot. 6. Click Save Changes. 40