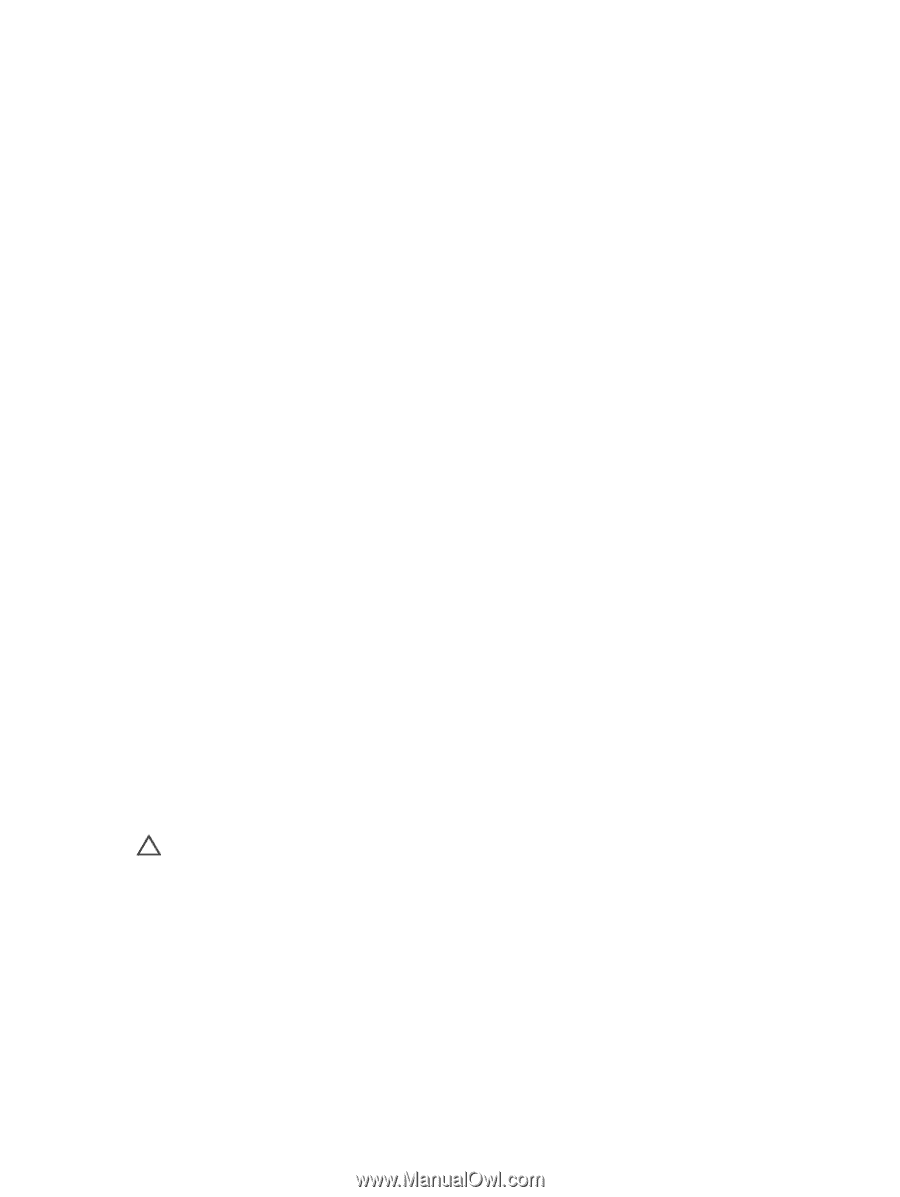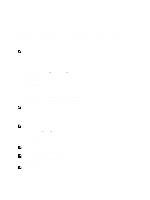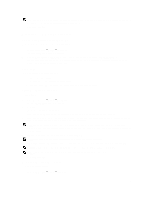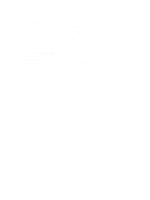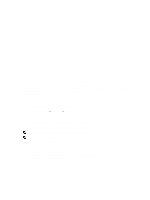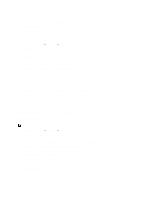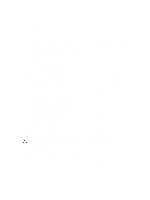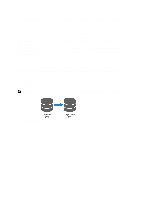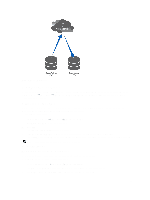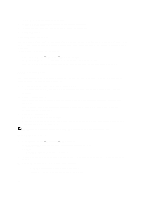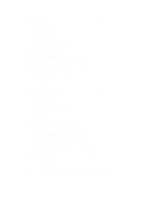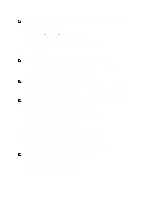Dell PowerVault NX3610 User Manual - Page 41
Restoring Data, Deleting A Snapshot, Restoring A NAS Volume From A Snapshot, Replication
 |
View all Dell PowerVault NX3610 manuals
Add to My Manuals
Save this manual to your list of manuals |
Page 41 highlights
Restoring Data You can restore data in two ways: • Copying and pasting: Individual file restores. If you have accidentally deleted or modified a file and would like to restore it, access the snapshot directory located in the current NFS Export or Share, find the requested snapshot (according to its time of creation) and copy the file to its original location. This method is useful for the day-to-day restore activities of individual files. • Restoring a NAS Volume from a Snapshot. If you need to restore an entire volume (in case of application error or virus attacks), where copy and paste of huge amounts of data takes a lot of time, the entire NAS Volume can be restored. Deleting A Snapshot 1. Select Data Protection → Snapshots → List. The Snapshots List page displays the list of existing snapshots. By default, snapshots for all the NAS volumes are displayed. 2. From the Show Snapshots for NAS Volume list, select the appropriate NAS volume or select All NAS volumes. Existing snapshots for the selected NAS volume is displayed. 3. From the list of available snapshots, select the relevant snapshot and click Delete. Restoring A NAS Volume From A Snapshot 1. Select Data Protection → Snapshots → Restore. The Snapshot Restore page is displayed. 2. In Choose the volume to be reverted, select the appropriate NAS volume. The Choose a snapshot for revision list displays the snapshots for the selected NAS volume. 3. In Choose a snapshot for revision, select the snapshot to which you want the volume to be reverted. 4. Click Next. A message prompts you with instructions that you must follow before starting the restore process. 5. To restore the NAS volume to the selected snapshot, click Yes. The NAS volume is restored to the snapshot. CAUTION: The Restore operation cannot be undone. Any data created or changed between the time of the snapshot and when the restore operation is completed, is erased. Replication Replication in the Dell FluidFS NAS solutions is block-based and asynchronous. • Block-based-only blocks that have any changes are replicated and not the entire file • Asynchronous-communication with the client continues even when the data is being replicated Replication is used in various scenarios to achieve different levels of data protection. Some of these include: 41