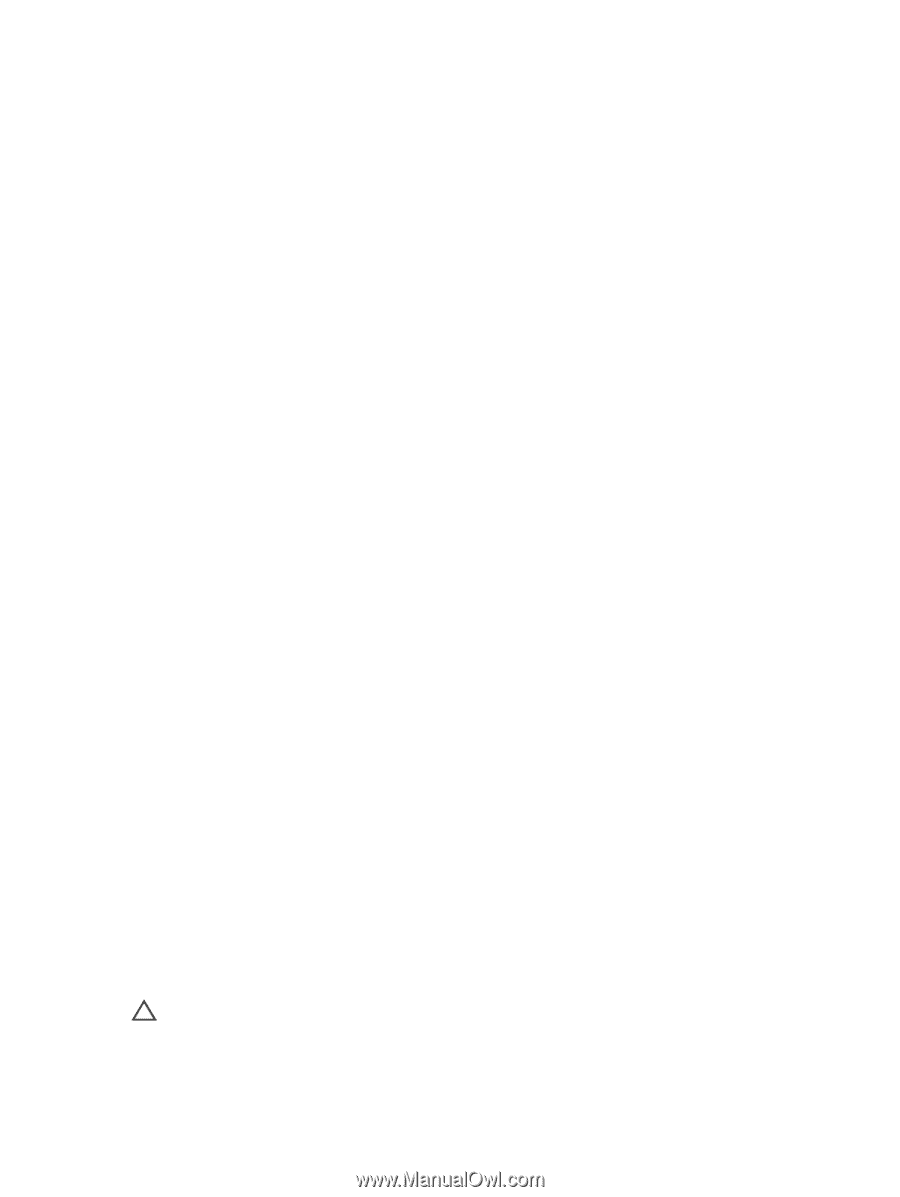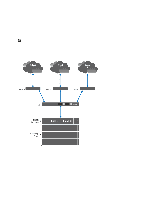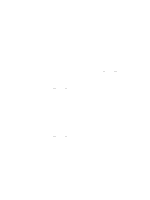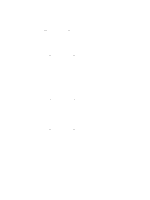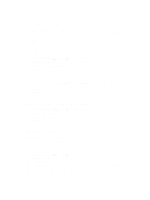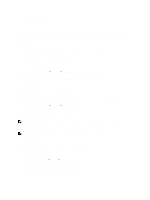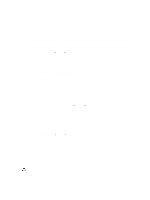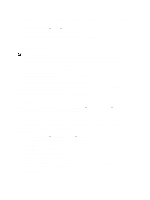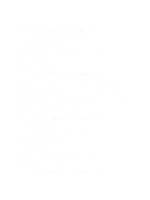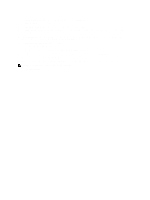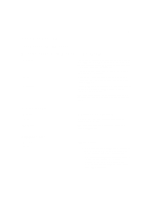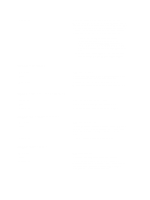Dell PowerVault NX3610 User Manual - Page 67
Synchronizing The NAS Cluster Solution With A Local NTP Server, Managing Licenses, Adding A License
 |
View all Dell PowerVault NX3610 manuals
Add to My Manuals
Save this manual to your list of manuals |
Page 67 highlights
Synchronizing The NAS Cluster Solution With A Local NTP Server Network Time Protocol (NTP) helps in synchronizing and coordinating time distribution. The NTP server helps in synchronizing the clocks over the network. If the system is not part of a Windows network, configure it to synchronize with a local NTP server (if such a server exists), or with an NTP server on the Internet. However if the system is part of a windows network, the AD can serve as the NTP server. To configure the NAS cluster solution to be synchronized with a local NTP server or an NTP server on the Internet: 1. Select Cluster Management → General → Time Configuration. The Time Configuration page is displayed. 2. Select Time should be synchronized with an NTP server. 3. Select NTP server. 4. In the NTP server, enter the name of the local NTP server or Internet NTP server. 5. To add a redundant NTP server, click Add NTP server and type the name of the redundant NTP server in the NTP server field. 6. Click Save Changes. Managing Licenses Installed licenses can be viewed and managed from the NAS Management software. Viewing Licenses To view installed licenses, select Cluster Management → General → Licensing, the Licensed Features page displays a list of installed licenses. Adding A License The feature(s) from the license file is displayed on the licensing screen after the system validates the file and refreshes the screen. To add a license: 1. Select Cluster Management → General → Licensing. The Licensed Features page is displayed. 2. In Upload the license XML file, enter the path of the license XML file or click the Browse button to navigate to the license XML file location. 3. Click Upload to upload the license file. The feature(s) from the license file is/are displayed on the licensing screen after the system validates the file and refreshes the screen. Removing A License CAUTION: Removal of licenses must only be performed at the direction of Dell Technical Support. 67