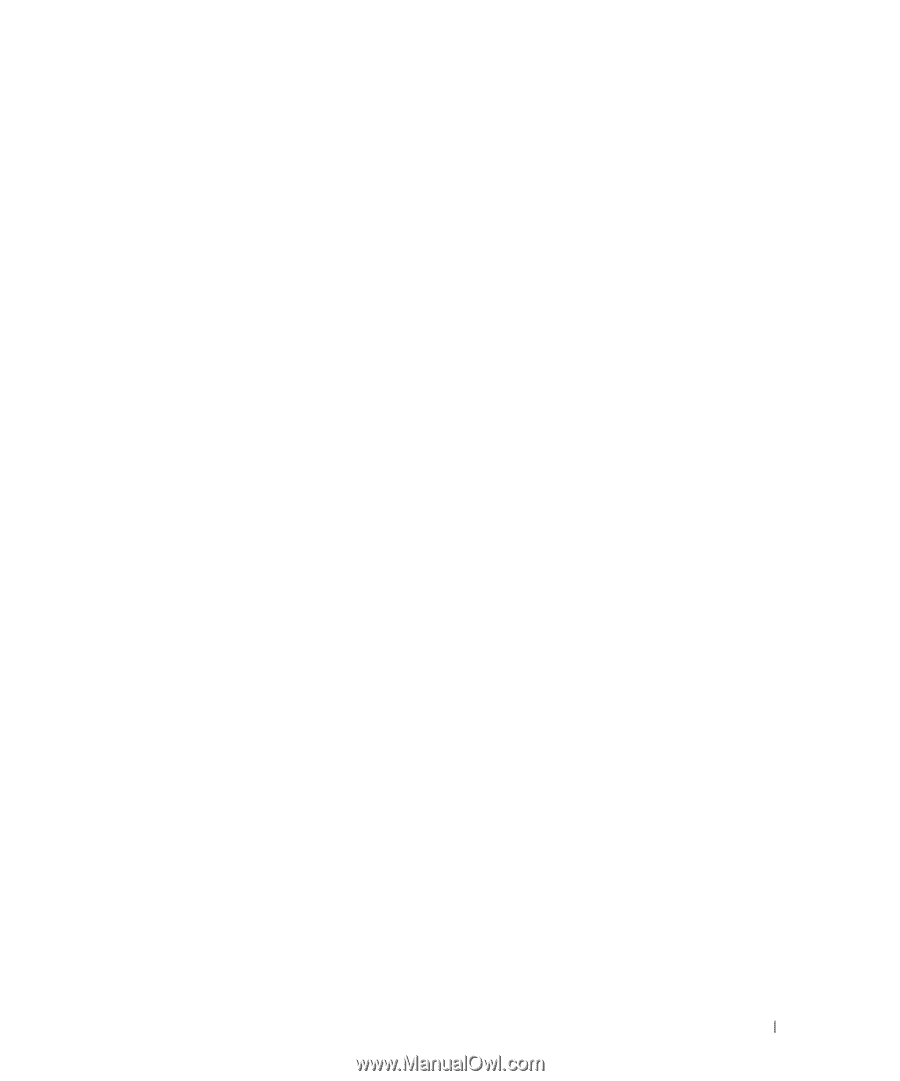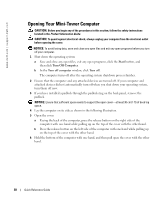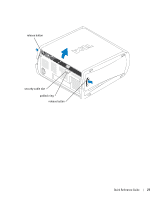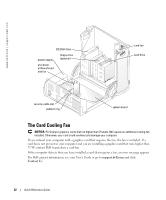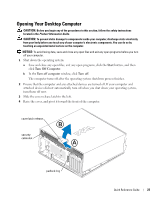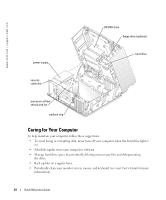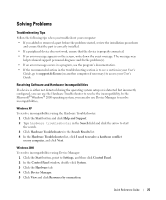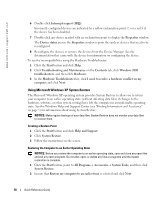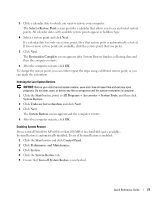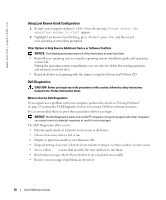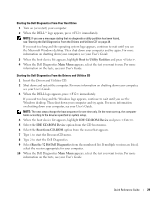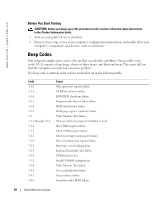Dell Precision 370 Quick Reference Guide - Page 25
Solving Problems, Troubleshooting Tips, Resolving Software and Hardware Incompatibilities - review
 |
UPC - 851846002075
View all Dell Precision 370 manuals
Add to My Manuals
Save this manual to your list of manuals |
Page 25 highlights
Solving Problems Troubleshooting Tips Follow the following tips when you troubleshoot your computer: • If you added or removed a part before the problem started, review the installation procedures and ensure that the part is correctly installed. • If a peripheral device does not work, ensure that the device is properly connected. • If an error message appears on the screen, write down the exact message. The message may help technical support personnel diagnose and fix the problem(s). • If an error message occurs in a program, see the program's documentation. • If the recommended action in the troubleshooting section is to see a section in your User's Guide, go to support.dell.com (on another computer if necessary) to access your User's Guide. Resolving Software and Hardware Incompatibilities If a device is either not detected during the operating system setup or is detected but incorrectly configured, you can use the Hardware Troubleshooter to resolve the incompatibility. In the Microsoft® Windows® 2000 operating system, you can also use Device Manager to resolve incompatibilities. Windows XP To resolve incompatibilities using the Hardware Troubleshooter: 1 Click the Start button and click Help and Support. 2 Type hardware troubleshooter in the Search field and click the arrow to start the search. 3 Click Hardware Troubleshooter in the Search Results list. 4 In the Hardware Troubleshooter list, click I need to resolve a hardware conflict on my computer, and click Next. Windows 2000 To resolve incompatibilities using Device Manager: 1 Click the Start button, point to Settings, and then click Control Panel. 2 In the Control Panel window, double-click System. 3 Click the Hardware tab. 4 Click Device Manager. 5 Click View and click Resources by connection. Quick Reference Guide 25