Dell S2825cdn Smart Dansk
Dell S2825cdn Smart Manual
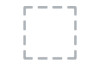 |
View all Dell S2825cdn Smart manuals
Add to My Manuals
Save this manual to your list of manuals |
Dell S2825cdn Smart manual content summary:
- Dell S2825cdn Smart | Dansk - Page 1
Dell™ Color Cloud Multifunction Printer | H625cdw Dell™ Color Cloud Multifunction Printer | H825cdw Dell™ Color Smart Multifunction Printer | S2825cdn Brugervejledning Regulatorisk model: H625cdw H825cdw S2825cdn - Dell S2825cdn Smart | Dansk - Page 2
enten de firmaer, som har mærkerne, eller til deres produkter. Dell Inc. fraskriver sig enhver ejendomsinteresse i andre varemærker og firmanavne Copyright (c) 1998-2004 Marti Maria. Hvad angår RSA BSAFE Denne printer omfatter RSA® BSAFE® kryptografisk software fra EMC Corporation. ICC Profile - Dell S2825cdn Smart | Dansk - Page 3
Rights Reserved Permission is hereby granted, free of charge, to any person obtaining a copy of this software and associated documentation files (the "Software"), to deal in the Software without restriction, including without limitation the rights to use, copy, modify, merge, publish distribute, - Dell S2825cdn Smart | Dansk - Page 4
; it's missing a figure, so use the PostScript version if you can. TIFFTechNote2.txt.gz is a draft of the proposed revisions to TIFF 6.0's JPEG support. pm.errata.gz is the errata list for the first printing of the textbook "JPEG Still Image Data Compression Standard" by Pennebaker and Mitchell - Dell S2825cdn Smart | Dansk - Page 5
ældet i punkt (c)(1)(ii) i Rights in Technical Data and Computer Software (Rettigheder i teknisk data og computersoftware) bestemmelsen i DFARS 252.227-7013 og er anvendelig i FRA-bestemmelserne: Dell Inc., One Dell Way, Round Rock, Texas, 78682, USA. Oktober 2015 Rev. A00 |5 - Dell S2825cdn Smart | Dansk - Page 6
advarsler 2 1 Inden start 13 Om denne vejledning 14 Konventioner 14 Søgning efter oplysninger 15 Produktegenskaber 16 Oversigt over printer 19 Set forfra og bagfra 19 Dupleks automatisk dokumentilægger (DADF) 21 Betjeningspanel 21 Ekstraudstyr 23 Grafiske symboler på printeren - Dell S2825cdn Smart | Dansk - Page 7
Tilslutning af printeren til mobilenheder 56 Wi-Fi Direct 56 Dell Document Hub 59 AirPrint 60 Google Cloud Print 60 Mopria Print Service 65 Installation af printerdrivere på Linux-computere (CUPS) 66 Betjening på Red Hat Enterprise Linux 6 Desktop 66 Betjening på SUSE Linux - Dell S2825cdn Smart | Dansk - Page 8
129 Udskriv PDF/TIFF 131 Udskriv JPEG 131 Dell Document Hub 132 SharePoint 136 Tilføj App 136 Dell™ Printer Configuration Web Tool 137 Klargøring til brug af Dell Printer Configuration Web Tool 137 Start af Dell Printer Configuration Web Tool 138 Sidevisningsformat 138 Ændring af - Dell S2825cdn Smart | Dansk - Page 9
computer med en netværksforbindelse Scanning fra en computer ved hjælp af Web Services on Devices (WSD) Scanning med brug af TWAIN-driver Scanning ved brug af fax Ændring af standardindstillinger for fax Dell Document Hub Registrering af bruger og login på Dell Document Hub Søgning efter og - Dell S2825cdn Smart | Dansk - Page 10
Tilføj og rediger optegnelser til adressebøgerne Brug af printerens betjeningspanel Brug af Adressebogseditor Ved brug af Dell Printer Configuration Web Tool Brug af serveradressebogen og servertelefonbogen Anvendelse af digitalte certifikater Styring af certifikater Indstilling af egenskaber - Dell S2825cdn Smart | Dansk - Page 11
med det trådløse netværk Problemer med den installerede 550 arkilægger (ekstraudstyr) Problemer med Wi-Fi Direct Problemer med scannerdriver/printerhjælpeprogram Andre problemer Kontakt til service Appendiks Appendiks Dell™ politik for teknisk support 333 334 335 336 336 336 337 337 338 338 - Dell S2825cdn Smart | Dansk - Page 12
Politik mht. garanti og returnering 401 Kontakt Dell 401 12 | Indhold - Dell S2825cdn Smart | Dansk - Page 13
1 Inden start Om denne vejledning 14 Søgning efter oplysninger 15 Produktegenskaber 16 Oversigt over printer 19 Grafiske symboler på printeren of deres betydning 24 | 13 - Dell S2825cdn Smart | Dansk - Page 14
og anvendelsen af din Dell H625cdw, Dell H825cdw eller Dell S2825cdn. Oplysninger om anden dokumentation, som følger med din printer, findes under "Søgning efter oplysninger". BEMÆRK: • I denne vejledning omtales Dell H625cdw, Dell H825cdw eller Dell S2825cdn som "printeren". • I denne vejledning - Dell S2825cdn Smart | Dansk - Page 15
på indersiden af printerens frontdæksel. Service Tag ABCD123 Express Service Code 01234567890 Sidste nye drivere til min printer Dokumentation til min printer Svar på spørgsmål om teknisk service og support Besøg www.dell.com/support. Besøg www.dell.com/support. Vælg din region, og udfyld - Dell S2825cdn Smart | Dansk - Page 16
kan fås ved at åbne programmet og klikke på øverst til højre i hovedvinduet for at få vist de ofte stillede spørgsmål. Dell Printer Management Tool (Dell S2825cdn) Dell Printer Management Tool er et program, der overvåger og informerer dig om printerstatussen og gør det muligt at tilpasse - Dell S2825cdn Smart | Dansk - Page 17
. Se "Scanning af dokumentet ved hjælp af tegngenkendelse (OCR)". Du kan nemt finde og udskrive dokumenter, som er gemt i cloud-lagret med Dell Document Hub. Du kan også søge efter filer i flere cloud-lagertjenester samtidigt. Se "Søgning efter og udskrivning af filer". USB direkte udskr Kopier - Dell S2825cdn Smart | Dansk - Page 18
(DADF) Du kan scanne siderne i en bog eller en brochure fra dokumentglasset. Se "Lav kopier fra dokumentglasset". Styring af dokumenter med PaperPort (Dell S2825cdn) Du kan scanne ubundne stykker papir vha. DADF. Se "Lav kopier fra DADF". Du kan organisere, søge i og dele dine scannede dokument - Dell S2825cdn Smart | Dansk - Page 19
Oversigt over printer Set forfra og bagfra Set forfra 12 3 4 5 12 6 11 10 9 8 7 1 Outputbakke-forlænger 7 Dæksel i højre side 2 Front USB-port 8 til affaldstoner 12 Tonerpatroner BEMÆRK: • Undgå at udtage eller isætte tonerpatroner, mens printeren er i brug. Oversigt over printer | 19 - Dell S2825cdn Smart | Dansk - Page 20
Set bagfra 9 8 7 1 Telefonstik 2 Konnektor til vægstik 3 Ethernet-port 4 USB-port 5 Strømforsyningsstik 1 2 3 4 6 5 6 "Blåt" stik 7 Dupleksenhed 8 Fusermodul 9 Bagdæksel 20 | Oversigt over printer - Dell S2825cdn Smart | Dansk - Page 21
DADF-låg 4 Dokumentglas 5 Dokumentilæggerbakke 6 Dokumentstopper 7 Dokumentoutput-bakke 8 DADF-fremføringsvalser BEMÆRK: • Træk dokumentstopperen ud for at forhindre, at dokumentet falder af printeren. Betjeningspanel Dell H625cdw/Dell H825cdw 12 3 4 5 67 8 9 14 13 12 11 10 Oversigt over - Dell S2825cdn Smart | Dansk - Page 22
Dell S2825cdn 12 3 4 5 789 14 13 12 11 1 Knappen (Hjem) 2 Knappen (Log på/af) 3 Berøringspanel 4 Klar/Fejl-LED 5 Taltastatur 6 Knappen (Wi-Fi)* 7 Knappen registreret som "001" eller "002" for FAX-hurtigopkald. Fungerer kun, når skærmen Startside bliver vist. 22 | Oversigt over printer - Dell S2825cdn Smart | Dansk - Page 23
forbrugsvarer og netværksstatus og udskrive forskellige rapporttyper og lister. * Tilgængelig på Dell H625cdw og Dell H825cdw. BEMÆRK: • Skift til en anden menu eller tilbagevenden til det foreg læse de installationsanvisninger, der fulgte med den valgfrie 550-arkilægger. Oversigt over printer | 23 - Dell S2825cdn Smart | Dansk - Page 24
Grafiske symboler på printeren of deres betydning Undgå at bruge hæftet papir eller papir, der er sat på med clips. Undgå at bruge foldet, fyret eller krøllet papir. Undgå at bruge ink-jet-udskrivningspapir. Undgå at bruge OHP-ark. Undgå at bruge papir, der har tryk på eller er brugt på den ene side - Dell S2825cdn Smart | Dansk - Page 25
2 Opsætning af printeren Oversigt over Printeropsætning 26 Klargøring til konfiguration af printeren 27 Tilslutning af printeren til en telefonlinje 28 Sådan tændes/slukkes printeren 31 Tilslutning af printeren til en computer 38 Tilslutning af printeren til mobilenheder 56 Installation - Dell S2825cdn Smart | Dansk - Page 26
Oversigt over Printeropsætning Følgende procedurer er nødvendige for gøre printeren klar. Klargøring af hardware/Første indstillinger "Klargøring til konfiguration af printeren" "Sådan tændes/slukkes printeren" "Indstilling af Første indstillinger på betjeningspanelet" Tilslutninger/Printeropsætning - Dell S2825cdn Smart | Dansk - Page 27
Klargøring til konfiguration af printeren Pladskrav Sørg for, at der er plads nok til at åbne printerbakken, dækslerne samt tilbehør (ekstraudstyr), og til ordentlig ventilation. 260 mm/ 10,24 tommer 500 mm/ 19,69 tommer 100 mm/ 3,94 tommer 420 mm/16,54 tommer 340 mm/13,4 tommer 250 mm/9,84 - Dell S2825cdn Smart | Dansk - Page 28
Tilslutning af printeren til en telefonlinje FORSIGTIG: • Tilslut ikke printeren direkte til en digital abonnentforbindelse (Digital Subscriber Line - DSL). Det kan beskadige printeren. For at anvende en DSL skal du anvende et passende DSL-filter. Kontakt din serviceudbyder for DSL-filteret. • Brug - Dell S2825cdn Smart | Dansk - Page 29
2 Sæt den "Gule" terminering i telefonstikket. "Gul" terminering Tilslutning af printeren til et modem Du kan slutte printeren til en computer med et modem på samme telefonlinje som printeren. Sørg for, at modemmet er sluttet til et aktivt vægstik, og slut derefter et telefonkabel til - Dell S2825cdn Smart | Dansk - Page 30
2 Fjern det "blå" stik fra telefonstikket. "Blåt" stik 3 Slut en telefon- eller telefonsvarerledning til telefonstikket bag på printeren. Slut den anden ende af ledningen til en ekstern telefon eller telefonsvarer. Til en ekstern telefon eller telefonsvarer 30 | Tilslutning af printeren til en - Dell S2825cdn Smart | Dansk - Page 31
Sådan tændes/slukkes printeren BEMÆRK: • De billeder, der bruges i dette kapitel, er fra Dell H625cdw og Dell H825cdw, medmindre andet nævnes. Tænding af printeren ADVARSEL: • Brug ikke forlængerledninger eller stikdåser. • Printeren bør ikke tilsluttes til et UPS-system. 1 Slut strømkablet - Dell S2825cdn Smart | Dansk - Page 32
øj Admin.indstillinger Systemindstillinger Generelt Guiden Tænd. Du kan også indstille den samme indstilling ved hjælp af Dell Printer Configuration Web Tool. Se "Dell™ Printer Configuration Web Tool". 1 Tænd printeren. 2 Tryk på indtil det ønskede sprog vises, og tryk derefter på det ønskede - Dell S2825cdn Smart | Dansk - Page 33
Geografisk region Afrika Nord-,Syd- og Mellemamerika Tidszone (UTC) Accra, Bamako, Dakar, Nouakchott (UTC) Casablanca (UTC +01:00) Algiers, Douala, Libreville, Luanda (UTC +01:00) Tunis (UTC +01:00) Windhoek (UTC +02:00) Cairo (UTC +02:00) Harare, Johannesburg, Kinshasa, Tripoli (UTC +03:00) Addis - Dell S2825cdn Smart | Dansk - Page 34
Geografisk region Antarktis Asien Tidszone (UTC -04:00) Palmer Archipelago, Santiago (UTC -03:00) Rothera (UTC +03:00) Syowa (UTC +06:00) Mawson, Vostok (UTC +07:00) Davis (UTC +08:00) Casey (UTC +10:00) Dumont d'Urville (UTC +12:00) McMurdo (UTC +02:00) Amman (UTC +02:00) Beirut (UTC +02:00) - Dell S2825cdn Smart | Dansk - Page 35
Geografisk region Atlanterhavet Australien Europa Det Indiske Ocean Tidszone (UTC -04:00) Bermuda (UTC -04:00) Stanley (UTC -02:00) Sydgeorgien-øen (UTC -01:00) Azorerne, Scoresbysund (UTC -01:00) Cape Verde (UTC) Reykjavik (UTC +08:00) Perth (UTC +08:45) Eucla (UTC +09:30) Adelaide (UTC +09:30) - Dell S2825cdn Smart | Dansk - Page 36
Geografisk region Stillehavet 6 Tryk på OK Dato. Tidszone (UTC -11:00) Midway-øen, Niue, Samoa (UTC -10:00) Cookøerne, Hawaii, Tahiti (UTC -09:30) Marquesasøerne (UTC -09:00) Gambierøerne (UTC -08:00) Pitcairnøerne (UTC -06:00) Påskeøen (UTC -06:00) Galapagosøerne (UTC +09:00) Palau (UTC +10:00) - Dell S2825cdn Smart | Dansk - Page 37
Danmark Frankrig Tyskland Irland Italien Luxembourg Malaysia Mexico Holland New Zealand Norge Singapore Sydafrika Spanien Sverige Schweiz Thailand Storbritannien USA Ukendt A4 A4 A4 A4 A4 A4 A4 Letter A4 A4 A4 A4 A4 A4 A4 A4 A4 A4 Letter Letter d Tryk på Næste. Vælg Nej, det gør jeg senere for at - Dell S2825cdn Smart | Dansk - Page 38
se forbindelse Nødvendige forberedelser Kontrollér indstillingerne for adgangspunktet eller den trådløse router. Windows® Dell Printer Easy Install "Tilslutning til Dell Printer Easy Install (kun Windows®)" Macintosh WPS-PBC-indstillinger og software Installation af drivere "Tilslutning med WPS - Dell S2825cdn Smart | Dansk - Page 39
" Tilslutning til et trådløst netværk Tilslutning til Dell Printer Easy Install (kun Windows®) 1 Indsæt disken Software and Documentation i din computer. Alternativt kan du gå til www.dell.com/support, indtast printerens Service Tag, downloade den nyeste software og driver, og så åbne filen - Dell S2825cdn Smart | Dansk - Page 40
. For WPS-PIN skal der indtaste de tildelte PIN-koder til din printer og computer. Denne indstilling, som udføres for et adgangspunkt, er for din trådløse router understøtter WPS. BEMÆRK: • Tilgængelig på Dell H625cdw og Dell H825cdw. • Sørg for at slutte printeren til et trådløst netværk og - Dell S2825cdn Smart | Dansk - Page 41
fanen Værktøj Admin.indstillinger Netværk Wi-Fi. Hvis Panellåsindstil. er indstillet til Aktiver, skal du angive adgangskoden. Se "Panellås". 3 Tryk på Guide til Wi-Fi indstilling. Printeren søger efter adgangspunkter i det trådløse netværk. 4 Tryk på indtil det ønskede adgangspunkt vises, og vælg - Dell S2825cdn Smart | Dansk - Page 42
til Macintosh-computere." Manuel SSID-opsætning 1 Tryk på knappen (Information). 2 Tryk på fanen Værktøj Admin.indstillinger Netværk Wi-Fi Guide til Wi-Fi indstilling. Hvis Panellåsindstil. er indstillet til Aktiver, skal du angive adgangskoden. Se "Panellås". 3 Vælg afkrydsningsfeltet Manuel SSID - Dell S2825cdn Smart | Dansk - Page 43
trådløse indstillinger Du kan ændre de trådløse indstillinger for printeren fra din computer ved at starte Dell Printer Configuration Web Tool. Se "Dell™ Printer Configuration Web Tool". Du kan også indstille de samme indstillinger med disken Software and Documentation. Tilslutning af printeren til - Dell S2825cdn Smart | Dansk - Page 44
ærk som det, computeren aktuelt er forbundet med. Tilslutning til Dell Printer Easy Install (kun Windows®) 1 Indsæt disken Software and Documentation i din computer. Alternativt kan du gå til www.dell.com/support, indtast printerens Service Tag, downloade den nyeste software og driver, og så åbne - Dell S2825cdn Smart | Dansk - Page 45
på kabelstikket modsvarer USB-symbolet på printeren. Tilslutning til Dell Printer Easy Install (kun Windows®) 1 Indsæt disken Software and Documentation i din computer. Alternativt kan du gå til www.dell.com/support, indtast printerens Service Tag, downloade den nyeste software og driver, og - Dell S2825cdn Smart | Dansk - Page 46
"Installation af softwaren til Macintosh-computere". Installation af softwaren til Windows®-computere Installation af softwaren og printerdrivere med Dell Printer Easy Install 1 Indsæt disken Software and Documentation i din computer. BEMÆRK: • Hvis disken Software and Documentation ikke starter - Dell S2825cdn Smart | Dansk - Page 47
Du kan kontrollere printerens IP-adresse ved at udføre en af procedurerne i "Verificering af IP-indstillingerne." • Trådløst netværk understøttes af Dell H625cdw og Dell H825cdw. Installation af Printer Control Language (PCL), PostScript (PS) og faxdriver med USB-kabeltilslutning BEMÆRK: • Hvis din - Dell S2825cdn Smart | Dansk - Page 48
2 Klik på Hovedmenu. 3 I vinduet Dell Printer Easy Install skal du klikke på Tilslut. 4 Vælg USB-kabelforbindelse, og klik derefter Hvis du bruger Windows Vista® eller Windows Server® 2008, skal du installere Service Pack 2 eller nyere og derefter Windows® Platform Update (KB971644). Opdateringen ( - Dell S2825cdn Smart | Dansk - Page 49
Hvis du vil ændre printernavnet, skal du indtaste printernavnet i feltet Printernavn, og klik derefter på Næste. 8 Vælg enten Del ikke denne printer eller Del denne printer, så andre i netværket kan finde den og bruge den, og klik derefter på Næste. 9 Når installationen af driveren er afsluttet, kan - Dell S2825cdn Smart | Dansk - Page 50
-knappen, og klik derefter på Kør. b Indtast D:\setup.exe (D er drevbogstavet for det optiske drev), og klik derefter på OK. 2 Klik på Hovedmenu. 3 I vinduet Dell Printer Easy Install skal du klikke på Tilslut. 4 Vælg Trådløs eller Ethernet-forbindelse, og klik derefter på Næste. BEMÆRK: • Trådløst - Dell S2825cdn Smart | Dansk - Page 51
du vil ændre printernavnet, skal du indtaste printernavnet i feltet Printernavn, og klik derefter på Næste. 10 Vælg enten Del ikke denne printer eller Del denne printer, så andre i netværket kan finde den og bruge den, og klik derefter på Næste. 11 Når installationen af driveren er afsluttet, kan - Dell S2825cdn Smart | Dansk - Page 52
. BEMÆRK: • Trådløst netværk understøttes af Dell H625cdw og Dell H825cdw. 3 På listen med tilgængelige printere skal du vælge den, du vil bruge, og klik derefter på Næste. BEMÆRK: • I listen over tilgængelige printere vises Web Services on Devices (WSD)-printeren i formatet http://IP-adresse/ws - Dell S2825cdn Smart | Dansk - Page 53
10 Angiv administratorens adgangskode, og klik derefter på Installer software Fortsæt installationen. 11 Klikke på Log ud eller Luk. Tilføjelse af en printer vha. USB-forbindelse 1 Tænd printeren. 2 Slut USB-kablet til printeren og Macintosh-computeren. Tilslutning af printeren til en computer | 53 - Dell S2825cdn Smart | Dansk - Page 54
. 4 Klik på plustegnet (+), og klik derefter på IP. 5 Vælg Line Printer Daemon - LPD for Protokol. 6 Indtast IP-adressen på printeren i området Adresse. 7 Vælg Dell Color MFP H625cdw, Dell Color MFP H825cdw, eller Dell Color MFP S2825cdn for Brug. BEMÆRK: • Når udskrivning er konfigureret vha.IP - Dell S2825cdn Smart | Dansk - Page 55
MFP H625cdw, Dell Color MFP H825cdw eller Dell Color MFP S2825cdn manuelt. 7 Klik på Tilføj. 8 Specificer de indstillinger, der er installeret på printeren, og klik derefter på Fortsæt. 9 Sørg for, at printeren er vist i dialogboksen Printere & scannere. Konfiguration med ekstraudstyr På driveren - Dell S2825cdn Smart | Dansk - Page 56
der er tilsluttet med Wi-Fi Direct, understøtter følgende protokoller; LPD, Port9100, WSD*, Bonjour (mDNS), SNMPv1/v2c, Dell Printer Configuration Web Tool. * WSD står for Web Services on Devices (webtjenester på enheder). Opsætning af Wi-Fi Direct For at bruge Wi-Fi Direct skal du først konfigurere - Dell S2825cdn Smart | Dansk - Page 57
7 Gentag trin 1 og 2, når printeren er genstartet, og tryk på Gruppeejer. 8 Tryk på SSID og Adgangsudtryk for at kontrollere, hvad SSID'et og adgangsudtrykket er. BEMÆRK: • Hvis du vil kontrollere printerens SSID og adgangsudtryk, skal du også udskrive listen ved at trykke på Udskriv adgangsudtryk i - Dell S2825cdn Smart | Dansk - Page 58
Hub". For Android: Du skal installere udskrivningsprogrammet fra Google Play™, og derefter er printeren klar til brug. Flere oplysninger findes under "Dell Document Hub". Proceduren for udskrivning varierer afhængig af den mobilenhed, du bruger. Se den vejledning, der fulgte med den mobile enhed - Dell S2825cdn Smart | Dansk - Page 59
cloud-lagertjenester. Appen, som er nem at bruge og navigere i, muliggør direkte udskrivning af billeder, dokumenter, webindhold og andet på understøttede Dell-printere på et Wi-Fi-, Wi-Fi Direct- eller Ethernet-netværk. Du kan også få vist printerens status og udskrifts- og scanningsindstillinger - Dell S2825cdn Smart | Dansk - Page 60
er aktiveret som standard. 1 Sørg for, at printeren er tilsluttet netværket. 2 Start Dell Printer Configuration Web Tool Se "Start af Dell Printer Configuration Web Tool". 3 Klik på Printerserverindstillinger fanen Printerserverindstillinger 4 Marker afkrydsningsfeltet Aktiver AirPrint. 5 Klik - Dell S2825cdn Smart | Dansk - Page 61
Aktivér Google Cloud Print på betjeningspanelet. BEMÆRK: • Du kan indstille den samme indstilling ved hjælp af Dell Printer Configuration Web Tool. Se "Dell™ Printer Configuration Web Tool". 1 Tryk på knappen (Information). 2 Tryk på fanen Værktøj Admin.indstillinger Netværk Protokoller. Hvis Panell - Dell S2825cdn Smart | Dansk - Page 62
2.0 af Google Cloud Print-tjenesten på en printer. Registrering af din printer i din Google-konto For Google Cloud Print version 1.1 1 Start Dell Printer Configuration Web Tool Se "Start af Dell Printer Configuration Web Tool". 2 Klik på Printerserverindstillinger fanen Printerserverindstillinger - Dell S2825cdn Smart | Dansk - Page 63
lavet delingsindstillingerne. Accepter invitationen om deling. Annullering af registrering på Google Cloud Print 1 Start Dell Printer Configuration Web Tool Se "Start af Dell Printer Configuration Web Tool". 2 Klik på Printerserverindstillinger Annuller registrering. 3 Sørg for, at Registrer denne - Dell S2825cdn Smart | Dansk - Page 64
som du vil udskrive. 4 Tryk på Udskriv. Hvis Udskriv ikke vises, skal du trykke på og derefter på Udskriv. 5 Vælg en Google Cloud-printer på listen. 6 Vælg printerindstillinger, og tryk derefter på . Udskrivning fra Google Chrome BEMÆRK: • Du skal registrere Google Cloud Print Version 2.0. Følgende - Dell S2825cdn Smart | Dansk - Page 65
Tool. Se "Opsætning af Mopria Print Service på din printer". Opsætning af Mopria Print Service på din printer 1 Sørg for, at printeren er tilsluttet netværket. 2 Start Dell Printer Configuration Web Tool Se "Start af Dell Printer Configuration Web Tool". 3 Klik på Printerserverindstillinger fanen - Dell S2825cdn Smart | Dansk - Page 66
i terminalvinduet. su [administratorkodeord] rpm -ivh [filsti] /Dell-MFP-S2825cdn-H825cdw-x.x-x.rpm Klargøring af udskrivningskøen For at udfø OK. For netværkstilslutninger: a Vælg LPD/LPR Host or Printer i menuen Other Network Printers, og klik derefter på Continue. b Indtast printerens IP-adresse i - Dell S2825cdn Smart | Dansk - Page 67
Du kan også angive placeringen og beskrivelsen af printeren for at få yderligere oplysninger. 5 Vælg Dell Color MFP H825cdw vxxxx.PS (en) i menuen Model, og klik derefter på Tilføj printer. Udskrivning fra programmet Når du er færdig med at konfigurere køen, kan du udskrive fra programmerne. Hvis du - Dell S2825cdn Smart | Dansk - Page 68
[kønavn] 3 Gentag kommandoen herover for alle køer til samme model. 4 Indtast følgende kommando i terminalvinduet. su [administratorkodeord] rpm -e Dell-MFP-S2825cdn-H825cdw Betjening på SUSE Linux Enterprise Desktop 11 Opsætningsoversigt SUSE Linux Enterprise Desktop 11: 1 Installer printerdriveren - Dell S2825cdn Smart | Dansk - Page 69
or Printserver Box via. d Indtast printerens IP-adresse i IP Address or Host Name:. e Vælg Dell i rullemenuen Select the printer manufacturer:. f Klik på OK. g Vælg din printer på listen Assign Driver. BEMÆRK: • Du kan angive printernavnet i Set Name:. h Kontroller indstillingerne, og klik derefter - Dell S2825cdn Smart | Dansk - Page 70
på på tastaturet. 3 Klik på Manage Printers. 4 Klik på Set Printer Options i den printer, for hvilken du vil specificere udskrivningsalternativerne. 5 Angiv de nødvendige indstillinger, og klik på Set Printer Options. 6 Indtast root som brugernavn, indtast administratorens kodeord, - Dell S2825cdn Smart | Dansk - Page 71
64-bit arkitekturen: sudo dpkg -i (indtast filstien)/ dell-mfp-s2825cdn-h825cdw_x_x-x_amd64.deb (Skriv administratorens kodeord) Konfiguration af For netværkstilslutninger: a Vælg LPD/LPR Host or Printer i menuen Other Network Printers, og klik derefter på Continue. b Indtast printerens - Dell S2825cdn Smart | Dansk - Page 72
. Hvis du vil dele printeren, skal du vælge afkrydsningsfeltet Del denne printer. 7 Vælg Dell i menuen Make, og klik på Continue. 8 Vælg Dell Color MFP H825cdw vxxxx.PS i menuen Model, og klik derefter på Tilføj printer. Udskrivning fra programmer Når du er færdig med at konfigurere udskrivningskøen - Dell S2825cdn Smart | Dansk - Page 73
navnet på udskrivningskøen) (Skriv administratorens kodeord) 4 Gentag kommandoen herover for alle køer til samme model. 5 Indtast følgende kommando i terminalvinduet. sudo dpkg -r Dell-MFP-S2825cdn-H825cdw (Skriv administratorens kodeord) Installation af printerdrivere på Linux-computere (CUPS) | 73 - Dell S2825cdn Smart | Dansk - Page 74
IP-adresse, som allerede er i brug, kan forårsage problemer med netværksydelsen. • IP-adresser skal tildeles af avancerede brugere eller systemadministratorer. • Når du tildeler en IP-adresse manuelt i IPv6-tilstand, skal du bruge Dell Printer Configuration Web Tool. Brug link-lokal-adressen til at - Dell S2825cdn Smart | Dansk - Page 75
5 Følg vejledningen på skærmen, indtil skærmen Konfigurer printer vises. 6 Klik på Avanceret. 7 Angiv indstillingerne for IP-adressen printeren er sluttet til et netværk via Ethernet-kabel: Tryk på Ethernet. For Dell H625cdw og Dell H825cdw: Hvis printeren er sluttet til et trådløst netværk: Tryk på - Dell S2825cdn Smart | Dansk - Page 76
indstillinger ved brug af betjeningspanelet 1 Tryk på knappen (Information). 2 Tryk på fanen Om denne MFP-enhed Netværk. 3 Kontroller den IP-adresse, der vises i IP(v4)-adresse. Verificering ". BEMÆRK: • Trådløst netværk understøttes af Dell H625cdw og Dell H825cdw. 76 | Indstilling af IP-adressen - Dell S2825cdn Smart | Dansk - Page 77
3 Sådan bruges printeren Brug af betjeningspanelet 78 Forklaring af systemmenuerne 84 Forklaring af jobmenuerne 121 Dell™ Printer Configuration Web Tool 137 Retningslinjer for udskrivningsmedier 191 Ilægning af udskrivningsmedier 197 Ilægning af dokumenter 208 | 77 - Dell S2825cdn Smart | Dansk - Page 78
af Wi-Fi Direct-forbindelse og ikonet for status af LAN-forbindelse vises kun på Dell H625cdw og Dell H825cdw. Dell H625cdw/Dell H825cdw 1 2 3 45 6 Dell S2825cdn 1 23 6 Startside Dell Document Hub Guest 7 Startside 8 Guest 7 Scan til email Kopier 8 Mappen Scan til Fax netv - Dell S2825cdn Smart | Dansk - Page 79
æggende betjening af berøringspanelet Du kan betjene berøringspanelet på samme måde som en smartphone eller en tablet. Valg af punktet på skærmen Tryk på punktet. Dell Document Hub Guest Brug af betjeningspanelet | 79 - Dell S2825cdn Smart | Dansk - Page 80
Rulning på skærmen eller i de viste punkter Stryg skærmen ved at trække fingeren hen over skærmen. Startside Guest Scan til email Fax Kopier Mappen Scan til netværk For at rulle hurtigere skal du svippe skærmen. Startside Guest Scan til email Fax Kopier Mappen Scan til netværk BEMÆRK: • - Dell S2825cdn Smart | Dansk - Page 81
Tilføjelse af fliser Stryg på skærmen for at få vist den sidste side på skærmen Startside eller på gruppeskærmen, og tryk på Tilføj App. Tryk på den flise, du vil føje til Programliste, når skærmen Startside vises. Sletning af fliser Tryk på den flise du vil slette og hold den nedtrykket. Træk - Dell S2825cdn Smart | Dansk - Page 82
2 Tryk på fanen Værktøj Sprogindstillinger Tastatur, layout. 3 Vælg det ønskede tastaturlayout, og tryk derefter på OK. Ændring af sproget 1 Tryk på knappen (Information). 2 Tryk på fanen Værktøj Sprogindstillinger Panelsprog. 3 Tryk på indtil det ønskede sprog vises, og tryk derefter på det ø - Dell S2825cdn Smart | Dansk - Page 83
7 Indtast den nye adgangskode, og tryk derefter på OK. 8 Indtast adgangskoden igen, og tryk derefter på OK. Deaktivering af Panellåsen 1 Tryk på knappen (Information). 2 Tryk på fanen Værktøj Admin.indstillinger. 3 Indtast kodeordet. 4 Tryk på , indtil Sikkerhedsindst. vises, og tryk derefter på - Dell S2825cdn Smart | Dansk - Page 84
liste med alle indstillingerne i printermenuerne. ❚ Rapport/liste > Liste over PCL-fonte Udskriver et eksempel på de tilgængelige PCL-fonte (Printer Control Language). ❚ Rapport/liste > Liste med PCL-makroer Udskriver information om den downloadede PCL-makro. ❚ Rapport/liste > Liste over - Dell S2825cdn Smart | Dansk - Page 85
❚ Rapport/liste > Fejlhistorie Udskriver en detaljeret liste over papirstop og alvorlige fejl. ❚ Rapport/liste > Printertæller Udskriver rapporter om det totale antal sider, der er udskrevet. ❚ Rapport/liste > Farvetestside Udskriver en side for at teste farver. ❚ Rapport/liste > Protokolmonitor - Dell S2825cdn Smart | Dansk - Page 86
eller liste vises, og vælg derefter denne rapport eller liste. 4 Tryk på Udskrift. Wi-Fi | WPS BEMÆRK: • Wi-Fi Direct er tilgængeligt på Dell H625cdw og Dell H825cdw. Brug menuen Wi-Fi | WPS til at kontrollere eller angive indstillinger eller tilslutninger for trådløst netværk. Du kan få vist - Dell S2825cdn Smart | Dansk - Page 87
> PCL Brug menuen PCL til at ændre de printerindstillinger, som kun påvirker job, der anvender PCL-emuleringsprintersprog (Printer Control Language). ❚ Admin.indstillinger > PCL > Papirbakke Specificerer standarden for papirbakken. ❚ Admin.indstillinger > PCL > Papirformat Specificerer standarden - Dell S2825cdn Smart | Dansk - Page 88
❚ Admin.indstillinger > PCL > 2-sidet udskr. Specificerer, om der skal udskrives på en side eller begge sider for et udskrivningsmedieark. For tosidet udskrivning kan du angive, at udskriften skal indbindes langs den lange kant eller korte kant. ❚ Admin.indstillinger > PCL > Font Specificerer - Dell S2825cdn Smart | Dansk - Page 89
❚ Admin.indstillinger > PCL > Hex Dump Specificerer, om funktionen Hex Dump, der hjælper med at isolere kilden til et udskriftsjobproblem, skal aktiveres. Når Hex Dump er valgt, udskrives alle de til printeren sendte data i hexadecimal og tegnrepræsentation. Kontrolkoder udføres ikke. ❚ Admin. - Dell S2825cdn Smart | Dansk - Page 90
normal størrelse. Til dokumenter, der indeholder små tegn eller tynde linjer, eller dokumenter, der er udskrevet på en dot-matrix-printer. Udskriver med højere hastighed end indstillingen Standard, men kvaliteten er dårligere. ❚ Admin.indstillinger > PDF > PDF-kodeord Specificerer kodeordet, når du - Dell S2825cdn Smart | Dansk - Page 91
> Wi-Fi BEMÆRK: • Hvis Ethernet-kablet er frakoblet, bliver menuen Wi-Fi | WPS tilgængelig. • Trådløst netværk understøttes af Dell H625cdw og Dell H825cdw. Kontrollerer eller angiver indstillinger for trådløse netværk. ❚ Admin.indstillinger > Netværk > Wi-Fi > Wi-Fi BEMÆRK: • Trådløst - Dell S2825cdn Smart | Dansk - Page 92
med det trådløse netværk. • Trådløst netværk understøttes af Dell H625cdw og Dell H825cdw. Konfigurerer det trådløse netværksinterface. ❚ Admin.indstillinger > Netværk > Wi-Fi > Guide til Wi-Fi indstilling > Vælg adgangspunkt Vælger adgangspunktet fra listen. WEP-tast Adgangsudtryk Når du vælger - Dell S2825cdn Smart | Dansk - Page 93
WEP-nøgle 1 - 4. ❚ Admin.indstillinger > Netværk > Wi-Fi > Guide til Wi-Fi indstilling > Manuel SSID-installation > SSID > Ad-hoc Vælges med det trådløse netværk. • WPS-indstilling er tilgængelig på Dell H625cdw og Dell H825cdw. Konfigurerer det trådløse netværk ved brug af WPS. Konfiguration af - Dell S2825cdn Smart | Dansk - Page 94
første oktet i en protokolomsætter-adresse. ❚ Admin.indstillinger > Netværk > Wi-Fi > IPsec BEMÆRK: • IPsec vises kun, når IPsec er aktiveret på Dell Printer Configuration Web Tool. Deaktiverer IP-sek. ❚ Admin.indstillinger > Netværk > Wi-Fi > Nulstil Wi-Fi BEMÆRK: • Indstillingen Nulstil Wi-Fi er - Dell S2825cdn Smart | Dansk - Page 95
Wi-Fi Direct Grupperolle Enhedsnavn Parret enhed SSID Adgangsudtryk WPS-indstilling Aktiverer eller deaktiverer Wi-Fi Direct netværket. Automatisk Løser automatisk grupperollen for Wi-Fi Direct. Gruppeejer Indstiller printeren som Gruppeejer ved brug af Wi-Fi Direct. Når printeren angives som - Dell S2825cdn Smart | Dansk - Page 96
ætter-adresse. ❚ Admin.indstillinger > Netværk > Ethernet > IPsec BEMÆRK: • IPsec vises kun, når IPsec er aktiveret på Dell Printer Configuration Web Tool. Deaktiverer IP-sek. ❚ Admin.indstillinger > Netværk > Ethernet > Forbindelseshastighed BEMÆRK: • Indstillingen Forbindelseshastighed er kun - Dell S2825cdn Smart | Dansk - Page 97
Opdater adressebog HTTP-SSL/TLS Google Cloud Print Udskriv fra widget apps Scan til widget apps *1 Står for Web Services on Devices *2 Står for Simple Network Management Protocol ❚ Admin.indstillinger > Netværk > Avancerede indstillinger Specificerer avancerede netværksindstillinger. ❚ Admin - Dell S2825cdn Smart | Dansk - Page 98
IPv6 - Filter Aktiverer eller deaktiverer IPv6 - Filter. ❚ Admin.indstillinger > Netværk > Avancerede indstillinger > IEEE 802.1x BEMÆRK: • IEEE 802.1x vises kun, når printeren er forbundet med Ethernet-kabel, og den er kun tilgængelig, når IEEE 802.1x-godkendelsen er aktiveret. Deaktiverer IEEE - Dell S2825cdn Smart | Dansk - Page 99
❚ Admin.indstillinger > Faxindstillinger > Faxlinjeindstillinger > Faxnummer Indstiller printerens faxnummer, som udskrives på en faxmeddelelses hoved. BEMÆRK: • Sørg for at angive Faxnummer før brug af Junkfax-indstilling. ❚ Admin.indstillinger > Faxindstillinger > Faxlinjeindstillinger > Land Væ - Dell S2825cdn Smart | Dansk - Page 100
Spørg dit telefonselskab, hvilket mønster du skal vælge for at bruge denne service. F.eks er Mønster7 det særlige ringemønster for New Zealands Faxevne: Ringer stopper i 1400 ms. Dette mønster gentages igen og igen. Denne printer svarer kun på Distinctive Alert cadence(s) DA4 i New Zealand. ❚ Admin - Dell S2825cdn Smart | Dansk - Page 101
Telefonsvarer/Fax DRPD Denne tilstand er beregnet til brug med en telefonsvarer. Når telefonsvareren modtager opkaldet, overvåger printeren opkaldet for faxtoner. Hvis printeren registrerer faxtoner, modtager printeren automatisk faxen. Når telefonsvareren er slukket, skifter printeren til - Dell S2825cdn Smart | Dansk - Page 102
Fra Videresend Videresendelsesnr. Udskriv og vid.send Videresendelsesnr. Videresend til e-mail*1,2,3 Udskriv og vid.send til e-mail*2,3 Videresend til server Udskriv og videresend til server Videresender indkommende faxer til en specificeret destination. Udskriver indkommende faxer, hvis der - Dell S2825cdn Smart | Dansk - Page 103
❚ Admin.indstillinger > Faxindstillinger > Transmissionsstandarder > Indstilling for Auto genopkald Konfigurerer indstillinger for automatisk genopkald. Genopkaldsforsøg Genopkaldsinterval Gensendforsinkelse Indstiller antallet af forsøg på genopkald, der skal foretages, hvis - Dell S2825cdn Smart | Dansk - Page 104
❚ Admin.indstillinger > Faxindstillinger > Transmissionsstandarder > Vis manuelle faxmodtagere Specificerer, om funktionen Vis manuelle faxmodtagere, som viser modtagerfaxnummeret skal vises på skærmen Sender fax, når en fax sendes manuelt, skal aktiveres. ❚ Admin.indstillinger > Faxindstillinger > - Dell S2825cdn Smart | Dansk - Page 105
❚ Admin.indstillinger > Systemindstillinger > Generelt Konfigurerer generelle indstillinger for printeren. ❚ Admin.indstillinger > Systemindstillinger > Generelt > Strømsparetimer Specificerer tidspunktet for overgang til strømspareindstilling. Dvale Dyb dvale Sluk for timer Specificerer tiden, - Dell S2825cdn Smart | Dansk - Page 106
job slutter på unormal vis. Vælger lydstyrken for en tone, når der opstår et problem. Vælger lydstyrken for en tone, når printeren løber tør for papir. Vælger lydstyrken lydstyrken for alle alarmtoner. * Tilgængelig på Dell H625cdw og Dell H825cdw. ❚ Admin.indstillinger > Systemindstillinger > - Dell S2825cdn Smart | Dansk - Page 107
❚ Admin.indstillinger > Systemindstillinger > Generelt > RAM disk Specificerer, om funktionen RAM disk, som tildeler hukommelse til RAM-diskfilsystemet for funktionerne Sikker udskrift, Privat postboks, Fælles postboks og Prøvetryk, skal aktiveres. Ændringen bliver effektiv, når der slukkes for - Dell S2825cdn Smart | Dansk - Page 108
❚ Admin.indstillinger > Systemindstillinger > Output-indstillinger Konfigurerer indstillinger for output fra printeren. ❚ Admin.indstillinger > Systemindstillinger > Output-indstillinger > Standardpapirstørrelse Specificerer standarden for papirstørrelse. ❚ Admin.indstillinger > - Dell S2825cdn Smart | Dansk - Page 109
❚ Admin.indstillinger > Systemindstillinger > Output-indstillinger > Brevhoved, 2-sidet Specificerer, om funktionen Brevhoved, 2-sidet, der udskriver på begge sider ved brug af brevpapir, skal aktiveres. ❚ Admin.indstillinger > Systemindstillinger > Output-indstillinger > Skift mellem A4Letter - Dell S2825cdn Smart | Dansk - Page 110
. ❚ Admin.indstillinger > Systemindstillinger > Auto-farve til Sort/hvid BEMÆRK: • Funktionen Auto-farve til Sort/hvid er tilgængelig, når Dell ColorTrack er deaktiveret. Specificerer, om funktionen Auto-farve til Sort/hvid, der udskriver alle udskriftsjob i sort/hvid, selv når farveudskrift er - Dell S2825cdn Smart | Dansk - Page 111
, f.eks. en tablet eller smartphone, ved at placere enheden på en -læser (NFC). BEMÆRK: • Tilgængelig på Dell H625cdw og Dell H825cdw. ❚ Admin.indstillinger > Systemindstillinger > Kalibrering Specificerer og kalibrerer kopierings- eller/og udskrivningsfunktionerne. Denne funktion korrigerer - Dell S2825cdn Smart | Dansk - Page 112
ordentligt på papiret, kan du prøve at hæve temperaturen. Oplysninger om indstilling af værdierne kan findes i "Juster fikseringsenhed". ❚ Admin.indstillinger > Vedligeholdelse > Farveregistrering Auto-korriger Udfører automatisk farveregistreringskorrektion. ❚ Admin.indstillinger > - Dell S2825cdn Smart | Dansk - Page 113
kan medføre alvorlig beskadigelse af printeren. Garantien dækker ikke skader, der skyldes brug af ikke-Dell tonerpatroner. ❚ Admin.indstillinger > Vedligeholdelse > Indstil højde Angiver højden på printerens installationslokalitet. Udladningsfænomenet for opladning af fotolederen afviger - Dell S2825cdn Smart | Dansk - Page 114
for farve) er aktiveret. ❚ Admin.indstillinger > Sikkerhedsindst. > Skrivebords- godkendelse Specificerer metoden Skrivebordsgodkendelse. BEMÆRK: • Skrivebords- godkendelse vises kun på Dell S2825cdn. Lokal godkendelse Brug den lokale godkendelsesmetode. 114 | Forklaring af systemmenuerne - Dell S2825cdn Smart | Dansk - Page 115
Domænefiltrering, som sender e-mails til angivne domæner, skal aktiveres. BEMÆRK: • Indstil domænerne fra SMTP-domænefiltrering i Dell Printer Configuration Web Tool. ❚ Admin.indstillinger > Sikkerhedsindst. > Software download Specificerer, om funktionen Software download, der muliggør download af - Dell S2825cdn Smart | Dansk - Page 116
, om indstillingen NFC-godkendelse, der muliggør godkendelse ved hjælp af NFC-godkendelseskortet, skal aktiveres. BEMÆRK: • Tilgængelig på Dell H625cdw og Dell H825cdw. ❚ Admin.indstillinger > USB-indstil. Brug menuen USB-indstil. til at ændre de printerindstillinger, der påvirker en USB-port - Dell S2825cdn Smart | Dansk - Page 117
for menuen Standarder for direkte udskrivning/Standarder for USB direkte udskr.. Se "Udskriv PDF/TIFF". BEMÆRK: • For Dell H625cdw og Dell H825cdw vises Standarder for direkte udskrivning. For Dell S2825cdn vises Standarder for USB direkte udskr.. Forklaring af systemmenuerne | 117 - Dell S2825cdn Smart | Dansk - Page 118
Bakkestyring Brug menuen Bakkestyring til at definere de udskrivningsmedier, der er lagt i bakke1 og 550 arkilæggeren (ekstraudstyr). Du kan få vist menuen Bakkestyring ved at trykke på knappen derefter trykke på fanen Værktøj. (Information) og ❚ Bakkestyring > Bakke-indstil. Konfigurerer - Dell S2825cdn Smart | Dansk - Page 119
Vis bakkemeddelelse Størrelse Type Markér afkrydsningsfeltet for at få vist en pop-op-meddelelse, der beder om indstilling af papirtype og papirstørrelse, når der lægges papir i 550 arkilæggeren (ekstraudstyr). Fabriksindstillingen er Til (valgt). Indstiller, om papirstørrelsen skal angives - Dell S2825cdn Smart | Dansk - Page 120
• NFC-godkendelse-indstillinger • Indstillinger for Tryk for at udskrive Indstillingerne kan nulstilles på følgende måde: 1 Tryk på knappen (Information). 2 Tryk på fanen Værktøj Admin.indstillinger Vedligeholdelse. Hvis Panellåsindstil. er indstillet til Aktiver, skal du angive adgangskoden. Se " - Dell S2825cdn Smart | Dansk - Page 121
Forklaring af jobmenuerne Udskriv Brug menuerne Udskriv til at konfigurere forskellige indstillinger for funktionerne Fortrolig udskrivning, Privat postboks, Fælles postboks og Prøveudskrivning. Du kan få vist jobmenuen Udskriv ved at trykke på knappen derefter vælge flisen Udskriv. (Hjem), - Dell S2825cdn Smart | Dansk - Page 122
Vælg bruger-ID Vælg et job Vælg alt Antal Udskriv Slet Indtast kodeordet, du specificerede i printerdriveren. Vælger et job til udskrivning. Vælger alle dokumenter, der er gemt for dette bruger-ID. Angiver antal udskrifter. Brug Indstiller antallet af udskrifter, der er specificeret - Dell S2825cdn Smart | Dansk - Page 123
Du kan få vist jobmenuen Kopiering ved at trykke på knappen og derefter vælge flisen Kopiér. (Hjem), trykke på ❚ Kopiér > Antal Angiver antal kopier fra 1 til 99. ❚ Kopiér > Lysere/mørkere Gør kopien mørkere eller lysere. ❚ Kopiér > Outputfarve Vælger farve eller sort/hvid kopiering. ❚ Kopiér > - Dell S2825cdn Smart | Dansk - Page 124
❚ Kopiér > Skarphed Justerer skarpheden for at gøre kopien skarpere eller blødere. ❚ Kopiér > Reduktion/forstørrelse Reducerer eller forstørrer størrelsen for et kopieret billede. Du kan også angive et brugerdefineret forhold. ❚ Kopiér > Originalformat Angiver standarden for dokumentstørrelse. BEM - Dell S2825cdn Smart | Dansk - Page 125
❚ Kopiér > Autoeksponering Angiver, om funktionen Autoeksponering, som undertrykker originalens baggrund for at forbedre teksten på kopien, skal aktiveres. ❚ Kopiér > Gem indstillinger Tryk på for at gemme forskellige kopifunktioner. Samt også til at oprette og redigere brugerdefinerede fliser til - Dell S2825cdn Smart | Dansk - Page 126
Antal Lysere/mørkere Outputfarve Vælg magasin 2-sidet kopiering Skarphed Originalformat Originaltype Sortering 2 op Farvemætning Margin Autoeksponering Reduktion/forstørrelse* Se "Kopier". * Indstillingen er fastlagt på Auto. ❚ Flere op-kopiering > Gem indstillinger Tryk på for at gemme - Dell S2825cdn Smart | Dansk - Page 127
Adressebog Vælger en FTP-adresse eller Server Message Block (SMB)-protokoladresse fra den lokale adressebog. Scan til USB Brug menuerne Scan til USB til at gemme de scannede data på en USB-lagerenhed, der er sat i printeren. Se "Scanningsindstillinger". Du kan få vist jobmenuen Scan til USB ved - Dell S2825cdn Smart | Dansk - Page 128
❚ Scan til email / Mappen Scan til netværk / Scan til USB / Scan til pc > Scanningsindstillinger > Opløsning Angiver de scannede datas opløsning. ❚ Scan til email / Mappen Scan til netværk / Scan til USB / Scan til pc > Scanningsindstillinger > Filformat Angiver filformatet til at gemme de scannede - Dell S2825cdn Smart | Dansk - Page 129
❚ Scan til email / Mappen Scan til netværk / Scan til USB / Scan til pc > Scanningsindstillinger > Filnavngivning Angiver den detaljerede indstilling for Filnavngivning. Auto Tilføj præfiks Tilføj suffiks Indstiller standardfilnavnet. Tilføjer tekst foran filnavnet. Præfiks/suffiks streng - Dell S2825cdn Smart | Dansk - Page 130
❚ Fax > Faxindstillinger > 1- eller 2-sidet scanning Angiver, om én eller begge sider af dokumentet skal scannes. For et tosidet dokument skal det angives, om dokumentet er indbundet langs den lange kant eller korte kant. ❚ Fax > Faxindstillinger > Pollingmodtagelse Angiver, om funktionen - Dell S2825cdn Smart | Dansk - Page 131
Udskriv PDF/TIFF BEMÆRK: • Funktionen Udskriv PDF/TIFF er kun til rådighed, når der er isat en USB-lagerenhed i forsidens USB-port. Bruger menuerne Udskriv PDF/TIFF til at angive det gemte dokument i rodbiblioteket, filen eller mappen på en USB-lagerenhed. Se "Udskrivningsindstillinger". Du kan - Dell S2825cdn Smart | Dansk - Page 132
brugerdefineret flise" og "Redigering af en brugerdefineret flise" for detaljer. Dell Document Hub Brug menuerne Dell Document Hub til at konfigurere forskellige indstillinger for Dell Document Hub. Du kan få vist jobmenuen Dell Document Hub ved at trykke på knappen og derefter trykke på flisen - Dell S2825cdn Smart | Dansk - Page 133
Document Hub > Scanning > PDF-kodeord Indtast kodeordet, når du udskriver en PDF-fil, som er sikret med kodeord, for at åbne PDF-filen. ❚ Dell Document Hub > Scanning > Filnavnfunktion Angiver, hvordan de scannede data skal navngives. Fra Tilføj præfiks Tilføjer tekst foran filnavnet. Præfiks - Dell S2825cdn Smart | Dansk - Page 134
de tekster, der bliver tilføjet, når Tilføj suffiks er valgt. Se "Scanningsindstillinger" for at få yderliger oplysninger om andre indstillinger. ❚ Dell Document Hub > Smart OCR scanning Scanner dokumentet ved hjælp af Optical Character Recognition (OCR) og gemmer det i cloud-tjenesten. Filnavn - Dell S2825cdn Smart | Dansk - Page 135
Hub > E-mail mig > PDF-kodeord Indtast kodeordet, når du udskriver en PDF-fil, som er sikret med kodeord, for at åbne PDF-filen. ❚ Dell Document Hub > E-mail mig > Fjern blank side Angiver, om funktionen Fjern blank side skal aktiveres, så de tomme sider fjernes. Se "Scanningsindstillinger" for at - Dell S2825cdn Smart | Dansk - Page 136
få vist SharePoint-jobmenuen ved at trykke på knappen trykke på flisen SharePoint. (Hjem) og derefter BEMÆRK: • SharePoint er tilgængelig på Dell S2825cdn. ❚ SharePoint > Udskriv Gennemser og udskriver de filer, der er gemt på den valgte SharePoint®-server. Tekstfelt Søger efter filerne i den - Dell S2825cdn Smart | Dansk - Page 137
. Følg anvisningerne nedenfor for at konfigurere miljøindstillingerne for webbrowseren og betjeningspanelet, før du bruger Dell Printer Configuration Web Tool. BEMÆRK: • Siderne i Dell Printer Configuration Web Tool kan muligvis ikke læses, hvis siderne er blevet konfigureret med en sprogindstilling - Dell S2825cdn Smart | Dansk - Page 138
-kommandoen. Se "Verificering af IP-indstillingerne". Sidevisningsformat Topramme Toprammen er placeret øverst på alle siderne. Når du har aktiveret Dell Printer Configuration Web Tool, vises printerens aktuelle status og specifikationer i den øverste ramme på hver side. 1 2 34 5 6 1 Modelnavn - Dell S2825cdn Smart | Dansk - Page 139
eller hvert job. 3 Printerindstillinger Viser printerindstillingerne for betjeningspanelet, så du kan konfigurere indstillingerne fra Dell Printer Configuration Web Tool. 4 Udskrivningsserverindstillinger Konfigurerer typen af printerinterface og de nødvendige kommunikationsforhold. 5 Kopier - Dell S2825cdn Smart | Dansk - Page 140
11 Indstil kodeord Låser Dell Printer Configuration Web Tool med en adgangskode, så printerindstillingerne ikke ændres ved en fejl. 12 Online hjælp 13 Bestil tilbehør på: 14 Kontakt Dell-support på: 15 Dell Document Hub på:* BEMÆRK: • Du skal logge på som administrator for at bruge denne - Dell S2825cdn Smart | Dansk - Page 141
" "Indstil 2. BTR" "Juster fikseringsenhed" "Farveregistreringsindstillinger" "Rengør fremkalder" "Nulstil standardindstillinger" "Start udskriftstæller" "Slet gemte opgaver"*1 "Ikke-Dell toner" "Indstil højde" "Ur-indstillinger" "Weblink-tilpasning" Dell™ Printer Configuration Web Tool | 141 - Dell S2825cdn Smart | Dansk - Page 142
.1x"*3 "IP-filter" "SMTP-domænefiltrering" "Kopier printerindstillinger" "Kopier rapport om printerindstillinger" "Udskrivningsvolumen" "Dell ColorTrack" "E-mailadresse" "E-mailgruppe" "Standardindstilling" "Serveradresse" "Fax-hurtigopkald" "Fax-gruppe" 142 | Dell™ Printer Configuration Web Tool - Dell S2825cdn Smart | Dansk - Page 143
Dell H625cdw og Dell H825cdw. *5 Dell Document Hub er tilgængelig på Dell H625cdw og Dell H825cdw. *6 For Dell H625cdw og Dell H825cdw vises Standarder for direkte udskrivning. For Dell S2825cdn , om låget er åbent eller lukket. Farvelaser vises normalt. Dell™ Printer Configuration Web Tool | 143 - Dell S2825cdn Smart | Dansk - Page 144
. Viser den dato, hvor jobbet blev sendt. Printerindstillinger Brug menuen Printerindstillinger til at vise fanerne Rapport om printerindstillinger, Printerindstillinger og Vedligeholdelse af printer og til at konfigurere printerindstillingerne. 144 | Dell™ Printer Configuration Web Tool - Dell S2825cdn Smart | Dansk - Page 145
, Faxindstillinger, Standardindstillinger for scanning, Standardindstillinger for direkte udskrivning/Standardindstillinger for direkte udskrivning via USB og MIFARE-brugertilpasset kort. Systemindstillinger Konfigurerer grundlæggende printerindstillinger. Dell™ Printer Configuration Web Tool | 145 - Dell S2825cdn Smart | Dansk - Page 146
deaktiverer tonen. Alarmtone Indstiller lydstyrken af den tone, der udsendes, når der opstår et problem, eller deaktiverer tonen. Ikke mere papir-tone Indstiller lydstyrken af den tone, der udsendes, den maksimale størrelse på en e-mail, der kan sendes. 146 | Dell™ Printer Configuration Web Tool - Dell S2825cdn Smart | Dansk - Page 147
Indstiller printerens PostScript 3 Compatible-kommunikationsprotokol. Netværksindstillinger PS dataformat Indstiller PostScript 3 Compatible-kommunikationsprotokol for hvert interface. USB-indstillinger Angiver printerens USB-indstillinger. Dell™ Printer Configuration Web Tool | 147 - Dell S2825cdn Smart | Dansk - Page 148
ankomst af data fra computeren. PCL-indstillinger Angiver PCL-indstillinger (Printer Control Language). PCL-indstillinger Papirbakke Papirstørrelse Specialstørrelse - Y -modus vælges på. Indstiller standard farvemodus for PostScript 3 Compatible-modus. 148 | Dell™ Printer Configuration Web Tool - Dell S2825cdn Smart | Dansk - Page 149
i Sikkerhedsindstillinger vises kun, når du har aktiveret dette indstillingspunkt. BEMÆRK: • Du kan indstille kodeordet for Dell Printer Configuration Web Tool fra Indstil kodeord i Udskrivningsserverindstillinger. Funktionskontrol Angiver, om funktioner til kopiering, scanning, fax og udskrivning - Dell S2825cdn Smart | Dansk - Page 150
fax- og udskrivningsfunktionerne. Skriv kodeord igen Bekræfter det angivne kodeord. BEMÆRK: • Du kan indstille kodeordet for Dell Printer Configuration Web Tool fra Indstil kodeord i Udskrivningsserverindstillinger. Fortrolig modtagelse Muliggør at beskytte alle indgående faxbeskeder med kodeord - Dell S2825cdn Smart | Dansk - Page 151
til at godkende brugeren. BEMÆRK: • Tilgængelig på Dell S2825cdn. Skrivebordslogin Skrivebordsgodkende Indstiller godkendelsesmetode. lse Godkendelsessystem Klik for at vise æt for sletning af de filer, der er gemt som Sikker udskrift på RAM-disken. Dell™ Printer Configuration Web Tool | 151 - Dell S2825cdn Smart | Dansk - Page 152
. Angiver reducerings-/forstørrelsesforholdet i Reducer/forstør. Indstiller værdien for top- og bundmarginer. Indstiller værdien for venstre og højre marginer. Indstiller værdien for margin midt. 152 | Dell™ Printer Configuration Web Tool - Dell S2825cdn Smart | Dansk - Page 153
indstillinger osv. Faxlinjeindstillinger Faxnummer Gør det muligt at indtaste faxnummeret for den printer, der skal udskrives på, i faxernes sidehoved. Land Indstiller det land, DRPD er en tjeneste, som visse telefonselskaber stiller til rådighed. Dell™ Printer Configuration Web Tool | 153 - Dell S2825cdn Smart | Dansk - Page 154
en faxbesked ved at indtaste en kode til fjernmodtagning på den eksterne telefon. Fjernmodtagetone Indstiller den 2-cifrede kode til fjernmodtagning, når Fjernmodtagning er slået Til. 154 | Dell™ Printer Configuration Web Tool - Dell S2825cdn Smart | Dansk - Page 155
og kasserer hverken billeder eller tekst i bunden af siden. Indstiller din printer til at videresende modtagne faxer til et andet faxnummer, til e-mailadresser eller kodeordet igen for at kontrollere det. Indstiller fællesnavnet. Indstiller serverstien. Dell™ Printer Configuration Web Tool | 155 - Dell S2825cdn Smart | Dansk - Page 156
fejl. Indstiller, om der skal udskrives en protokolmonitorrapport efter hver faxtransmission eller kun, når der opstår en fejl. Scannestandarder Opretter dine egne standardindstillinger for scanning. 156 | Dell™ Printer Configuration Web Tool - Dell S2825cdn Smart | Dansk - Page 157
USB direkte udskr. BEMÆRK: • For Dell H625cdw og Dell H825cdw vises Standarder for direkte udskrivning. For Dell S2825cdn vises Standarder for USB direkte udskrift. Opretter dine . igen MIFARE brugerdefineret kort Registrerer SSFC-formaterede NFC ID-kort. Dell™ Printer Configuration Web Tool | 157 - Dell S2825cdn Smart | Dansk - Page 158
3 Muliggør at registrere MIFARE brugerdefineret kort. BEMÆRK: • Tilgængelig på Dell H625cdw og Dell H825cdw. Vedligeholdelse af printer Fanen Vedligeholdelse af printer indeholder siderne Papirdensitet, Juster remenhed, Indstil 2. BTR, Juster fikseringsenhed, Farveregistreringsindstillinger, Reng - Dell S2825cdn Smart | Dansk - Page 159
toner Nulstil standardindstillinger Initialiserer den ikke-flygtige (NV) hukommelse. Når denne indstilling er udført, og printeren er genstartet, nulstilles alle menuparametre til deres standardværdier. Dell™ Printer Configuration Web Tool | 159 - Dell S2825cdn Smart | Dansk - Page 160
Klik på Start for at gendanne systemparametrene. systemstandarder og genstart printer. Guiden Tænd Klik på Start for at udføre den første konfiguration af printeren. * Tilgængelig på Dell H625cdw og Dell H825cdw. Start udskriftstæller Initialiserer printerens udskriftsmåler. Når udskriftsm - Dell S2825cdn Smart | Dansk - Page 161
SNMP, Mappen Scan til netværk, SNTP, AirPrint, Mopria, Google Cloud Print, Dell Document Hub, Proxyserver, Wi-Fi, Wi-Fi Direct og Nulstil printerserver. Grundlæggende kontaktadressen til printeradministratoren og servicecentret. Tag-nummer for aktiv Dell™ Printer Configuration Web Tool | 161 - Dell S2825cdn Smart | Dansk - Page 162
Dell Printer Configuration web Tool-indstillinger Auto-opfriskning Autoopfriskningsinterval Opfrisker indholdet på statusdisplaysiderne automatisk. Indstiller rdien. Marker dette afkrydsningsfelt for at aktivere funktionen Energieffektiv Ethernet. 162 | Dell™ Printer Configuration Web Tool - Dell S2825cdn Smart | Dansk - Page 163
konfigurerer indstillingerne, skal du klikke på knappen Anvend nye indstillinger for at anvende nye indstillinger. TCP/IP Konfigurerer printerens IP-adresse, subnet-maske og gateway-adresse. Dell™ Printer Configuration Web Tool | 163 - Dell S2825cdn Smart | Dansk - Page 164
indtaste adressen efterfulgt af en skråstreg (/) og derefter "64". Kontakt systemadministratoren for at få flere oplysninger. Manuel Indstiller protokolomsætter-adresse. protokolomsætter -adresse 164 | Dell™ Printer Configuration Web Tool - Dell S2825cdn Smart | Dansk - Page 165
URI Viser printer URI. Tilslutning Time-out Indstiller timeout for forbindelsen. Portnummer Viser portnummeret for modtagelse af anmodninger fra klienten. Maksimale sessioner Viser det maksimale antal tilslutninger modtaget samtidigt af klienten. Dell™ Printer Configuration Web Tool | 165 - Dell S2825cdn Smart | Dansk - Page 166
-tegn under SMB-transmission. Angiver, om Auto Master-indstillingen skal aktiveres. Indstiller, om kodeordet skal krypteres. Indstiller perioden for jobtimeout. Indstiller timeout for forbindelsen. 166 | Dell™ Printer Configuration Web Tool - Dell S2825cdn Smart | Dansk - Page 167
til 31 alfanumeriske tegn. Bekræfter det angivne kodeord. Benævner det svars e-mailadresse, som sendes med hver E-mail alarm. Viser status af SMTP-serverforbindelsen. Dell™ Printer Configuration Web Tool | 167 - Dell S2825cdn Smart | Dansk - Page 168
til 63 alfanumeriske tegn og symboler. De oprindelige indstillinger anvendes, hvis der ikke angives noget. Marker afkrydsningsfeltet for at aktivere Wide-Area Bonjour-protokollen. 168 | Dell™ Printer Configuration Web Tool - Dell S2825cdn Smart | Dansk - Page 169
anvendes, hvis der ikke angives noget. * Tilgængelig på Dell H625cdw og Dell H825cdw. SNMP Konfigurerer detaljerede indstillinger for SNMP. SNMP-konfiguration Gruppenavn (trap)*1 Indtast samfundsnavnet, der bruges til trap, igen for at kontrollere det. Dell™ Printer Configuration Web Tool | 169 - Dell S2825cdn Smart | Dansk - Page 170
og 65.535. Godtgør gyldigheden Markér afkrydsningsfeltet for at notificere Gyldiggør af fejltrap fejltrap. *1 Standardværdien kan ændres ved at bruge Dell Printer Configuration Web Tool. *2 Dette punkt er kun tilgængeligt, når Wi-Fi Direct er indstillet til Aktiv. Wi-Fi Direct-funktionen er kun - Dell S2825cdn Smart | Dansk - Page 171
tonerpatron Sort tonerpatron Mopria Aktiver for at bruge Mopria Print Service. BEMÆRK: • Knappen Aktiver deaktiveres, når både Dell Document Hub Konfigurerer forbindelsen til Dell Document Hub Server. BEMÆRK: • Dell Document Hub er tilgængelig på Dell H625cdw og Dell H825cdw. Dell™ Printer - Dell S2825cdn Smart | Dansk - Page 172
tilsluttet via det trådløse netværk. • Trådløst netværk understøttes af Dell H625cdw og Dell H825cdw. • Når Wi-Fi er aktiveret, deaktiveres protokollen for kabelbaseret LAN. Wi-Fi-indstillinger Wi kvaliteten af printerens trådløse netværksforbindelse. 172 | Dell™ Printer Configuration Web Tool - Dell S2825cdn Smart | Dansk - Page 173
eller WEP 64 bit til Kryptering. Genindtast WEP-nøgle 4 Indtast WEP-nøgle 4 igen for at kontrollere den. Overførselsnøgle*5 Indstiller overførselstasten fra listen. Dell™ Printer Configuration Web Tool | 173 - Dell S2825cdn Smart | Dansk - Page 174
Wi-Fi Direct-forbindelsen. BEMÆRK: • Wi-Fi Direct er tilgængeligt på Dell H625cdw og Dell H825cdw. Wi-Fi Direct Wi-Fi Direct Indstiller om Wi-Fi Direct forbindelse skal . Kontroller det, når du vælger Wi-Fi Direct-netværksnavnet på din mobilenhed. 174 | Dell™ Printer Configuration Web Tool - Dell S2825cdn Smart | Dansk - Page 175
out Indstiller, hvor lang tid printeren venter på svar fra serveren. Timeout for søgning Indstiller, hvor lang tid printeren venter på søgning efter serveren. * Tilgængelig på Dell S2825cdn. Kerberos-server Angiver indstillingerne for Kerberos-serveren. Dell™ Printer Configuration Web Tool | 175 - Dell S2825cdn Smart | Dansk - Page 176
PRO)* og port porten. Domænenavn Angiv domænenavnet. * Tilgængelig på Dell S2825cdn. LDAP-server Angiver indstillingerne for LDAP-serveren. Serveroplysninger IP-adresse/værtsnavn Indstiller IP- angivet af LDAP-serveren. Vælg Vent for at angive tiden. 176 | Dell™ Printer Configuration Web Tool - Dell S2825cdn Smart | Dansk - Page 177
til Indtast tilføjet tekstudsnit. brugernavn * Tilgængelig på Dell S2825cdn. LDAP-brugertilknytning Angiver indstillingerne for LDAP-brugertilknytning. LDAP-brugertilknytning Fæ Fi. BEMÆRK: • Trådløst netværk understøttes af Dell H625cdw og Dell H825cdw. Dell™ Printer Configuration Web Tool | 177 - Dell S2825cdn Smart | Dansk - Page 178
32 byte. (påkrævet) Organisationsen Indtast organisationsenhedens navn op til 32 hed (påkrævet) byte. Fælles navn Indtast det fælles navn. E-mailadresse Indtast e-mailadressen. 178 | Dell™ Printer Configuration Web Tool - Dell S2825cdn Smart | Dansk - Page 179
certifikatet er gyldigt eller ej. Certifikatdetaljer Klik for at få vist siden Certifikatdetaljer. Siden SSL/TLS vises, når der ikke er valgt noget punkt i kolonnen Udstedt til. Dell™ Printer Configuration Web Tool | 179 - Dell S2825cdn Smart | Dansk - Page 180
via SSL/TLS (https). Kun administrator har tilladelse til at få vist siderne. IPsec Angiver sikkerhedsarkitekturens indstillinger for internetprotokol (IPsec) for krypteret kommunikation til printeren. 180 | Dell™ Printer Configuration Web Tool - Dell S2825cdn Smart | Dansk - Page 181
for IEEE 802.1x-godkendelse med op til 128 alfanumeriske tegn. Bekræfter det angivne loginkodeord. BEMÆRK: • Tilgængelig på Dell H625cdw og Dell H825cdw. IP-filter Angiver, om IP filter-funktionen skal aktiveres. Den tillader kun kommunikation med enheder, hvis IP-adresser er registreret - Dell S2825cdn Smart | Dansk - Page 182
. Subnet-masken skal specificeres i præfiksformat. 6 Klik på Anvend nye indstillinger Genstart printer. SMTP-domænefiltrering Angiver, om e-mail-destinationsdomæner skal begrænses. BEMÆRK: printerindstillinger og Kopier rapport om printerindstillinger. 182 | Dell™ Printer Configuration Web Tool - Dell S2825cdn Smart | Dansk - Page 183
, hvis der ikke modtages noget input. 4 Se menuen Kopier indstillingerne til værten i ovenstående liste og genstart printeren i Dell Printer Configuration Web Tool på destinationsprinteren for at kontrollere, om indstillingerne er blevet kopieret. Kopier rapport om printerindstillinger Viser, om - Dell S2825cdn Smart | Dansk - Page 184
Dell ColorTrack ColorTrackmodus Fra Intern modus Ekstern modus*1 Ikke-registreret bruger Automatisk farve til monoudskrift ColorTrack -fejlrapport sider, der er tilladt for monokrom udskrivning. Viser det samlede antal monokrome sider, der er udskrevet. 184 | Dell™ Printer Configuration Web Tool - Dell S2825cdn Smart | Dansk - Page 185
*1 Tilgængelig på Dell S2825cdn. *2 Dette punkt vises kun, når ColorTrack-tilstand er indstillet til Til. Adressebog E-mailadresse på den øverste side af E-mailadresse. E-mailgruppe Viser de e-mailadresseposter, der er registreret på siden E-mailgruppe. Dell™ Printer Configuration Web Tool | 185 - Dell S2825cdn Smart | Dansk - Page 186
ør at angive standard-e-mailemnet. Muliggør at angive standard-e-mailmeddelelsen. Serveradresse Fanen Serveradresse indeholder siden Serveradresse. Serveradresse Viser de serveradresseposter, der er registreret på siden Serveradresse. 186 | Dell™ Printer Configuration Web Tool - Dell S2825cdn Smart | Dansk - Page 187
at få adgang til den valgte protokol eller angive et nyt kodeord. Bekræfter det angivne kodeord. *1 Du kan kun redigere dette punkt, når du klikker på Opret. Dell™ Printer Configuration Web Tool | 187 - Dell S2825cdn Smart | Dansk - Page 188
de hurtigopkaldsposter, der er registreret på siden FAX hurtigopkald. Følgende punkter findes i den dialogboks, der vises, når du klikker på Slet på den øverste side af Fax-hurtigopkald. 188 | Dell™ Printer Configuration Web Tool - Dell S2825cdn Smart | Dansk - Page 189
side af Fax-gruppe. Bakkestyring Brug menuen Bakkestyring til at angive format og type af papir, der ilægges bakke1 og 550 arkilæggeren (ekstraudstyr). Dell™ Printer Configuration Web Tool | 189 - Dell S2825cdn Smart | Dansk - Page 190
kun tilgængeligt, når Brug panelindstillinger er valgt i MPF-tilstand. *2 Dette punkt er kun tilgængeligt, når der er installeret en 550 ark-ilægger (ekstraudstyr). 190 | Dell™ Printer Configuration Web Tool - Dell S2825cdn Smart | Dansk - Page 191
på mange forskellige udskrivningsmedier. Valg af de rigtige udskrivningsmedier til printeren bidrager til at undgå udskrivningsproblemer. BEMÆRK: • Anvend kun laser udskrivningsmedie. Brug ikke ink jet-medier i printeren. Se "Før ilægning" for at få hjælp til at undgå papirstop. Underst - Dell S2825cdn Smart | Dansk - Page 192
Papirtype Kapacitet Almindeligt (let) Almindeligt (normalt) Almindeligt (tykt) Omslag (tyndt)*2 Omslag (tykt)*2 Ru overflade*2 Bestrøget (normalt)*2 Bestrøget (tykt)*2 Etiket (let)*2 Etiket (normalt)*2 Konvolut*2 Genbrugt Brevpapir*2 Fortrykt*2 Forhullet*2 Farve 50 ark standardpapir *1 XPS-driver - Dell S2825cdn Smart | Dansk - Page 193
Papirtype Kapacitet Almindeligt (let) Almindeligt (normalt) Almindeligt (tykt) Omslag (tyndt)*2 Omslag (tykt)*2 Bestrøget (normalt)*2 Bestrøget (tykt)*2 Etiketter (let)*2 Etiketter (normalt)*2 Konvolut*2 Genbrugt Brevpapir*2 Fortrykt*2 Forhullet*2 Farve 250 ark standardpapir *1 XPS-driver (XML - Dell S2825cdn Smart | Dansk - Page 194
kan du forudindstille papirdensiteten ved at vælge Papirdensitet (let eller normal) under Vedligeholdelse af printer på betjeningspanelet, Værktøjskasse eller Dell Printer Configuration Web Tool. Når du har ændret indstillingerne for papirdensiteten, bruger printeren indstillingerne til almindeligt - Dell S2825cdn Smart | Dansk - Page 195
• Den bedste udskrivningskvalitet og fremføringspålidelighed opnås ved anvendelse af 75 g/m2 xerografisk papir. • Den bedste udskrivningskvalitet i sort-hvid opnås ved anvendelse af 90 g/m2 xerografisk papir med lange fibre. • Udskrivningsmedier, som er fremstillet til almindelig forretningsbrug, - Dell S2825cdn Smart | Dansk - Page 196
patronerne bortfalder. Retningslinjer for opbevaring af udskrivningsmedier De følgende retningslinjer kan hjælpe dig med at undgå problemer og uensartet udskrivningskvalitet mht. korrekt opbevaring af udskrivningsmedier. • Opbevar udskrivningsmedier i omgivelser, hvor temperaturen er ca. 21 °C, og - Dell S2825cdn Smart | Dansk - Page 197
emballage. Før ilægning I det følgende beskrives, hvordan du undgår papirstop: • Anvend kun laser udskrivningsmedie. Brug ikke ink jet-papir i denne printer. • Anvend kun anbefalet udskrivningsmedie. Se "Retningslinjer for udskrivningsmedier". • Opbevar altid udskrivningsmedie under acceptable - Dell S2825cdn Smart | Dansk - Page 198
1 Træk bakken ud af printeren. For 550 arkilæggeren (ekstraudstyr) a Træk bakken til 550-arkilæggeren halvvejs ud af printeren. b Hold bakken med begge hænder, vip bakkens forreste del en smule opad, og træk den derefter helt ud. 198 | Ilægning af udskrivningsmedier - Dell S2825cdn Smart | Dansk - Page 199
2 Juster papirstyrene efter den papirstørrelse, du vil ilægge. BEMÆRK: • Når du ilægger papir i formatet Legal, skal du udvide bakken, mens du trykker på håndtaget i den forreste del af bakken. 3 Før du ilægger udskrivningsmedier, skal du bøje og lufte arkene. Ret kanterne på stakken ud på en plan - Dell S2825cdn Smart | Dansk - Page 200
5 Sørg for, at papirstyrene hviler let mod kanten af udskrivningsmediestakken. BEMÆRK: • Overstramning af styrene kan medføre papirstop. • Når du ilægger bruger-specificerede udskrivningsmedier, skal du indstille breddestyrene og flytte den del af bakken, der kan udvides, ved at trykke på læ - Dell S2825cdn Smart | Dansk - Page 201
I det følgende bruges Bakke 1 som eksempel. Konfiguration af magasin 1 OK Læg papir i mag. 1 og konfigurér indstillinger nedenfor. Vis bakkemeddelelse Størrelse Type Almindeligt BEMÆRK: • Indstil det samme papirformat og -type som det egentlige papir, som er lagt i. Der kan opstå fejl, hvis - Dell S2825cdn Smart | Dansk - Page 202
• Ved udskrivning på konvolutter, skal du indstille udskrivningsmediekilden til bakke. I printerdriveren skal du vælge Konvolut som papirtype, og derefter skal du vælge den rigtige størrelse konvolut. • Juster papirstyrene som beskrevet, når konvolutterne er lagt i. Konvolut nr. 10, Monarch eller DL - Dell S2825cdn Smart | Dansk - Page 203
Ilægning af udskrivningsmedier i multifunktionsfremføreren (MPF) BEMÆRK: • Du må ikke tilføje eller fjerne udskrivningsmedier, mens der stadig er udskrivningsmedie i MPF, eller når printeren udskriver fra MPF. Dette kan føre til papirstop. • Anbring ikke genstande på MPF. • Du må ikke bruge - Dell S2825cdn Smart | Dansk - Page 204
3 Ilæg alle udskriftsmedier med tekstsiden op og øverste kant først ind i MPF. BEMÆRK: • Brug ikke kraft til at tvinge udskrivningsmediet ind i MPF. • Når du ilægger bestrøget papir, skal du ilægge ét ark ad gangen. • Se "Ilægning af brevpapir, fortrykt og forhullet papir", når du ilægger brevpapir, - Dell S2825cdn Smart | Dansk - Page 205
hele stakken af konvolutter, som vist nedenfor, for at glatte dem ud, inden de lægges i MPF'en. Fremføringsretning • Brug kun konvolutter af samme størrelse til et udskriftsjob. • Maksimal højde (mængde) af konvolutter, der kan lægges i MPF er ca. 5 mm (0,19 tommer) (5 konvolutter). • Ved - Dell S2825cdn Smart | Dansk - Page 206
C5 Ved ilægning af konvolutter med åbne flapper, skal konvolutterne ilægges, så udskriftssiden vender opad, og den nederste kant føres først ind i MPF'en. Ved ilægning af konvolutter med lukkede flapper, skal konvolutterne ilægges, så udskriftssiden vender opad, og den øverste kant føres først ind i - Dell S2825cdn Smart | Dansk - Page 207
Hvis du bruger Bakke 1 og 550 arkilægger (ekstraudstyr): • Opad • Brevhovedet skal først ind i printeren. LETTERHEAD Hvis du bruger MPF: • Opad • Brevhovedet skal først ind i printeren. LETTERHEAD Linkede bakker Printeren sammenkæder bakkerne, hvis du lægger medier af samme type og størrelse i dem. - Dell S2825cdn Smart | Dansk - Page 208
Ilægning af dokumenter Du kan bruge DADF-enheden eller dokumentglaspladen til ilægning af et dokument. I DADF-enheden kan du benytte op til 50 ark på 75 g/m2 ad gangen. På dokumentglaspladen kan du benytte ét dokumentark ad gangen. BEMÆRK: • Anvend dokumentglasser i stedet for DADF for at opnå den - Dell S2825cdn Smart | Dansk - Page 209
Ilægning af et dokument i DADF (Duplex Automatic Document Feeder) 1 Tilpas dokumentstyrene efter størrelsen på det dokument, som du vil ilægge, og placer dokumenterne med tekstsiden opad og øverste kant først ind i DADF'en. BEMÆRK: • Overstramning af styrene kan medføre papirstop. • Ret kanterne på - Dell S2825cdn Smart | Dansk - Page 210
2 Placér dokumentet, så det vender nedad på dokumentglasset, og juster det med registreringshjælpen i glassets øverste venstre hjørne. 3 Luk dokumentdækslet. BEMÆRK: • Hvis du lader dokumentdækslet være åbent, mens du kopierer, kan det påvirke kopiernes kvalitet og forøge tonerforbruget. • Hvis du - Dell S2825cdn Smart | Dansk - Page 211
4 Udskrivning, kopiering, scanning, faxning og Dell Document Hub Udskrivning 212 Kopiering 221 Scanning 224 Faxfunktioner 250 Dell Document Hub 267 Udskrivning og scanning direkte fra SharePoint® 276 | 211 - Dell S2825cdn Smart | Dansk - Page 212
1 Åbn den fil, du vil udskrive. 2 Fra menuen Filer vælger du Udskriv. 3 Kontrollér, at der er valgt den korrekte printer i dialogboksen, og kontrollér og rediger derefter udskrivningsindstillingerne i dialogboksen. 4 I Windows® skal du klikke på Præferencer, justere de udskrivningsindstillinger, der - Dell S2825cdn Smart | Dansk - Page 213
3 Tryk på Stop Stop opgave. Annullering af et job fra en computer Annullering af et job fra proceslinjen (kun Windows®) Når du sender et job til udskrivning, vises et lille printerikon i nederste højre hjørne på proceslinjen. 1 Dobbeltklik på printerikonet. En liste over udskrivningsjobs vises i - Dell S2825cdn Smart | Dansk - Page 214
1 Åbn den fil, du vil udskrive. 2 Fra menuen Filer vælger du Udskriv. 3 Sørg for, at afkrydsningsfeltet Tosidet er markeret i dialogboksen. 4 På rullelisten TextEdit skal du vælge Layout. 5 På rullelisten Tosidet skal du vælge Vend på lang kant eller Vend på kort kant. 6 Klik på Udskriv. Brug af hæ - Dell S2825cdn Smart | Dansk - Page 215
Brug af Lagret udskrift Når du sender et job til printeren, kan du specificere i printerdriveren, at du ønsker, at printeren skal gemme jobbet i hukommelsen. Når du er klar til at udskrive jobbet, skal du gå til printeren og bruge betjeningspanelmenuerne til at identificere hvilket job i hukommelsen - Dell S2825cdn Smart | Dansk - Page 216
du kan kontrollere udskrivningsresultatet. Hvis der ikke er nogen problemer med udskrivningsresultatet, kan du vælge at udskrive flere • Funktionen til lagret udskrift kan bruges ved brug af PCL- (Printer Control Language) eller PS-driveren (PostScript). Lagring af udskrivningsjob med - Dell S2825cdn Smart | Dansk - Page 217
printerdriveren. Jobbet gemmes i hukommelsen, indtil du beder om at få det udskrevet fra betjeningspanelet. BEMÆRK: • Du skal angive et kodeord for job med Sikker udskrift og Privat postboks. • Hvis der ikke tildeles et dokumentnavn i printerdriveren til dit udskrivningsjob, fastlægges jobbets navn - Dell S2825cdn Smart | Dansk - Page 218
printeren muligvis ikke registrere USB-lagerenheden. • En USB-lagerenhed med godkendelsesfunktion og visse mærker af USB-lagerenheder kan ikke anvendes sammen med denne printer. Understøttede filformater Filer i følgende filformater kan udskrives direkte fra en USB-lagerenhed: 218 | Udskrivning - Dell S2825cdn Smart | Dansk - Page 219
• PDF • TIFF • JPEG Udskrivning af en PDF/TIFF- eller JPEG-fil på en USB-lagerenhed 1 Tryk på knappen (Hjem). 2 Indsæt en USB-lagerenhed i printerens forreste USB-port. 3 Tryk på Udskriv PDF/TIFF eller Udskriv JPEG. 4 Vælg den ønskede fil. Stryg på skærmen eller tryk på mapper, hvis den ønskede fil - Dell S2825cdn Smart | Dansk - Page 220
aktuelt sender til printeren. Hvis du ikke kan ændre en indstilling fra programmet, kan du bruge betjeningspanelet, Værktøjskassen i Dell Printer Hub/Dell Printer Management Tool eller Dell Printer Configuration Web Tool. Ændring af en systemindstilling fra betjeningspanelet, Værktøjskasse eller fra - Dell S2825cdn Smart | Dansk - Page 221
Kopiering BEMÆRK: • Hvis indstillingen Funktionskontrol er indstillet til Til (kodeord), skal du indtaste det firecifrede kodeord for at bruge funktionen. Hvis indstillingen Funktionskontrol er indstillet til Fra, er funktionen deaktiveret, og menuen vises ikke på skærmen. Se "Funktionskontrol". - Dell S2825cdn Smart | Dansk - Page 222
6 Tryk på Kopiér. BEMÆRK: • Hvis du vil annullere et kopieringsjob, når der scannes et dokument, skal du trykke på Stop. Brug af Kopier af ID BEMÆRK: • Hvis indstillingen Funktionskontrol er indstillet til Deaktivér, er funktionen deaktiveret, og menuen vises ikke på skærmen. Se "Funktionskontrol - Dell S2825cdn Smart | Dansk - Page 223
ÆRK: • Du kan indstille den samme indstilling vha. Værktøjskassen på Dell Printer Hub/Dell Printer Management Tool eller Dell Printer Configuration Web Tool. Se hjælp til Værktøjskassen eller "Dell™ Printer Configuration Web Tool." Sådan angiver du dine egne standardindstillinger: 1 Tryk på knappen - Dell S2825cdn Smart | Dansk - Page 224
computeren/den mobile enhed "Scanning fra en computer ved hjælp af Web Services on Devices (WSD)" "Scanning med brug af TWAIN-driver" "Scanning ved er skrevet med småt Fotografier og billeder Billeder til en inkjet-printer Billeder til en printer med høj opløsning Opløsning 300 dpi sort/hvid eller - Dell S2825cdn Smart | Dansk - Page 225
detaljer vha. Adressebogseditor, hvis du ikke kender opsætningen for Dell Printer Configuration Web Tool. Adressebogseditor hjælper med at registrere detaljerne om computer-netværket ved hjælp af Web Services on Devices (WSD), kan du sende scannede data til en computer. BEMÆRK: • Du skal - Dell S2825cdn Smart | Dansk - Page 226
Devices (WSD). Kontrol af printerindstillinger Ved brug af denne scannemetode skal du sørge for, at Web Services on Devices (WSD) er aktiveret på printerens betjeningspanel eller i Dell Printer Configuration Web Tool. Se "Port-indstillinger" eller "Protokoller." Opsætning af computeren BEMÆRK: • Med - Dell S2825cdn Smart | Dansk - Page 227
Hub/Dell Printer For Windows® 10: Klik på knappen Start Dell Printer Hub/Dell Printer Management Tool. For OS X 10.10: Klik på Finder Programmer Dell Dell Color Cloud Multifunction Printer H625cdw/Dell Color Cloud Multifunction Printer - H825cdw/Dell Color Smart Multifunction Printer - S2825cdn - Dell S2825cdn Smart | Dansk - Page 228
klik derefter på Scan. BEMÆRK: • Hvis du bruger Windows Vista®, skal du bruge et tegneprogram såsom Microsoft® Photo Gallery, vælge den forbundne printer vha. Web Services on Devices (WSD) og starte scanning. Scanning med brug af TWAIN-driver Med TWAIN-driveren kan du importere scannede billeder til - Dell S2825cdn Smart | Dansk - Page 229
3 Vælg scanneren i TWAIN-menuen i grafiksoftwaren, angiv de nødvendige indstillinger og starter derefter scanning i vinduet som vist nedenfor. Du kan finde oplysninger om brug af grafiksoftwaren i vejledningerne til softwaren. For Windows®: For OS X: BEMÆRK: • Skærmbilledet kan variere afhængigt af - Dell S2825cdn Smart | Dansk - Page 230
. BEMÆRK: • Både USB- og netværksforbindelser, inklusive Web Services on Devices (WSD), understøttes. • Driveren Windows® Image Acquisition (WIA 3 Klik på Paint Fra scanner eller kamera. I det følgende billede bruges Dell H825cdw som eksempel. BEMÆRK: • Skærmbilledet kan variere afhængigt af - Dell S2825cdn Smart | Dansk - Page 231
til med Wi-Fi Direct, understøtter følgende protokoller: LPD, Port9100, WSD*, Bonjour (mDNS), SNMPv1/v2c, Dell Printer Configuration Web Tool, TWAIN, WIA, ICA. * WSD står for Web Services on Devices (webtjenester på enheder). Scanning via Wi-Fi Direct Fremgangsmåden for scanning varierer afhængigt - Dell S2825cdn Smart | Dansk - Page 232
medfølgende program "Adressebogseditor". Se "Brug af Adressebogseditor" for detaljer om Adressebogseditor. • Mappen Scan til netværk kan også udføres med funktionen Web Services on Devices (WSD). Se "Scanning til en computer med en netværksforbindelse" og "Scanning fra en computer ved hjælp af Web - Dell S2825cdn Smart | Dansk - Page 233
Indstilling af en brugerkonto (kun SMB) Hvis du vil sende scannede data til en delt mappe med SMB, skal du have en delt mappe på computeren. Hvis du vil oprette en delt mappe, kræves der en brugerkonto med et gyldigt kodeord. For Windows®: Hvis den brugerkonto, som du vil bruge, ikke har et - Dell S2825cdn Smart | Dansk - Page 234
For Windows ® 7 og Windows® 10: 1 Opret en mappe i det ønskede bibliotek på din computer. MyShare bruges som eksempelmappe i denne fremgangsmåde. 2 Højreklik på mappen, og klik derefter på Egenskaber. 3 Klik på fanen Deling Avanceret deling. 4 Vælg afkrydsningsboksen Del denne mappe. 5 Indtast - Dell S2825cdn Smart | Dansk - Page 235
Myself bruges som eksempelloginnavn i den følgende illustration. 9 Klik på OK. 10 Klik på brugerloginnavnet, som du lige har indtastet, og marker derefter afkrydsningsfeltet Fuld kontrol. Det tillader, at dokumentet kan sendes til denne mappe. BEMÆRK: • Brug ikke ALLE som brugerloginnavn. 11 Klik på - Dell S2825cdn Smart | Dansk - Page 236
i adressebogen.". Angiv SMB/FTP-destination i adressebogen. Du kan registrere forbindelsesdetaljer for SMB og FTP-server i adressebogen ved brug af Dell Printer Configuration Web Tool eller Adressebogseditor. Før du angiver destinationsoplysninger, skal du sørge for, at du har IP-adressen på din - Dell S2825cdn Smart | Dansk - Page 237
2 Klik på Adressebog. Hvis der vises en dialogboks for sikkerhedslogin, skal du indtaste brugernavn og kodeord. BEMÆRK: • Standardbrugernavnet er "admin", og standardkodeordet efterlades blank (NULL). 3 Klik på fanen Serveradresse Tilvirk. Scanning | 237 - Dell S2825cdn Smart | Dansk - Page 238
Siden Serveradresse vises. 4 Indtast oplysningerne som følger for at udfylde felterne. Navn Servertype Serveradresse Fællesnavn Serversti Angiv et navn efter eget valg. Det vises som navnet for Serveradresse i adressebogen. Vælg FTP for at sende dokumenterne til en FTP-server. Vælg SMB for at - Dell S2825cdn Smart | Dansk - Page 239
vha. Værktøjskassen i Dell Printer Hub og Dell Printer Management Tool. Se "Værktøjskasse". 1 Klik på Finder Programmer Dell Dell Color Cloud Multifunction Printer H625cdw/Dell Color Cloud Multifunction Printer - H825cdw/Dell Color Smart Multifunction Printer - S2825cdn, og dobbeltklik derefter - Dell S2825cdn Smart | Dansk - Page 240
3 Indtast oplysningerne som følger for at udfylde felterne. Navn Servertype Servernavn/IP-adresse Fællesnavn Sti Angiv et navn efter eget valg. Det vises som navnet for Serveradresse i adressebogen. Vælg Computer for at sende dokumenterne til en delt mappe på din computer med Server Message Block - Dell S2825cdn Smart | Dansk - Page 241
Loginnavn Loginkodeord Bekræft loginkodeordet Portnummer 4 Klik på OK. Indtast brugerkontonavnet for at tillade adgang til en delt mappe på din computer (SMB) eller til en FTP-server. • For computer (SMB): Windows®-loginnavnet, som du har angivet i procedure 1. • For Server (FTP): Kontakt - Dell S2825cdn Smart | Dansk - Page 242
1 Ilæg dokumenterne. Se "Ilægning af dokumenter". 2 Tryk på knappen (Hjem). 3 Indsæt en USB-lagerenhed i printerens forreste USB-port. 4 Tryk på Scan til USB. 5 Vælg en mappe til lagring af de scannede data. Se "Angivelse af en mappe til lagring af de scannede data". 6 Tryk på , og kontrollér og - Dell S2825cdn Smart | Dansk - Page 243
en e-mail. Indstilling af DNS-serveradresse Gør følgende for at angive DNS-serveradressen for din printer: 1 Start Dell Printer Configuration Web Tool Se "Start af Dell Printer Configuration Web Tool". 2 Klik på Printerserverindstillinger fanen Printerserverindstillinger TCP/IP. 3 Gør et af følgende - Dell S2825cdn Smart | Dansk - Page 244
3 Angiv mailserverens oplysninger som følger: BEMÆRK: • Ved denne fremgangsmåde bruges serverindstillingerne for en Gmail-konto som eksempel. Serverindstillingerne varierer for hver e-mail-tjeneste. • Oplysninger om Gmail-kontoen er baseret på oplysninger gældende fra juni 2015. Se Gmails hjemmeside - Dell S2825cdn Smart | Dansk - Page 245
• Vælg SSL/TLS for at bruge en Gmail-konto. 7 Klik på Anvend nye indstillinger. Registrering af en destinations e-mail-adresse i adressebogen 1 Start Dell Printer Configuration Web Tool Se "Start af Dell Printer Configuration Web Tool". 2 Klik på Adressebog fanen E-mailadresse Opret. Scanning | 245 - Dell S2825cdn Smart | Dansk - Page 246
Siden for E-mailadresse for registrering af en ny e-mailadresse vises. 3 Indtast følgende: • Navn • Adresse 4 Klik på Anvend nye indstillinger. Afsendelse af en e-mail med de scannede data 1 Tryk på knappen (Hjem). 2 Tryk på Scan til email. 3 Angiv en modtager ved at gøre ét af følgende: • - Dell S2825cdn Smart | Dansk - Page 247
c Tryk på Udført. Du kan fjerne eller se detaljer for modtageren eller angive e-mailen som Bcc ved at trykke på + og den modtager, du angav. 4 Tryk på Afsender, og angiv afsenderens e-mail-adresse ved at gøre et af følgende: • Hvis du vil indtaste en e-mail-adresse direkte: a Tryk på Tastatur. b - Dell S2825cdn Smart | Dansk - Page 248
IP-adresse ved hjælp af Dell Printer Hub eller Dell Printer Management Tool. For Dell Printer Hub skal du vælge printeren under Mine printere og derefter klikke på Printerinformation til venstre på skærmen. For Dell Printer Management Tool skal du vælge den printer, der vises som standard, eller en - Dell S2825cdn Smart | Dansk - Page 249
af standardindstillinger for scanning BEMÆRK: • Du kan indstille den samme indstilling ved hjælp af Dell Printer Configuration Web Tool. Se "Dell™ Printer Configuration Web Tool". 1 Tryk på knappen (Information). 2 Tryk på fanen Værktøj Standardindstillinger Scannestandarder. 3 Vælg knappen for det - Dell S2825cdn Smart | Dansk - Page 250
du ikke har udført de første indstillinger for fax, kan du foretage dem vha. Dell Printer Easy Install eller betjeningspanelet. Specifikation af indledende faxindstillinger ved hjælp af Dell Printer Easy Install 1 Indsæt disken Software and Documentation i din computer. 2 Klik på Hovedmenu. 3 Klik - Dell S2825cdn Smart | Dansk - Page 251
fra betjeningspanelet, skal du indstille følgende menuer. BEMÆRK: • Du kan indstille den samme indstilling ved hjælp af Dell Printer Configuration Web Tool. Se "Dell™ Printer Configuration Web Tool". • Hvis Panellåsindstil. er indstillet til Aktiver, skal du angive kodeordet, når du angiver Admin - Dell S2825cdn Smart | Dansk - Page 252
4 Vælg den ønskede indstilling, eller angiv en værdi. Angiv en værdi ved at trykke på - eller +, eller brug det numeriske tastatur eller tastaturet. 5 Tryk på OK. 6 Gentag trin 3 til 5 efter behov. Se "Faxindstillinger" for at se de tilgængelige indstillinger. Afsendelse af en fax Du kan faxe data - Dell S2825cdn Smart | Dansk - Page 253
Du kan tilføje flere faxnumre ved at trykke på +. 6 Tryk på Send. BEMÆRK: • Hvis du vil annullere faxjobbet, skal du trykke på Stop, når der sendes en fax. Hvis dokumentet er anbragt på dokumentglaspladen, bliver du bedt om den næste side. • Hvis du vil placere et nyt dokument, skal du erstatte - Dell S2825cdn Smart | Dansk - Page 254
. Se "Faxindstillinger" for at få flere oplysninger om, hvordan du ændrer tidsintervallet mellem og antallet af genopkaldsforsøg. BEMÆRK: • Printer foretager ikke genopkald, når du sender en fax manuelt. Afsendelse af en forsinket fax Tilstanden Forsinket start kan bruges til at gemme scannede - Dell S2825cdn Smart | Dansk - Page 255
tilgæng. klokkeslæt" og "Funktionskontrol." Oversigt I de følgende billeder bruges Dell H825cdw som eksempel. Send data Send fax Dell Color MFP H825cdw Fax-driver Sendemaskine (denne printer) Modtagermaskine (faxmaskine/ multifunktionsprinter) Procedure BEMÆRK: • Navne på dialogbokse og - Dell S2825cdn Smart | Dansk - Page 256
For Windows®: For OS X: 4 Angiv følgende indstillinger. BEMÆRK: • De indstillinger, der foretages her, gælder kun for et enkelt faxjob. For Windows®: 256 | Faxfunktioner - Dell S2825cdn Smart | Dansk - Page 257
For OS X: Transmissionsbilledkvalitet Transmissionsrapport Fax-forside Afsender Afsendernavn Vælg outputkvaliteten. • Standard: Til dokumenter med tegn med normal størrelse. • Høj kvalitet: Til dokumenter, som indeholder små tegn eller tynde streger eller dokumenter, som udskrives på en - Dell S2825cdn Smart | Dansk - Page 258
• I OS X: Klik på Udskriv. Dialogboksen Modtagerindst. i Windows® eller dialogboksen Indst./kontrol. faxtransmission i OS X vises. 6 Indtast modtagerens destination ved at gøre følgende. Se hjælpen i driveren for at få oplysninger om, hvordan destinationen indtastes. For Windows®: For OS X: • - Dell S2825cdn Smart | Dansk - Page 259
). Når et hurtigopkaldsjob er angivet i forsinket fax eller genopkald, kan du ikke ændre hurtigopkaldsnummeret fra betjeningspanelet eller Dell Printer Configuration Web Tool. Indstilling af hurtigopkald 1 Tryk på knappen (Information). 2 Tryk på fanen Værktøj Admin.indstillinger Telefonbog Personer - Dell S2825cdn Smart | Dansk - Page 260
9 Gentag trin 3 til 8 efter behov. Redigering af hurtigopkald Du kan redigere eller slette et hurtigopkaldsnummer. 1 Tryk på knappen (Information). 2 Tryk på fanen Værktøj Admin.indstillinger Telefonbog Personer. Hvis Panellåsindstil. er indstillet til Aktiver, skal du angive adgangskoden. Se " - Dell S2825cdn Smart | Dansk - Page 261
Gruppeopkald Hvis du ofte sender et dokument til samme destinationer, kan du oprette en gruppe med disse destinationer og lagre dem under en enkeltcifret gruppeopkaldsposition. På denne måde bliver du i stand til at benytte en gruppeopkaldsnummer til at sende det samme dokument til samtlige - Dell S2825cdn Smart | Dansk - Page 262
• Sådan redigerer du et hurtigopkaldsnummer: a Tryk på tekstfeltet Rediger Indtast gruppenavn. b Indtast et nyt navn, og tryk derefter på OK. • Sådan sletter du et hurtigopkaldsnummer fra gruppeopkaldsnummeret: Tryk på Fjern. 5 Gentag trin 3 til 4 efter behov. Afsendelse af en fax med gruppeopkald - Dell S2825cdn Smart | Dansk - Page 263
5 Tryk på Send. Hvis dokumentet er anbragt på dokumentglaspladen, bliver du bedt om den næste side. • Hvis du vil placere et nyt dokument, skal du erstatte dokumentet med et nyt og derefter trykke på Fortsæt. • Når du er færdig med at ilægge dokumenter, skal du trykke på Udført. Modtagelse af en fax - Dell S2825cdn Smart | Dansk - Page 264
med Værktøjskasse eller Dell Printer Configuration Web Tool. Se "Værktøjskasse" eller "Dell™ Printer Configuration Web Tool." 1 OK. BEMÆRK: • Printeren har syv DRPD-mønstre. Hvis dit telefonselskab tilbyder denne service, skal du spørge hos telefonselskabet, hvilket mønster du skal benytte for at - Dell S2825cdn Smart | Dansk - Page 265
dan aktiveres sikker modtagetilstand: BEMÆRK: • Du kan indstille den samme indstilling ved hjælp af Dell Printer Configuration Web Tool. Se "Dell™ Printer Configuration Web Tool". 1 Tryk på knappen (Information). 2 Tryk på fanen Værktøj Admin.indstillinger Faxindstillinger Indgående standarder. Hvis - Dell S2825cdn Smart | Dansk - Page 266
for fax BEMÆRK: • Du kan angive den samme indstilling med Værktøjskasse eller Dell Printer Configuration Web Tool. Se "Værktøjskasse" eller "Dell™ Printer Configuration Web Tool." 1 Tryk på knappen (Information). 2 Tryk på fanen Værktøj Standardindstillinger Faxstandarder. 3 Vælg knappen for - Dell S2825cdn Smart | Dansk - Page 267
filer i flere clouds samtidigt og derefter nemt dele og udskrive indhold. BEMÆRK: • Dell Document Hub er tilgængelig på Dell H625cdw og Dell H825cdw. Søger efter filer Scanning Log ud E-mail mig Søg efter filer Tilbage Smart OCR scanning Forretningskortlæser Registrering af bruger og login - Dell S2825cdn Smart | Dansk - Page 268
Vælg magasin Magasin 1. Letter Almindeligt 2-sidet udskrivning 1-sidet Tilbage Udskriv 8 1 Angiver, at cloud-funktionen er knyttet korrekt til Dell Document Hub. Tryk for at få vist yderligere oplysninger. 2 Angiver, at cloudtjenesten ikke er tilknyttet eller forbundet korrekt. Besøg www - Dell S2825cdn Smart | Dansk - Page 269
er udløbet. Gå til www.dell.com/dochub for at tilknyttet det igen. Tryk for at få vist yderligere oplysninger. 4 Tryk for at søge efter filer i den aktuelle mappe og undermapper (hvis nogen) på den valgte cloudtjeneste. Det vises, når du vælger Scanning eller Smart OCR scanning. 5 Tryk for at - Dell S2825cdn Smart | Dansk - Page 270
udskrive filerne, der er gemt i de valgte cloudtjenester. Denne metode er velegnet, hvis du ved, hvilken cloudtjeneste filen, som du vil udskrive, befinder sig i. 270 | Dell Document Hub - Dell S2825cdn Smart | Dansk - Page 271
Søg efter filer. Cloud-funktioner Tilbage Du kan knytte cloud-tjenesten til Dell Document Hub ved at gå til www.dell.com/dochub. 2 Tryk på den cloudtjeneste, som du vil gennemse. BEM igen, næste gang du logger på Dell Document Hub fra enhver printer af samme model. Dell Document Hub | 271 - Dell S2825cdn Smart | Dansk - Page 272
med indhold, Søgeresultater, Fileksempel eller Udskrivningsindstillinger. Scanning Du kan scanne dokumentet og gemme de scannede data i cloudtjenesten. 1 På skærmen Dell Document Hub skal du trykke på Scanning. Cloud-funktioner Tilbage 2 Vælg den destination, hvor du vil gemme de scannede data ved - Dell S2825cdn Smart | Dansk - Page 273
hente disse indstillinger igen, næste gang du logger på Dell Document Hub fra enhver printer af samme model. 7 Tryk på Scanning. BEMÆRK: af OCR og gemme det i cloudtjenesten. 1 På skærmen Dell Document Hub skal du trykke på Smart OCR scanning. Cloud-funktioner Tilbage 2 Vælg den destination, - Dell S2825cdn Smart | Dansk - Page 274
på , og kontroller og skift derefter scanningsindstillingerne. Se "Smart OCR scanning" og "Scanningsindstillinger". BEMÆRK: • Du kan du hente disse indstillinger igen, næste gang du logger på Dell Document Hub fra enhver printer af samme model. 7 Tryk på Scanning. Hvis dokumentet er anbragt på - Dell S2825cdn Smart | Dansk - Page 275
ved at trykke på . • Når du gemmer dine indstillinger som en favorit, kan du hente disse indstillinger igen, næste gang du logger på Dell Document Hub fra enhver printer af samme model. 5 Tryk på Send. Hvis dokumentet er anbragt på dokumentglaspladen, bliver du bedt om den næste side. • Hvis du - Dell S2825cdn Smart | Dansk - Page 276
fra printeren for at udskrive dokumenterne fra serveren eller gemme de scannede data på serveren. BEMÆRK: • Denne funktion er tilgængelig på Dell S2825cdn. • Kun PDF- og JPEG-filer kan gennemses, udskrives og gemmes med denne funktion. Log ud Udskriv Scanning Afslut Registrering af SharePoint - Dell S2825cdn Smart | Dansk - Page 277
Login på SharePoint®-serveren 1 Log på printeren som en registreret bruger med den lokale godkendelse. 2 På Startside-skærmen skal du trykke på SharePoint. Skærmen SharePoint-login vises. SharePoint-login Bruger-id: Indtast navn Kodeord: Indtast kodeord Server-URL: Vælg server-URL Tilbage - Dell S2825cdn Smart | Dansk - Page 278
Skærmen Udskriv fra SharePoint vises. Udskriv fra SharePoint valgt Tilbage Udskriv 2 Vælg den fil, du ønsker at udskrive, ved at gøre et af følgende: • Tryk på den fil, du vil udskrive. BEMÆRK: • Stryg på skærmen, hvis den ønskede fil ikke vises. • Søg efter filerne på den valgte SharePoint®- - Dell S2825cdn Smart | Dansk - Page 279
Når du vil gemme de scannede data til denne mappe, skal du trykke på Næste og fortsætte til trin 3. 2 Vælg den mappe, hvor du ønsker at gemme de scannede data, ved at gøre et af følgende: • Tryk på den mappe, hvor du ønsker at gemme de scannede data, og tryk derefter på Næste. BEMÆRK: • Stryg på skæ - Dell S2825cdn Smart | Dansk - Page 280
5 Bliv bekendt med din printer Forståelse af printerens software 281 Brugergodkendelse 295 Flere skriveborde - Tilpasning af fliser 299 Brug af Adressebog og Telefonbog 301 Anvendelse af digitalte certifikater 308 Forklaring af printermeddelelser 317 Specifikationer 328 280 | - Dell S2825cdn Smart | Dansk - Page 281
X Linux ( : understøttes, tom: understøttes ikke) Dell Printer Hub/Dell Printer Management Tool BEMÆRK: • Dell Printer Hub er kun tilgængelig på Dell H625cdw and Dell H825cdw. • Dell Printer Management Tool er kun tilgængelig på Dell S2825cdn. • Det understøttes på Windows® 7 eller nyere. Denne - Dell S2825cdn Smart | Dansk - Page 282
Alle programmer Dell Printere Dell Printer Hub eller Dell Printer Management Tool. For Windows® 10: Klik på knappen Start Dell Printer Hub eller Dell Printer Management Tool. 2 For Dell Printer Hub skal du vælge printeren under Mine Printere på startskærmen. For Dell Printer Management Tool skal - Dell S2825cdn Smart | Dansk - Page 283
understøttes på Windows® 7 eller nyere. Start af Applikationsstyring Den følgende procedure bruger Windows® 7/Windows® 10 som eksempel. For Dell H625cdw og Dell H825cdw 1 For Windows® 7: Klik på Start Alle programmer Dell Printere Dell Printer Hub. Forståelse af printerens software | 283 - Dell S2825cdn Smart | Dansk - Page 284
på Applikationsstyring til venstre på skærmen for Dell Printer Hub. 4 Indtast samme ID og kodeord, som bruges for Dell Printer Configuration Web Tool, og tryk derefter på OK. For Dell S2825cdn 1 For Windows® 7: Klik på Start Alle programmer Dell Printere Dell Printer Management Tool. For Windows® 10 - Dell S2825cdn Smart | Dansk - Page 285
samme model via USB-kabler, kan kun den printer, der genkendes først, blive overvåget i Status Monitor Widget.) Installation af Status Monitor Widget 1 Dobbeltklik på ikonet Dell Color MFP H625cdw/Dell Color MFP H825cdw/Dell Color MFP S2825cdn i vinduet Finder. 2 Følg instruktionerne på skærmen. BEM - Dell S2825cdn Smart | Dansk - Page 286
Lukning af Status Monitor Widget Printerstatusvindue (Printer Status) Når Status Monitor Widget er aktiveret, vises Printerstatus-vinduet på Dashboardet. Printerstatus besked område Viser en besked for den aktuelle printerstatus. BEMÆRK: • Status Monitor - Dell S2825cdn Smart | Dansk - Page 287
Bestil tilbehør i Printerstatus-vinduet. BEMÆRK: • Bestil-vinduet vises, når tonerniveauet er lavt. Bestil online • Besøg Dell-websted for bestilling af printertilbehørs hyperlink Viser webstedet til bestilling af Dell-printertilbehør. • URL-liste Viser en liste over tilgængelige URL'er, hvor du kan - Dell S2825cdn Smart | Dansk - Page 288
benytter standard samfundsnavn (offentligt). Op til 31 karakterer kan indtastes. Service Tag Klik på Hent mærke for at få servicemærket. BEM Dell-printere Giver dig mulighed for at kontrollere de Dell-printere, der reelt er forbundet til din Linux. • Modtagning af alarmer Alarmerer dig om problemer - Dell S2825cdn Smart | Dansk - Page 289
-ivh (Skriv pakkens filnavn) For Ubuntu 12.04 LTS: # dpkg -i (Skriv pakkens filnavn) Opstart af Status Monitor Konsollen 1 Klik på Dell Printers Status Monitor Console Se "Valg af Printer Selection". 2 Vælg printeren. Se "Printerstatusvindue (Printer Status)". Forståelse af printerens software | 289 - Dell S2825cdn Smart | Dansk - Page 290
. Hvis der vælges en ikke-understøttet printer, åbnes Dell Printer Configuration Web Tool. Se "Dell™ Printer Configuration Web Tool". Knappen Opfrisk Opdaterer oplysningerne om printere. Knappen Close Lukker vinduet Printervalg. Printerstatusvindue (Printer Status) Når printeren er angivet i vinduet - Dell S2825cdn Smart | Dansk - Page 291
vises, når mængden af toner bliver mindre end 30 procent. Knappen Opfrisk Opdaterer status for printeren. Knappen Close Lukker vinduet Printer Status. Dell Supplies Management System Window Dette vindue giver dig information om bestilling af printertilbehør via telefon eller fra websiden. For at - Dell S2825cdn Smart | Dansk - Page 292
Klik på Dell Printers Dell Supplies Management System. Vælg Printermodel Vælg printermodellens navn. Bestil online • Knappen Order Supplies Online - Når Regular URL vælges i Select Reorder URL: Viser vinduet Service Tag. - Når den primære URL vælges i Select Reorder URL: Viser supportwebsiden. • - Dell S2825cdn Smart | Dansk - Page 293
Service Tag-vindue Indtast service tag på Dell-printeren. BEMÆRK: • Oplysninger om service tag kan findes i "Express Service Code og Service Tag". Indstillinger-vindue (Settings Window) Klik på Settings-knappen i Printer Selection vinduet. Opdatering af status • Printer Status is regularly updated - Dell S2825cdn Smart | Dansk - Page 294
Den valgte URL-adresse er opsat som standardwebside for Select Reorder URL i vinduet Dell Supplies Management System. Opdatering af software Software-, driver- og firmwareopdateringer kan hentes fra Dell Support-websiden på www.dell.com/support. 294 | Forståelse af printerens software - Dell S2825cdn Smart | Dansk - Page 295
. • Portalskærmen er tilgængelig, når du vælger lokal godkendelse. • Ekstern godkendelse er kun tilgængelig for Dell S2825cdn. Oprettelse og redigering af brugerkonti Hvis du vil bruge brugergodkendelse, skal du først oprette en brugerkonto. Oprettelse af en ny brugerkonto 1 Tænd for printeren - Dell S2825cdn Smart | Dansk - Page 296
en adgangskode for kontoen og NFC-ID.. • Hvis NFC godkendelse er deaktiveret, vises NFC-ID ikke. NFC-godkendelse er tilgængelig på Dell H625cdw og Dell H825cdw. • Hvis du bruger UID som NFC ID, indtastes de hexadecimale tegn. Tegnene A til F bør indtastes som store bogstaver. 7 Tryk på Udført - Dell S2825cdn Smart | Dansk - Page 297
NFC-læser. Log ind med Lokal godkendelse eller Ekstern godkendelse Angivelse af Brugergodkendelsesmetode Brug betjeningspanelet eller Dell Printer Configuration Web Tool. Se "Skrivebordslogin" eller "Skrivebords- godkendelse" for detaljer om, hvordan brugergodkendelsesmetoden angives. Forberedelse - Dell S2825cdn Smart | Dansk - Page 298
Indtast loginnavnet og kodeordet, som er registreret i LDAP- eller Kerberos-serveren for at logge på printeren. For LDAP: For Kerberos: Logout Hvis der er en konto, som er angivet som Første login, vises Startside-skærmen for kontoen altid, når der tændes for printeren. Hvis du vil logge på en - Dell S2825cdn Smart | Dansk - Page 299
f.eks. samle de fliser, du bruger ofte, eller du kan flytte fliserne, så du nemt kan få adgang til de fliser, du bruger meget. Startside Dell Document Hub Udskriv PDF/TIFF Guest Kopier Fax Fliserne på skærmen Startside kan være genvejene til de job, der foretages på printeren, f.eks. "at tage - Dell S2825cdn Smart | Dansk - Page 300
Sådan oprettes en brugerdefineret flise Følgende forklaring er et eksempel på, hvordan du opretter en brugerdefineret flise til kopiering. Hvis du vil oprette brugerdefinerede fliser til andre job som f.eks. faxning, scanning eller udskrivning, skal du følge de samme procedurer på jobindstillingsskæ - Dell S2825cdn Smart | Dansk - Page 301
computer Tilføj og rediger optegnelser til adressebøgerne Der er følgende tre måder at tilføje eller redigere optegnelser til adressebøgerne: • Printerens betjeningspanel • Adressebogseditor • Dell Printer Configuration Web Tool Brug af Adressebog og Telefonbog | 301 - Dell S2825cdn Smart | Dansk - Page 302
Alle programmer Dell Printere Dell Printer Hub eller Dell Printer Management Tool. For Windows® 10: Klik på knappen Start Dell Printer Hub eller Dell Printer Management Tool. 2 For Dell Printer Hub skal du vælge printeren under Mine Printere på startskærmen. For Dell Printer Management Tool skal - Dell S2825cdn Smart | Dansk - Page 303
adressebogs-optegnelserne er opdateret, synkroniseres den med printeren og den opdaterer samtidig printerens adressebog. Ved brug af Dell Printer Configuration Web Tool Du kan bruge Dell Printer Configuration Web Tool ved at benytte en almindelig web browser. BEMÆRK: • Du kan finde flere oplysninger - Dell S2825cdn Smart | Dansk - Page 304
server • LDAP-brugertilknytning Start af Dell Printer Configuration Web Tool Hvis du vil starte Dell Printer Configuration Web Tool, skal du at få adgang til Kerberos-serveren. Se "Kerberos-server". 3 Klik på Genstart printer. Indstilling af LDAP-server BEMÆRK: • Hvis SSL/TLS-kommunikation er nø - Dell S2825cdn Smart | Dansk - Page 305
1 Klik på Printerserverindstillinger fanen Sikkerhed LDAP-server. 2 Indtast IP-adresse eller værtsnavn og portnummer i tekstfeltet IP-adresse/Værtsnavn & Port under Serveroplysninger. Portnummeret skal være 389, 3268 eller mellem 5000 og 65535. BEMÆRK: • Hvis der kræves LDAPS-kommunikation, skal du - Dell S2825cdn Smart | Dansk - Page 306
ikke er brugerdefinerede i LDAP-serveren, så lad indstillingerne i dette trin være standardindstillingerne. 3 Klik på Anvend nye indstillinger. 4 Klik på Genstart printer. Send en e-mail med den scannede data ved hjælp af E-mail-serveradressebogen 1 Tryk på knappen (Hjem). 2 Tryk på Scan til - Dell S2825cdn Smart | Dansk - Page 307
Send en fax ved hjælp af Faxservertelefonbogen 1 Tryk på knappen (Hjem). 2 Tryk på Fax. 3 Tryk på Telefonbog. Fax Indtast nummer Hurtigopkald Tilbage Telefonbog Rør på Send 4 Tryk på Netværkets telefonbog. 5 Angiv et søgeord ved hjælp af tastaturet, og tryk derefter på Søg. 6 Tryk på en - Dell S2825cdn Smart | Dansk - Page 308
-kommunikation Før administration af digitale certifikater indstilles HTTPS-kommunikation med et selvsigneret certifikat. 1 Start Dell Printer Configuration Web Tool Se "Start af Dell Printer Configuration Web Tool". 2 Klik på Printerserverindstillinger fanen Sikkerhed SSL/TLS. 308 | Anvendelse af - Dell S2825cdn Smart | Dansk - Page 309
for at downloade et CSR fra printeren. Se "Klargøring til brug af HTTPS-kommunikation". 1 Start Dell Printer Configuration Web Tool Se "Start af Dell Printer Configuration Web Tool". 2 Klik på Printerserverindstillinger fanen Sikkerhed SSL/TLS. 3 Klik på Anmodning om underskrivning af certifikat - Dell S2825cdn Smart | Dansk - Page 310
, skal du indstille HTTPS-kommunikation. Se "Klargøring til brug af HTTPS-kommunikation". 1 Start Dell Printer Configuration Web Tool Se "Start af Dell Printer Configuration Web Tool". 2 Klik på Printerserverindstillinger fanen Sikkerhed SSL/TLS Certifikatadministration. 3 Gør følgende: Hvis du vil - Dell S2825cdn Smart | Dansk - Page 311
, skal du indstille HTTPS-kommunikation. Se "Klargøring til brug af HTTPS-kommunikation". 1 Start Dell Printer Configuration Web Tool Se "Start af Dell Printer Configuration Web Tool". 2 Klik på Printerserverindstillinger fanen Sikkerhed SSL/TLS Certifikatadministration. 3 Vælg kategorien fra listen - Dell S2825cdn Smart | Dansk - Page 312
Se "Start af Dell Printer Configuration Web Tool". 2 Vælg Printerserverindstillinger fanen Sikkerhed SSL/TLS Certifikatadministration. 3 Vælg kategorien fra listen Kategori. 4 Vælg brugsformålet fra listen Certifikatformål. 5 Klik på Vis listen. BEMÆ - Dell S2825cdn Smart | Dansk - Page 313
der udføres kommunikation med HTTP/IPP-SSL/TLS. Indstilling af SMTP-SSL/TLS-kommunikation 1 Start Dell Printer Configuration Web Tool Se "Start af Dell Printer Configuration Web Tool". 2 Klik på Printerserverindstillinger fanen Sikkerhed SSL/TLS. 3 Marker afkrydsningsfeltet Aktiver for SMTP-SSL/TLS - Dell S2825cdn Smart | Dansk - Page 314
certifikat". 5 Indstil det digitale certifikat for trådløs LAN (klient- eller klientcertifikat). a Start Dell Printer Configuration Web Tool Se "Start af Dell Printer Configuration Web Tool". b Klik på Printerserverindstillinger fanen Sikkerhed SSL/TLS Certifikatadministration. c Klik på Lokal enhed - Dell S2825cdn Smart | Dansk - Page 315
certifikat i øverste højre hjørne. 3 Sørg for, at certifikatet er indstillet korrekt. a Start Dell Printer Configuration Web Tool Se "Start af Dell Printer Configuration Web Tool". b Klik på Printerserverindstillinger fanen Sikkerhed SSL/TLS Certifikatadministration. c Klik på kategorien på listen - Dell S2825cdn Smart | Dansk - Page 316
. 4 Indstil WPA-Enterprise for PEAPV0-MS-CHAPV2, EAP-TTLS PAP, eller EAP-TTLS CHAP. a Start Dell Printer Configuration Web Tool Se "Start af Dell Printer Configuration Web Tool". b Klik på Printerserverindstillinger fanen Printerserverindstillinger Wi-Fi. c Vælg WPA-Enterprise-AES/WPA2-Enterprise - Dell S2825cdn Smart | Dansk - Page 317
den igen. Kontakt systemadministratoren, hvis denne fejl gentager sig. Kontakt systemadministratoren. Yderligere oplysninger om problemer med digitalt certifikat findes under "Digitalt certifikatproblemer". Uoverensstemmelse i sikkerhedsindstilling. Initialiser sikkerhedsindstillingen, og genstart - Dell S2825cdn Smart | Dansk - Page 318
Nulstil certifikatet fra andre klienter, der kan oprettes, med Dell Printer Configuration Web Tool. Hvis ikke der kan forbindes nogen enhed Der er opstået en fejl med relation til USB direkte udskr-problemer. Indstil Billedtyper til Foto (standardkvalitet) i Udskrivningsindstillinger i menuen Udskriv - Dell S2825cdn Smart | Dansk - Page 319
eller vent i 60 sekunder på, at printeren bliver klar igen. Kontrollér, at Ethernet-kablet er tilsluttet korrekt. Hvis der ikke er problemer med Ethernet-kablet, skal du kontakte serveradministratoren. Tryk på Luk for at rydde meddelelsen og annullere det aktuelle udskriftsjob. Kontrollér printerens - Dell S2825cdn Smart | Dansk - Page 320
Statuskode 031-524 031-525 031-526 031-527 031-528 031-529 031-530 031-531 031-532 031-533 031-534 Det kan du gøre Overskredet SMB-serverens brugerkontogrænse. Tryk på Luk, eller vent i 60 sekunder på, at printeren bliver klar igen. Kontrollér, at det antal brugere, der kan bruge serveren samtidigt - Dell S2825cdn Smart | Dansk - Page 321
Statuskode 031-535 031-536 031-537 031-539 031-540 031-541 031-542 031-543 031-544 031-545 031-546 031-547 031-548 031-549 031-550 031-551 Det kan du gøre Kunne ikke slette en fil i SMB-serveren. Tryk på Luk, eller vent i 60 sekunder på, at printeren bliver klar igen. Kontrollér, at en anden bruger - Dell S2825cdn Smart | Dansk - Page 322
Statuskode 031-552 031-574 031-575 031-576 031-578 031-579 031-580 031-581 031-582 031-584 031-585 031-587 031-588 031-590 031-594 031-595 Det kan du gøre Job annulleret. Tryk på Luk, eller vent i 60 sekunder på, at printeren bliver klar igen. Skift det filnavn, der allerede findes på FTP-serveren. - Dell S2825cdn Smart | Dansk - Page 323
Statuskode 031-598 031-599 033-513 033-527 033-528 033-762 033-776 033-788 034-515 034-791 035-701 Det kan du gøre Fejl i tilføjelse af data for FTP. APPE-kommandofejl. Tryk på Luk, eller vent i 60 sekunder på, at printeren bliver klar igen. Kontrollér, om printeren har adgangsrettigheder til at fø - Dell S2825cdn Smart | Dansk - Page 324
Statuskode 035-708 035-717 035-718 035-720 035-781 042-700 077-301 077-302 091-911 091-914 091-917 091-918 091-919 091-921 091-922 091-923 091-924 091-931 091-932 091-933 091-934 091-942 091-943 091-944 091-945 091-960 091-961 091-962 091-963 093-930 093-931 093-932 093-933 Det kan du gøre Tryk på - Dell S2825cdn Smart | Dansk - Page 325
igen. Kontrollér scanningsadressen for Web Services on Devices (WSD) og modtagercomputeren, og prøv at scanne igen. Kontakt systemadministratoren. Når der bruges originale tonerpatroner, skal indstillingen Ikke-Dell toner deaktiveres ved hjælp af Dell Printer Configuration Web Tool. Fejlmeddelelser - Dell S2825cdn Smart | Dansk - Page 326
og port, Domænenavn og Søg i hovedbibliotek i Dell Printer Configuration Web Tool. Se "Kerberos-server" og "LDAP Printer Configuration Web Tool. Se "Godkendelsessystem" og "LDAP-server". Kontrollér, at printeren og serveren er korrekt forbundet med et Ethernet-kabel. Hvis der ikke er nogen problemer - Dell S2825cdn Smart | Dansk - Page 327
ér, at der er specificeret LDAP-serveren, er specificeret, eller gyldige værdier i Rod for en ugyldig DN-syntaks er søgebibliotek i Dell Printer specificeret. Configuration Web Tool. Se "LDAP-server". Specificér søgningens oprindelse med den korrekte DN-syntaks, som vist i følgende eksempel - Dell S2825cdn Smart | Dansk - Page 328
220 - 240 V AC 110 - 127 V AC 50/60 Hz 50/60 Hz 6 A 12 A 51,7 W (klar) 20,0 W (dvale) 2,5 W (Dell H625cdw/Dell H825cdw) (dyb dvale*) 1,8 W (Dell S2825cdn) (dyb dvale*) 0,3 W (offline) * Denne tilstand svarer til tilstanden standby for netværk, strømforbruget i denne tilstand er, at alle - Dell S2825cdn Smart | Dansk - Page 329
Mål Højde Bredde Dybde 500 mm 429 mm 503,5 mm Vægt Vægt 29,2 kg* * inkluderer tonerpatroner og tromlepatroner. Hukommelse Hukommelse Hastighed 1 GB DDR3-1066MHz Page Description Language (PDL)/emulering, operativsystem og interface PDL/emuleringer Operativsystemer PCL 6, PCL5e, PostScript - Dell S2825cdn Smart | Dansk - Page 330
.11g/802.11n * Trådløst netværk understøttes af Dell H625cdw og Dell H825cdw. Kompatibilitet med Management Information Base (MIB) MIB er en database genkendes og administreres af forskellige softwaresystemer til printer- og netværksadministration. Omgivelser Anvendelse Temperatur Fugtighedsgrad - Dell S2825cdn Smart | Dansk - Page 331
) 28.6 ppm (A4), 30 ppm (Letter) eller mindre (Dell H825cdw/Dell S2825cdn) Duplex: Papirstørrelse 15.7 ppm (A4), 16.5 ppm (Letter) eller mindre (Dell H625cdw) 18.8 ppm (A4), 19.8 ppm (Letter) eller mindre (Dell H825cdw/Dell S2825cdn) A4, B5, A5, B6, A6, Brev, Executive, Folio (8,5 x 13"), Legal - Dell S2825cdn Smart | Dansk - Page 332
Kopieringshastighed Papirstørrelse Zoomniveau Flere kopier • Dell H825cdw/Dell S2825cdn Farve 14 kopier pr. minut (A4)/15 kopier pr. minut (Letter) eller Kompatibilitet TWAIN, TWAIN-Net, Windows® Image Acquisition (WIA)*1, Scaneservice for Web Services on Devices (WSD)*2 332 | Specifikationer - Dell S2825cdn Smart | Dansk - Page 333
Scanningsopløsning Bitdybde - farve Bitdybe - sort/hvid Effektiv scanningslængde Effektiv scanningsbredde Scanningshastighed (teksttilstand) Optisk: 600 × 400 dpi, 600 × 600 dpi Forbedret (træk-scanning): • TWAIN - 50 × 50 til 9.600 × 9.600 punkter/25,4 mm • WIA*3 - 75/100/150/200/300/400/600 dot/ - Dell S2825cdn Smart | Dansk - Page 334
Specifikationer for trådløs forbindelse BEMÆRK: • Trådløs forbindelse understøttes af Dell H625cdw og Dell H825cdw. Tilslutningsteknologi Overensstemmelsesstandarder Båndbredde Dataoverførselshastighed Sikkerhed Wi-Fi Protected Setup (WPS)*2 Trådløs tilstand Trådløs IEEE 802.11b, 802.11g og 802. - Dell S2825cdn Smart | Dansk - Page 335
6 Vedligeholdelse af printeren | 335 - Dell S2825cdn Smart | Dansk - Page 336
kan du også se status for tilbehør via Dell Printer Hub eller Dell Printer Management Tool. Yderligere oplysninger kan findes i de ofte stillede spørgsmål til Dell Printer Hub eller Dell Printer Management Tool. Indstillinger for e-mail-alarm 1 Start Dell Printer Configuration Web Tool Se "Start af - Dell S2825cdn Smart | Dansk - Page 337
have din Dell-printers Service Tag klar. Se "Express Service Code og Service Tag". Opbevaring af udskrivningsmedier Der er flere ting, du kan gøre, hvis du vil undgå potentielle problemer med papirfremføringen og en uensartet udskrivningskvalitet, når du opbevarer udskrivningsmedier: Vedligeholdelse - Dell S2825cdn Smart | Dansk - Page 338
om, hvordan du bestiller tonerpatroner pr. telefon. Det anbefales at bruge Dell-tonerpatron til printeren. Dell yder ikke garanti for problemer, som skyldes brug af tilbehør, dele og komponenter, der ikke leveres af Dell. ADVARSEL: • Du må aldrig smide en tonerpatron ind i åben ild. Tonerrester - Dell S2825cdn Smart | Dansk - Page 339
1 Tag om grebene i begge sider af frontdækslet, og træk nedad for at åbne. 2 Grib om grebet på den tonerpatron, du vil udskifte, og træk den ud. FORSIGTIG: • Ryst ikke de brugte tonerpatroner. Ryst af patronen kan medføre spild af toner. Installation af en tonerpatron 1 Udpak en ny tonerpatron i den - Dell S2825cdn Smart | Dansk - Page 340
3 Placer tonerpatronen ud for indhakkene i den tilknyttede patronholder, og isæt tonerpatronen. 4 Tryk tonerpatronen helt ind, indtil du mærker et klik. 5 Luk frontdækslet. Udskiftning af tromlepatron ADVARSEL: • Inden du udskifter tromlepatronerne, skal du læse og følge sikkerhedsanvisningerne i - Dell S2825cdn Smart | Dansk - Page 341
Udtagning af tromlepatron 1 Åbn højre dæksel. 2 Tryk ned på palen for at frigøre beholderen til affaldstoner fra printeren. Vedligeholdelse af printeren | 341 - Dell S2825cdn Smart | Dansk - Page 342
3 Træk forsigtigt beholderen til affaldstoner opad. FORSIGTIG: • Pas på ikke at tabe beholderen til affaldstoner, mens du udtager den. • Efter udtagning af beholderen til affaldstoner skal man ikke berøre delene, der er vist på illustrationen. Hænderne kan blive snavsede eller plettede af toner. 4 - Dell S2825cdn Smart | Dansk - Page 343
5 Træk ned i palen på den tromlepatron, som du vil udskifte. 6 Træk tromlepatronen halvvejs ud ved at trække i palen, støt tromlepatronen ved at holde på dens underside, og træk den helt ud. Installation af en tromlepatron 1 Udpak en ny tromlepatron i den ønskede farve. 2 Fjern det orange - Dell S2825cdn Smart | Dansk - Page 344
3 Indsæt tromlepatronen i den tilhørende patronåbning, og skub den ind, indtil den stopper. 4 Træk opad i palen på tromlepatronen. 5 Træk rensepinden ud af printeren. 344 | Vedligeholdelse af printeren - Dell S2825cdn Smart | Dansk - Page 345
6 Indsæt rengøringsstangen i hullet på tromlepatronens tap, indtil den stopper, og træk den derefter ud. BEMÆRK: • Isæt rensepinden med den polstrede side opad. • Det er ikke nødvendigt at føre rensepinden frem og tilbage gentagne gange. 7 Sæt rensepinden tilbage på dens oprindelige plads. 8 Sæt - Dell S2825cdn Smart | Dansk - Page 346
9 Tryk på håndtaget til beholderen til affaldstoner, indtil den klikker. 10 Luk højre dæksel. Udskiftning af beholder til affaldstoner ADVARSEL: • Inden du udskifter beholderen til affaldstoner, bør du læse og følge sikkerhedsforskrifterne i Vigtige oplysninger. Udtagning af beholder til - Dell S2825cdn Smart | Dansk - Page 347
2 Tryk ned på palen for at frigøre beholderen til affaldstoner fra printeren. 3 Træk forsigtigt beholderen til affaldstoner opad. Sørg for, at den side, der sad fast på printeren, vender opad, så der ikke løber affaldstoner ud. FORSIGTIG: • Pas på ikke at tabe beholderen til affaldstoner, mens du - Dell S2825cdn Smart | Dansk - Page 348
Sørg for, at de to fordybninger på bunden føres ind i holderen på printeren. Y M C K 3 Tryk på håndtaget til beholderen til affaldstoner, indtil den klikker. 4 Luk højre dæksel. Rengøring indvendigt i printeren Rengøring af farvetonerdensitetssensoren (CTD) BEMÆRK: • Rengør kun CTD-sensoren, når der - Dell S2825cdn Smart | Dansk - Page 349
2 Træk op i håndtaget på bagdækslet, og åbn bagdækslet. 3 Rengør CTD-sensoren med en ren og tør vatpind. 4 Luk bagdækslet. Rengøring af LED-printhovedet For at forhindre forringelse af udskrivningskvaliteten på grund af stænk på LED-printhovedet, skal LED-printhovedet rengøres jævnligt med - Dell S2825cdn Smart | Dansk - Page 350
1 Åbn højre dæksel. 2 Tryk ned på palen for at frigøre beholderen til affaldstoner fra printeren. 3 Træk forsigtigt beholderen til affaldstoner opad. FORSIGTIG: • Pas på ikke at tabe beholderen til affaldstoner, mens du udtager den. • Efter udtagning af beholderen til affaldstoner skal man ikke berø - Dell S2825cdn Smart | Dansk - Page 351
Den side, der sad fast på printeren, skal altid vende opad. ADVARSEL: • Den side, der sad fast på printeren, må aldrig vende nedad. Det kan medføre spild af toner. 5 Træk rensepinden ud af printeren. 6 Sæt rensepinden ind i ét af de fire huller på tromlepatronernes paler, indtil anslag, og træk den - Dell S2825cdn Smart | Dansk - Page 352
7 Gentag trin 6 for de andre tre huller. 8 Sæt rensepinden tilbage på dens oprindelige plads. 9 Indsæt beholderen til affaldstoner. Sørg for, at de to fordybninger på bunden føres ind i holderen på printeren. Y M C K 10 Tryk på håndtaget til beholderen til affaldstoner, indtil den klikker. 352 | - Dell S2825cdn Smart | Dansk - Page 353
11 Luk højre dæksel. Rengøring af scanneren Det hjælper til at sikre de bedst mulige kopier, hvis scanneren holdes ren. Det anbefales at rengøre scanneren ved begyndelsen af hver dag og efter behov i løbet af dagen. 1 Fugt en blød, trævlefri klud eller papirserviet let med vand. 2 Åbn dokumentdæ - Dell S2825cdn Smart | Dansk - Page 354
3 Aftør dokumentglassets og DADF-glassets overflade, den hvide stribe og det hvide dokumentlåg, indtil de er rene, og tør efter med en tør klud eller papirserviet, indtil de er helt tørre. BEMÆRK: • Vær forsigtig med den hvide stribe. 4 1 3 2 1 Hvid stribe 2 Hvidt dokumentdæksel 3 Dokumentglas - Dell S2825cdn Smart | Dansk - Page 355
1 Dupleks-sensorglas 2 Hvid stribe 6 Luk forsigtigt DADF-låget. 7 Luk dokumentdækslet. Rengøring af DADF-fremføringsvalserne Renholdelse af DADF-fremføringsvalserne er medvirkende til at sikre de bedst mulige kopier. Det anbefales, at rengøre DADF-fremføringsvalserne regelmæssigt. 1 Åbn DADF-dækslet - Dell S2825cdn Smart | Dansk - Page 356
2 Fjern alt papir fra DADF, og skub derefter dokumentstopperen ind. 3 Fjern alt papir i outputbakken, og skub outputbakke-forlængeren ind. 4 Løft printeren, og flyt den forsigtigt. 356 | Vedligeholdelse af printeren - Dell S2825cdn Smart | Dansk - Page 357
ADVARSEL: • Der kræves to personer til at løfte printeren. BEMÆRK: • Hvis du flytter printeren over en lang afstand, skal du fjerne tonerpatronerne fra printeren for at forhindre, at toneren spildes. Derefter skal du pakke printeren ned i en kasse. Se "Udskiftning af tonerpatroner". Udtagning af - Dell S2825cdn Smart | Dansk - Page 358
3 Løft forsigtigt printeren af 550 arkilæggeren (ekstraudstyr), og placer den på et jævnt underlag. ADVARSEL: • Der kræves to personer til at løfte printeren. 4 Tilslut alle kabler på bagsiden af printeren, og tænd den. 358 | Vedligeholdelse af printeren - Dell S2825cdn Smart | Dansk - Page 359
7 Fejlfinding | 359 - Dell S2825cdn Smart | Dansk - Page 360
Fejlfinding Fjernelse af papirstop BEMÆRK: • Omhyggeligt valg af udskrivningsmedie og korrekt papirilægning vil forebygge papirstop. Se "Retningslinjer for udskrivningsmedier." Identifikation af stedet for papirstop FORSIGTIG: • Forsøg ikke at afhjælpe papirstop ved hjælp af værktøj eller - Dell S2825cdn Smart | Dansk - Page 361
Fjernelse af papirstop fra DADF'en Når et dokument er kørt fast i DADF'en, skal du fjerne de fastkørte dokumenter ved at følge denne fremgangsmåde. BEMÆRK: • For at forhindre dokumentstop, skal du anvende dokumentglasset til tykke, tynde eller blandede dokumenter. • For at løse meddelelsen, som - Dell S2825cdn Smart | Dansk - Page 362
5 Fjern fastklemte dokumenter fra dokumentoutputbakken. 6 Luk DADF-dækslet, og læg derefter dokumenterne tilbage i DADF'en. 7 Tryk på Start. Fjernelse af dokumenter fra DADF-låget Hvis du ikke kan fjerne det fastkørte dokument fra dokumentoutputbakken eller ikke kan finde fastkørte dokumenter, skal - Dell S2825cdn Smart | Dansk - Page 363
2 Træk i palen for at åbne DADF-låget, og hold det åben. 3 Fjern dokumentet fra DADF-låget ved forsigtigt at trække det til venstre. 4 Luk forsigtigt DADF-låget. 5 Luk dokumentdækslet, og læg derefter dokumenterne tilbage i DADF'en. 6 Tryk på Start. Fjernelse af papirstop fra multifunktionsfremfø - Dell S2825cdn Smart | Dansk - Page 364
1 Træk forsigtigt i MPF'en, og åbn den. Hvis MPF'en allerede er åben og i brug, skal du fjerne det resterende papir i MPF'en. 2 Hold i begge sider af MPF'en, og træk derefter MPF-enheden ud af printeren. 3 Træk bakke 1 ud af printeren. 364 | Fejlfinding - Dell S2825cdn Smart | Dansk - Page 365
4 Fjern det fastklemte papir. 5 Sæt bakke 1 i printeren, og tryk, indtil den stopper. 6 Sæt MPF'en i printeren, og læg derefter papiret tilbage i MPF'en. 7 Tryk på Start. Fjernelse af papirstop fra indersiden af bagdækslet BEMÆRK: • For at løse meddelelsen, som vises på berøringspanelet, skal du - Dell S2825cdn Smart | Dansk - Page 366
Fjernelse af papirstop fra fuseren 1 Træk op i håndtaget på bagdækslet, og åbn derefter bagdækslet. 2 Fjern det fastkørte papir under fuserenheden. 3 Træk i håndtaget over fuserenheden, og hold den åben. 4 Fjern det fastklemte papir. 366 | Fejlfinding - Dell S2825cdn Smart | Dansk - Page 367
5 Slip håndtaget forsigtigt, og luk den. 6 Luk bagdækslet. Fjernelse af papirstop mellem valserne 1 Træk op i håndtaget på bagdækslet, og åbn bagdækslet. 2 Fjern det fastklemte papir. Fejlfinding | 367 - Dell S2825cdn Smart | Dansk - Page 368
3 Luk bagdækslet. Fjernelse af papirstop fra dupleksenheden 1 Træk op i bagdækslets greb, og åbn bagdækslet. 2 Fjern det fastklemte papir. 368 | Fejlfinding - Dell S2825cdn Smart | Dansk - Page 369
3 Luk bagdækslet. Fjernelse af papirstop fra bagindføringen Når der vises en statuskode for papirstop i bagdækslet, men du ikke kan finde det fastkørte papir, skal du kontrollere bagindføringen. 1 Træk op i håndtaget på bagdækslet, og åbn derefter bagdækslet. 2 Træk i håndtaget for at åbne bagindfø - Dell S2825cdn Smart | Dansk - Page 370
3 Fjern det fastklemte papir. 4 Luk bagdækslet. Fjernelse af papirstop fra 550 arkilæggeren (ekstraudstyr) BEMÆRK: • For at løse meddelelsen, som vises på berøringspanelet, skal du fjerne alle udskrivningsmedier fra udskrivningsmediestien. 1 Træk bakken til 550-arkilæggeren halvvejs ud af printeren. - Dell S2825cdn Smart | Dansk - Page 371
2 Hold bakken med begge hænder, vip bakkens forreste del en smule opad, og træk den derefter helt ud. 3 Fjern det fastklemte papir. 4 Sæt 550 arkilæggeren (ekstraudstyr) ind i printeren, og skub den derefter ind, indtil den stopper. Fejlfinding | 371 - Dell S2825cdn Smart | Dansk - Page 372
BEMÆRK: • Hvis Panellåsindstil. er indstillet til Aktiver, skal du indtaste det firecifrede kodeord for at åbne menuen Admin.indstillinger. Problem Jobbet blev ikke udskrevet eller forkerte tegn blev udskrevet. Afhjælpning Sørg for, at topmenuen vises på berøringspanelet, inden du sender et - Dell S2825cdn Smart | Dansk - Page 373
arkilæggeren er krøllet. Læg udskriftsmediet ind i MPF. * Dell Document Hub er tilgængelig på Dell H625cdw og Dell H825cdw. Problemer med udskrivningskvalitet BEMÆRK: • Nogle af de følgende procedurer, der bruger Værktøjskassen i Dell Printer Hub og Dell Printer Management Tool, kan udføres vha - Dell S2825cdn Smart | Dansk - Page 374
Lysere udskrift Problem Det udskrevne resultat er for lyst. Afhjælpning 1 Tonerpatronerne er ved at løbe tør eller skal udskiftes. Kontrollér den resterende mængde toner i hver enkelt tonerpatron. a Tryk på knappen (Information), og tryk derefter på fanen Tilbehør, eller start Dell Printer - Dell S2825cdn Smart | Dansk - Page 375
eller Dell Printer Management Tool, og klik derefter på Rapporter på fanen Printerindst.rapporter. b Klik på Farvetestside for at bekræfte. Kontakt Dell, hvis problemet varer ved. Udtværet toner/tab af toner Problem Toneren tværer ud eller smitter af. Afhjælpning 1 Udskrivningsmedieoverfladen - Dell S2825cdn Smart | Dansk - Page 376
fra Rapport/liste. Kontakt Dell, hvis problemet varer ved. Tilfældige pletter/slørede billeder Problem Der er tilfældige tromlepatronerne. Se "Udskiftning af tromlepatron". a Start Værktøjskassen i Dell Printer Hub eller Dell Printer Management Tool. BEMÆRK: • Flere oplysninger om start af - Dell S2825cdn Smart | Dansk - Page 377
Problem Udskriften er helt tom. Afhjælpning 1 Tonerpatronerne er ved at løbe tør eller skal udskiftes. Kontrollér den resterende mængde toner i hver enkelt tonerpatron. a Tryk på knappen (Information), og tryk derefter på fanen Tilbehør, eller start Dell Printer Configuration Web Tool. Se " - Dell S2825cdn Smart | Dansk - Page 378
Striber Problem Der er striber på udskriften. Afhjælpning 1 Tonerpatronerne er ved at løbe tør eller skal udskiftes. Kontrollér den resterende mængde toner i hver enkelt tonerpatron. a Tryk på knappen (Information), og tryk derefter på fanen Tilbehør, eller start Dell Printer Configuration Web - Dell S2825cdn Smart | Dansk - Page 379
Udskriften er sort (delvis eller hele siden) Problem Afhjælpning Udskriften er delvist eller helt 1 Sørg Udskift tromlepatronerne. Se "Udskiftning af tromlepatron". a Start Værktøjskassen i Dell Printer Hub eller Dell Printer Management Tool. BEMÆRK: • Flere oplysninger om start af Værktøjskasse - Dell S2825cdn Smart | Dansk - Page 380
tromlepatron". a Start Værktøjskassen i Dell Printer Hub eller Dell Printer Management Tool. b Klik på Tabeludskrift i fanen Diagnose. c Klik på Pitchkonfigurationstabel for at kontrollere. Kontakt Dell, hvis problemet varer ved. Lodrette tomme områder Problem Afhjælpning Udskriften har lodrette - Dell S2825cdn Smart | Dansk - Page 381
Hub eller Dell Printer Management Tool, og klik derefter på Rapporter på fanen Printerindst.rapporter. b Klik på Farvetestside for at bekræfte. Kontakt Dell, hvis problemet varer ved. Problem Udskriften er marmoreret. Afhjælpning 1 Kontroller, at det korrekte udskrivningsmedie anvendes. Se - Dell S2825cdn Smart | Dansk - Page 382
Skyggedannelse Problem Udskriften har skygger. Afhjælpning 1 Identificer skygge-typen. Positiv skygge ABC ABC Negativ skygge Fortsæt til trin 2a, hvis der er tale om positive skygger. Fortsæt til trin 2b, hvis der er tale om negative skygger. Kontakt Dell, hvis skyggetypen ikke kan - Dell S2825cdn Smart | Dansk - Page 383
problemet varer ved. Lys-induceret træthed Problem Udskriften har lys-induceret træthedsmønster. Afhjælpning 1 Kontrollér lystræthedsmønstret ved hjælp af pitchkonfigurationstabellen. a Start Værktøjskassen i Dell Printer Hub eller Dell Printer Management Tool, og klik derefter på Tabeludskrift - Dell S2825cdn Smart | Dansk - Page 384
Problem Afhjælpning 2 Bland fremkalder i tromlepatronen. a Tryk på knappen (Information), og tryk du bruger tonerpatroner, som ikke er fra Dell, skal funktionen Ikke-Dell toner aktiveres. a Start Værktøjskassen i Dell Printer Hub eller Dell Printer Management Tool, og klik derefter på Servicevæ - Dell S2825cdn Smart | Dansk - Page 385
Bead-Carry-Out (BCO) Problem Bead-Carry-Out (BCO) forekommer. Flossede tegn Afhjælpning 1 Hvis printeren er installeret på et højt sted (over vandoverfladen), skal du indstille højden på stedet. a Start Værktøjskassen i Dell Printer Hub eller Dell Printer Management Tool, og klik derefter på - Dell S2825cdn Smart | Dansk - Page 386
fortsætter, skal du kontakte Dell. Horisontale striber Problem Udskriften har vandrette striber. Afhjælpning 1 Find årsagen til problemet ved hjælp af Pitchkonfigurationstabellen. a Start Værktøjskassen i Dell Printer Hub eller Dell Printer Management Tool, og klik derefter på Tabeludskrift - Dell S2825cdn Smart | Dansk - Page 387
Problem Afhjælpning Udskriften har diagonale linjer. 1 Find årsagen til problemet ved hjælp af Pitchkonfigurationstabellen. a Start Værktøjskassen i Dell Printer Hub eller Dell Printer Management Tool, og klik derefter på Tabeludskrift på fanen Diagnosticering. BEMÆRK: • Flere oplysninger om - Dell S2825cdn Smart | Dansk - Page 388
ve igen. Kontakt Dell, hvis problemet Dell Printer Hub og Dell Printer Management Tool, kan udføres vha. betjeningspanelet eller Dell Printer Configuration Web Tool. Se "Værktøjskasse," "Forklaring af systemmenuerne" og "Dell™ Printer Configuration Web Tool". Forkert top- og sidemargen Problem - Dell S2825cdn Smart | Dansk - Page 389
), og tryk på fanen Værktøj Admin.indstillinger Vedligeholdelse Farveregistrering Auto-korriger Start. Hvis problemet fortsætter, skal du kontakte Dell. Skæve billeder Problem Udskriften er skæv. Afhjælpning 1 Juster papirstyrene så de sidder korrekt. Fortsæt til trin 2, hvis problemet varer ved - Dell S2825cdn Smart | Dansk - Page 390
Hvis problemet fortsætter, skal du fortsætte til trin 3a. 4b Udskift tromlepatronerne. Hvis problemet fortsætter, skal du kontakte Dell. Fremføringsfejl i multifunktionsføder (MPF) Problem Fejl under fremføring af udskrivningsmedie i MPF. Afhjælpning 1 Sørg for, at MPF'en er ordentligt isat. Hvis - Dell S2825cdn Smart | Dansk - Page 391
fortsætter, skal du fortsætte til trin 4b. 4b Udskift tromlepatronerne. Hvis problemet fortsætter, skal du kontakte Dell. Regi-stop (Afslut-sensor "Til" PAPIRSTOP) Problem Der opstår regi-stop (afslut-sensor "Til" PAPIRSTOP). Afhjælpning 1 Sørg for, at tromlepatronerne er isat korrekt. Hvis - Dell S2825cdn Smart | Dansk - Page 392
du fortsætte til trin 5. 5 Reducer antallet af udskrivningsmedier, der skal lægges i MPF. Hvis problemet fortsætter, skal du kontakte Dell. Støj Problem Der er støj på udskriften. Afhjælpning 1 For at kunne specificere årsagen til støjen, udfør Autoregistreringsindstilling. Hvis problemet forts - Dell S2825cdn Smart | Dansk - Page 393
indtaste det firecifrede kodeord for at åbne menuen Admin.indstillinger. Problem Printeren fungerer ikke, der vises intet i displayet, og knapperne Sørg for, at der er papir i papirbakken. Kontroller, om ikonet MFP-hukommelse fuld vises på berøringspanelet. Hvis det fastlagte tidsinterval for de fø - Dell S2825cdn Smart | Dansk - Page 394
er muligvis ikke tilstrækkelig hukommelse til at lagre dokumentet. Hvis MFP-hukommelse fuld vises på berøringspanelet, skal du slette de dokumenter slår denne modus fra for at udskrive faxer i hukommelsen. Scanningsproblemer Problem Scanneren fungerer ikke. Afhjælpning Sørg for, at dokumentet, der - Dell S2825cdn Smart | Dansk - Page 395
Problem Afhjælpning Hvis du bruger en netværksbaseret TWAIN- eller Windows® Image Acquisition ( , f.eks. Image Capture. Printeren understøtter ikke scannerdelingsfunktionen under Mac OS X. Vælg en printer, som er sluttet direkte til computeren via USB og kabelbaseret/trådløs LAN, for at scanne - Dell S2825cdn Smart | Dansk - Page 396
Problem Afhjælpning Printeren overfører ikke scannerdata Sørg for, at følgende indstillinger er indstillet korrekt i Dell Printer korrekt til en specificeret destination Configuration Web Tool. via funktionen Scan til e-mail eller Mappen Scan til netværk: Mappen Scan til netværk. Kontrollér fø - Dell S2825cdn Smart | Dansk - Page 397
• Trådløst netværk understøttes af Dell H625cdw og Dell H825cdw. Problem Kan ikke indstille en trådløs forbindelse. Kan Til. Se "Wi-Fi | WPS". Firewallen på din computer blokerer muligvis kommunikationen med din printer. Deaktiver firewallen på din computer. Sørg for, at dit lokale trådløse netvæ - Dell S2825cdn Smart | Dansk - Page 398
ilagt korrekt. Se "Ilægning af udskrivningsmedier i bakke1 og 550 arkilæggeren (ekstraudstyr)". Problemer med Wi-Fi Direct BEMÆRK: • Wi-Fi Direct er tilgængeligt på Dell H625cdw og Dell H825cdw. Problem Afhjælpning Mobilenheden kan ikke finde printeren. Printeren kan være tilsluttet en anden - Dell S2825cdn Smart | Dansk - Page 399
Hub er tilgængelig på Dell H625cdw og Dell H825cdw. Kontakt til service Hvis du ringer efter printerservice, bør du være forberedt på at skulle beskrive det problem, du har, eller den viste fejlmeddelelse. Du skal på forhånd kende din printers modeltype og nummeret på Service Tag. Se den mærkat - Dell S2825cdn Smart | Dansk - Page 400
Appendiks 400 | - Dell S2825cdn Smart | Dansk - Page 401
(CFI/DellPlus). Online tjenester Du kan få adgang til Dell support gennem følgende websider: • Produktsupport og vejledninger www.dell.com/support www.dell.com/support/manuals www.dell.com/printer Politik mht. garanti og returnering Dell Inc. ("Dell") fremstiller sine hardware-produkter af dele og

Dell™ Color Cloud Multifunction Printer | H625cdw
Dell™ Color Cloud Multifunction Printer | H825cdw
Dell™ Color Smart Multifunction Printer | S2825cdn
Brugervejledning
Regulatorisk
model:
H625cdw
H825cdw
S2825cdn









