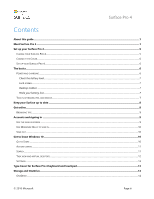Dell Surface Pro 4 User Guide
Dell Surface Pro 4 Manual
 |
View all Dell Surface Pro 4 manuals
Add to My Manuals
Save this manual to your list of manuals |
Dell Surface Pro 4 manual content summary:
- Dell Surface Pro 4 | User Guide - Page 1
Surface Pro 4 User Guide With Windows 10 Published: September 2016 Version 2.0 - Dell Surface Pro 4 | User Guide - Page 2
Surface Pro 4 © 2016 Microsoft. All rights reserved. Microsoft, Microsoft Edge, OneNote, Outlook, PowerPoint, OneDrive, and Windows are registered trademarks of Microsoft Corporation. Surface and Skype are trademarks of Microsoft Corporation. Bluetooth is a registered trademark of Bluetooth SIG, Inc - Dell Surface Pro 4 | User Guide - Page 3
this guide ...1 Meet Surface Pro 4 ...1 Set up your Surface Pro 4...5 CHARGE YOUR SURFACE PRO 4...5 CONNECT THE COVER...6 SET UP YOUR SURFACE PRO 4...6 The basics...6 POWER AND CHARGING ...6 Check the battery level ...7 Lock screen...7 Desktop taskbar...7 Make your battery last...7 TOUCH, KEYBOARD - Dell Surface Pro 4 | User Guide - Page 4
, and other devices 19 SET UP YOUR WORKSPACE WITH SURFACE DOCK...19 CONNECT OR PROJECT TO A MONITOR, SCREEN, OR OTHER DISPLAY ...20 Cameras and the Camera app ...21 VIEW PHOTOS AND VIDEOS...21 Apps on your Surface Pro 4 ...21 THE SURFACE APP ...23 GET MORE APPS...24 Personalization and settings - Dell Surface Pro 4 | User Guide - Page 5
Surface Pro 4 REPAIR ...28 WARRANTY ...28 SAFETY AND REGULATORY INFORMATION...28 More help...28 © 2016 Microsoft Page v - Dell Surface Pro 4 | User Guide - Page 6
Surface Pro 4 and Surface Pen. You'll find lots more info online at Surface.com: Go to http://www.microsoft.com/surface/support. The information on Surface.com is also available through the Surface app on your Surface Pro 4. For more info, see The Surface app later in this guide. Meet Surface Pro - Dell Surface Pro 4 | User Guide - Page 7
button Press the power button to turn your Surface Pro 4 on. You can also use the power button play comfortably at your desk, on the couch, or while giving a hands-free presentation. Surface Pro 4 supports standard Wi-Fi protocols (802.11a/b/g/n/ac) and Bluetooth 4.0. Connect to a wireless network - Dell Surface Pro 4 | User Guide - Page 8
Surface Pro 4 © 2016 Microsoft Page 3 - Dell Surface Pro 4 | User Guide - Page 9
Surface Pro 4 Surface Pro 4 has the ports you expect in a full-feature laptop. Full-size USB 3.0 port Connect a USB accessory like a mouse, printer, Ethernet adapter, USB drive, or smartphone. For more info, see Connect a USB mouse, printer, and more on Surface.com. Surface Connect When your battery - Dell Surface Pro 4 | User Guide - Page 10
Fi SAR-let apps do things like track motion and determine location. Set up your Surface Pro 4 Charge your Surface Pro 4 1. Connect the two parts of the power cord. 2. Connect the power cord securely to the charging port. 3. Plug the power supply into an electrical outlet. © 2016 Microsoft Page 5 - Dell Surface Pro 4 | User Guide - Page 11
. Set up your Surface Pro 4 Press the power button to turn on your Surface Pro 4. Windows starts and guides you through the setup process. For more info, see Set up your Surface on Surface.com. The basics Power and charging It takes two to four hours to charge the Surface Pro 4 battery fully from an - Dell Surface Pro 4 | User Guide - Page 12
appears in the lower-right corner of the lock screen. Surface Pro 4 Desktop taskbar. Battery status appears at the right side of the taskbar. Select the battery icon for info about the charging and battery status, including the percent remaining. Make your battery last For info on how to care for - Dell Surface Pro 4 | User Guide - Page 13
tip is near the screen, Surface ignores touches from your hand. Flip the pen around to erase with the top button. A button near the tip lets you right-click without changing your grip. For more info, see Using Surface Pen (Surface Pro 4 version) on Surface.com. USB or Bluetooth® keyboard and mouse - Dell Surface Pro 4 | User Guide - Page 14
. For more info, see All about accounts on Surface.com. There are several ways to sign in to your Surface Pro 4: Use the sign-in screen 1. Turn on or wake your Surface by pressing the power button. 2. Swipe up on the screen or tap a key on the keyboard. 3. If you see your account name and account - Dell Surface Pro 4 | User Guide - Page 15
just by looking at the screen. If you have the Surface Pro 4 Type Cover with Fingerprint ID (sold separately), you can set up your Surface sign you in with a touch to Start Select Start in the taskbar or press the Start key on your keyboard to open the Start menu. At the lower left of the Start - Dell Surface Pro 4 | User Guide - Page 16
Action center Surface Pro 4 Swipe in from the right edge of the screen or select Action center in the taskbar to open the Action center. Here you can adjust common settings like Wi-Fi connections or screen brightness, open OneNote, create a wireless connection to another screen, and more. If there - Dell Surface Pro 4 | User Guide - Page 17
Surface Pro 4 Task view and virtual desktops Swipe in from the left edge of the screen or select Task view from the taskbar to see all your open apps. Select an app to focus on or close an app by clicking - Dell Surface Pro 4 | User Guide - Page 18
Go to Start , and select Settings for access to all your settings. Surface Pro 4 Type Cover for Surface Pro 4 keyboard and touchpad The Type Cover for Surface Pro 4 clicks into place, giving you a traditional keyboard, gesture-enabled touchpad, and protective cover all in one slim package. When - Dell Surface Pro 4 | User Guide - Page 19
The touchpad on the Type Cover for Surface Pro 4 has right-click and left-click buttons and supports Windows 10 gestures. For demos showing how to use the touchpad buttons, see Touchpad use and settings on Surface.com. Surface Pro 4 Storage and OneDrive Surface Pro 4 is available with up to 16 GB - Dell Surface Pro 4 | User Guide - Page 20
app that supports inking. Surface Pen features Magnetic surface LED Top button Use the magnet on the flat side of the cap to attach the Surface Pen to the side of your Surface Pro 4 or to any convenient magnetic surface. When the pen is in pairing mode, the LED glows white. When the battery is - Dell Surface Pro 4 | User Guide - Page 21
Surface Pro 4 Right-click button Tip The tip end of the raised area on the flat side of the pen works as a right-click button in many apps. Hold the button down as you tap the screen. In some apps, the rightclick button may behave differently. Choose your favorite tip from the Pen Tip - Dell Surface Pro 4 | User Guide - Page 22
Surface Pro 4 Double-click to put a screenshot into a Quick Note Use your Surface Pen to take a screenshot and copy it to OneNote. Here's how: 1. Display what you want to copy. It can be a webpage, a photo, or anything else you see on your screen. 2. Double-click the top button on your Surface Pen. - Dell Surface Pro 4 | User Guide - Page 23
Send a page or share a notebook Surface Pro 4 Share a page Select Share in the upper-right corner to share a page in OneNote through email or social media. Share a notebook To get a link to a - Dell Surface Pro 4 | User Guide - Page 24
to your Surface Pro 4 using the USB port, Mini DisplayPort, or Bluetooth. Or, connect everything to a Surface Dock (sold separately). With Surface Dock, you can switch between fully connected and fully mobile with a single connector. Set up your workspace with Surface Dock Surface Dock supports high - Dell Surface Pro 4 | User Guide - Page 25
this is the case, see Troubleshoot Surface Dock on Surface.com to learn how to switch to the builtin speakers on your Surface. Now you can connect to your monitors and peripherals with a single connection to the power port on your Surface: 1. Unplug the Surface power supply and remove any attached - Dell Surface Pro 4 | User Guide - Page 26
Surface Pro 4 Cameras and the Camera app By default, the built-in Camera app is ready to take photos, but you can switch easily between photo and video mode. To take a photo or record a video: 1. Go to Start , and select Camera. 2. Select the on-screen Camera or Video button to activate the camera - Dell Surface Pro 4 | User Guide - Page 27
Surface Pro 4 Mail Mail automatically organizes your inbox. You can add multiple and videos with Surface on Surface.com for how-to info. Photos Edit and organize your photos using the Photos app. Crop, enhance, and add effects to your images and set them to be the lock screen background. Movies - Dell Surface Pro 4 | User Guide - Page 28
in for greater detail, zoom out for a bigger picture, scroll or search for new locations, get directions, and more. The Surface app The Surface app is pre-installed on your Surface Pro 4. Select the buttons on the left side of the app to: Adjust pen sensitivity. Optimize audio. Get quick access to - Dell Surface Pro 4 | User Guide - Page 29
Surface Pro 4 Get more apps Ready to get even more apps? You can install more apps and programs from the Windows Store, websites, or a CD or DVD. To learn more, see Install and uninstall apps on Surface on Surface.com. For more info about the Windows Store, see Explore the Store on Windows.com. - Dell Surface Pro 4 | User Guide - Page 30
Ease of Access features, see Make your PC easier to use on Windows.com. Ease of Access options for Surface Your Surface offers the following features. Narrator: Reads the text on your screen aloud. For more info, see Hear text read aloud with Narrator on Windows.com. Magnifier: Enlarges your - Dell Surface Pro 4 | User Guide - Page 31
Surface Pro 4 High contrast: Lets you use a high-contrast theme that makes items easier to read on your Surface Keyboard: Lets you control your Surface by using a touch keyboard. Mouse: Allows you to change the size touch the screen: To see a gray animation wherever you touch the screen, select On - Dell Surface Pro 4 | User Guide - Page 32
you can do to help protect the screen: Clean it frequently. Use a soft, lint-free cloth to wipe the screen gently. You can dampen the cloth with the display. Cover and keyboard care The Type Cover for your Surface Pro 4 requires minimal care to function well. To clean the keyboard, wipe it with a - Dell Surface Pro 4 | User Guide - Page 33
of your Surface Pro 4, Cover, or other Surface products. For more info, see Find the serial number on Surface on Surface.com. Repair Before sending your Surface in for service, you can check out the Surface troubleshooting articles on Surface.com. If you can't solve the problem with troubleshooting

Surface Pro 4
User Guide
With Windows 10
Published: September 2016
Version 2.0