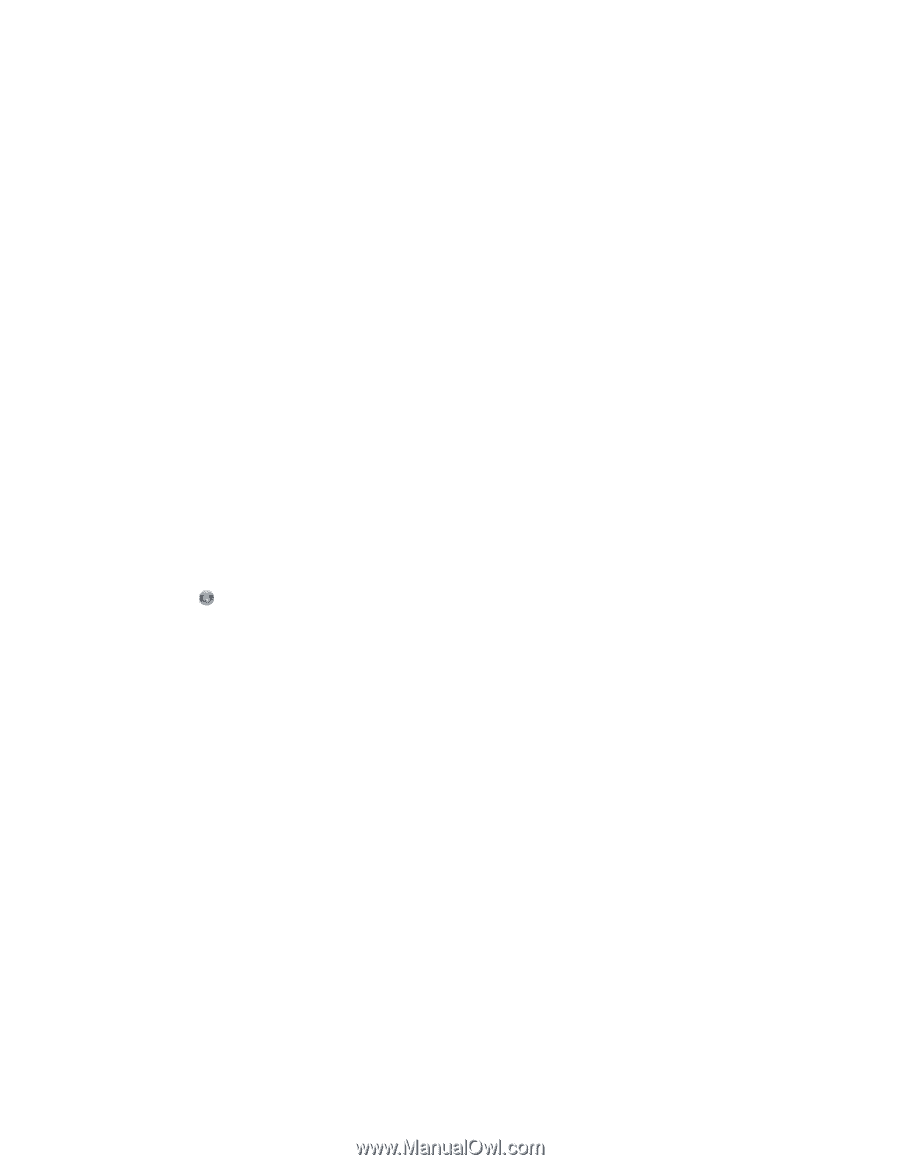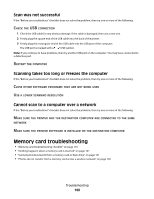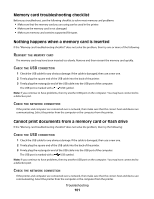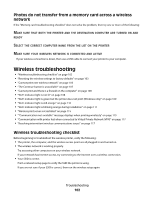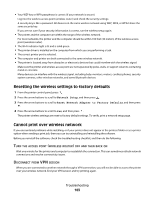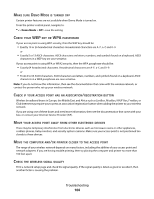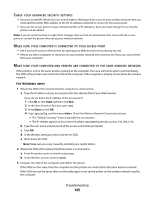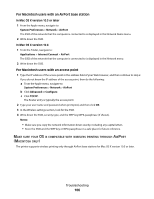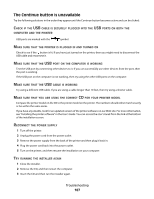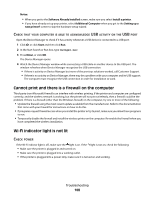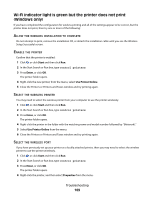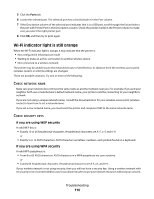Dell V313W User's Guide - Page 105
For Windows users, Start, Enter
 |
UPC - 884116016519
View all Dell V313W manuals
Add to My Manuals
Save this manual to your list of manuals |
Page 105 highlights
CHECK YOUR ADVANCED SECURITY SETTINGS • If you are using MAC (Media Access Control) address filtering to limit access to your wireless network, then you must add the printer MAC address to the list of addresses allowed to connect to the access point. • If you set the access point to issue a limited number of IP addresses, then you must change this so that the printer can be added. Note: If you do not know how to make these changes, then see the documentation that came with the access point, or contact the person who set up your wireless network. MAKE SURE YOUR COMPUTER IS CONNECTED TO YOUR ACCESS POINT • See if you have access to the Internet by opening your Web browser and accessing any site. • If there are other computers or resources on your wireless network, then check to see if you can access them from your computer. MAKE SURE YOUR COMPUTER AND PRINTER ARE CONNECTED TO THE SAME WIRELESS NETWORK If the printer is not on the same wireless network as the computer, then you will not be able to print wirelessly. The SSID of the printer must match the SSID of the computer, if the computer is already connected to the wireless network. For Windows users 1 Obtain the SSID of the network that the computer is connected to. a Type the IP address of your access point into the address field of your Web browser. If you do not know the IP address of the access point: 1 Click , or click Start and then click Run. 2 In the Start Search or Run box, type cmd. 3 Press Enter or click OK. 4 Type ipconfig, and then press Enter. Check the Wireless Network Connection section: • The "Default Gateway" entry is typically the access point . • The IP address appears as four sets of numbers separated by periods, such as 192.168.2.134. b Type the user name and password of the access point when prompted. c Click OK. d In the Wireless settings section, look for the SSID. e Write down the SSID. Note: Make sure you copy it exactly, including any capital letters. 2 Obtain the SSID of the network that the printer is connected to: a From the printer, print a network setup page. b In the Wireless section, look for SSID. 3 Compare the SSID of the computer and SSID of the printer. If the SSIDs are the same, then the computer and the printer are connected to the same wireless network. If the SSIDs are not the same, then run the utility again to set up the printer on the wireless network used by the computer. Troubleshooting 105