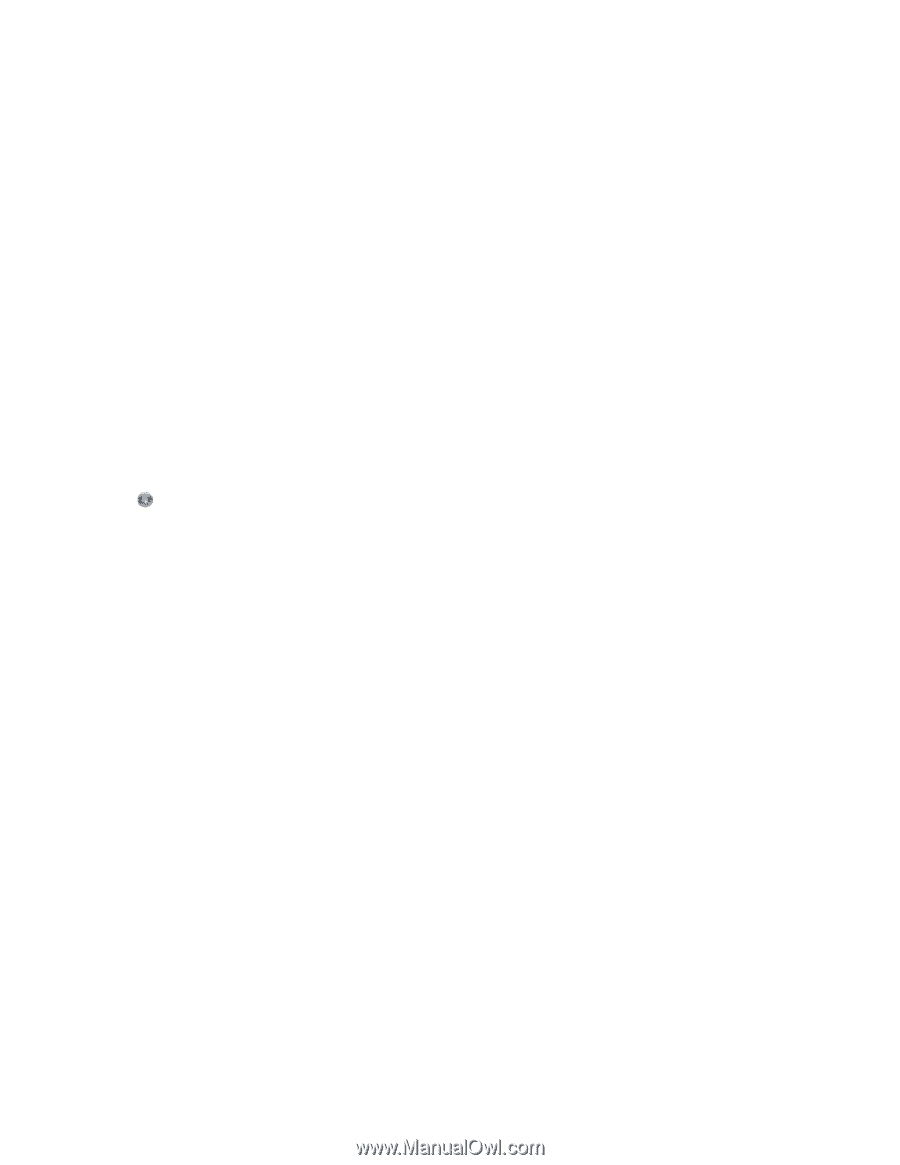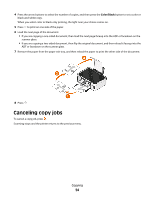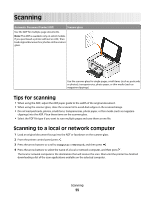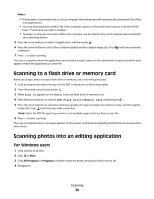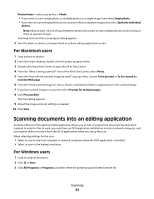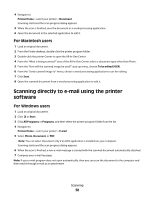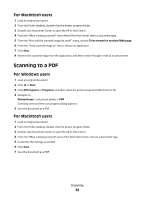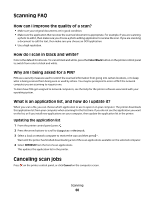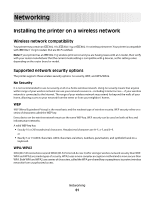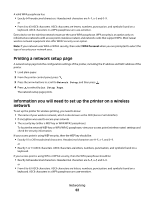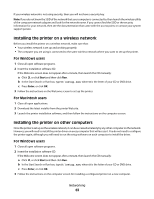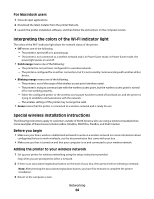Dell V313W User's Guide - Page 59
Scanning to a PDF - cannot retrieve application list
 |
UPC - 884116016519
View all Dell V313W manuals
Add to My Manuals
Save this manual to your list of manuals |
Page 59 highlights
For Macintosh users 1 Load an original document. 2 From the Finder desktop, double-click the printer program folder. 3 Double-click the printer Center to open the All-In-One Center. 4 From the "What is being scanned?" area of the All-In-One Center, select a document type. 5 From the "How will the scanned image be used?" menu, choose To be viewed on monitor/Web page. 6 From the "Send scanned image to" menu, choose an application. 7 Click Scan. 8 Retrieve the scanned image from the application, and then send it through e-mail as an attachment. Scanning to a PDF For Windows users 1 Load an original document. 2 Click or Start. 3 Click All Programs or Programs, and then select the printer program folder from the list. 4 Navigate to: Printer Home > select your printer > PDF Scanning starts and the scan progress dialog appears. 5 Save the document as a PDF. For Macintosh users 1 Load an original document. 2 From the Finder desktop, double-click the printer program folder. 3 Double-click the printer Center to open the All-In-One Center. 4 From the "What is being scanned?" area of the All-In-One Center, choose a document type. 5 Customize the settings as needed. 6 Click Scan. 7 Save the document as a PDF. Scanning 59