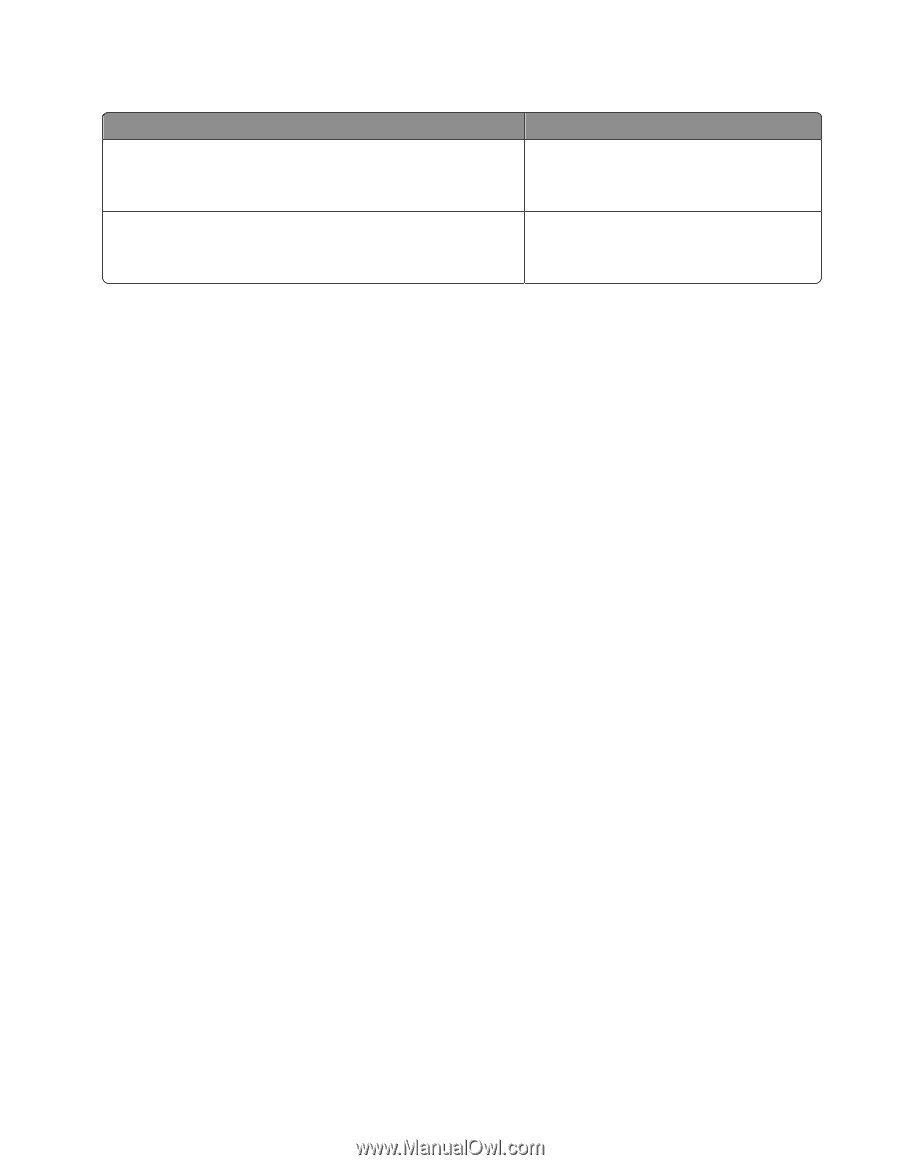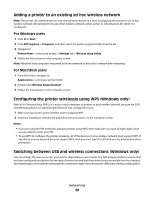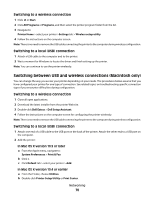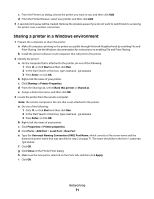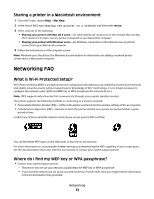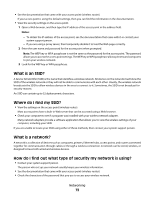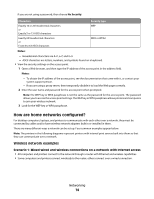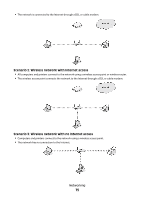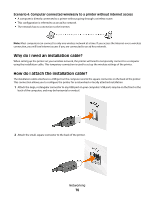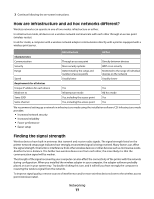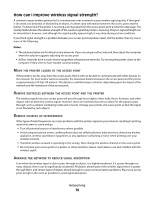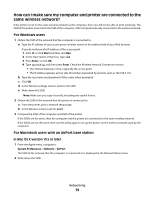Dell V313W User's Guide - Page 74
How are home networks con d?, Wireless network examples
 |
UPC - 884116016519
View all Dell V313W manuals
Add to My Manuals
Save this manual to your list of manuals |
Page 74 highlights
If you are not using a password, then choose No Security. Characters Exactly 10 or 26 hexadecimal characters or Exactly 5 or 13 ASCII characters Exactly 64 hexadecimal characters or From 8 to 63 ASCII characters Security type WEP WPA or WPA2 Notes: - Hexadecimal characters are A-F, a-f, and 0-9. - ASCII characters are letters, numbers, and symbols found on a keyboard. • View the security settings on the access point. 1 Open a Web browser, and then type the IP address of the access point in the address field. Notes: - To obtain the IP address of the access point, see the documentation that came with it, or contact your system support person. - If you are using a proxy server, then temporarily disable it to load the Web page correctly. 2 Enter the user name and password for the access point when prompted. Note: The WEP key or WPA passphrase is not the same as the password for the access point. The password allows you to access the access point settings. The WEP key or WPA passphrase allows printers and computers to join your wireless network. 3 Look for the WEP key or WPA passphrase. How are home networks configured? For desktop computers, laptops, and printers to communicate with each other over a network, they must be connected by cables and/or have wireless network adapters built in or installed in them. There are many different ways a network can be set up. Four common examples appear below. Note: The printers in the following diagrams represent printers with internal print servers built into them so that they can communicate over a network. Wireless network examples Scenario 1: Mixed wired and wireless connections on a network with Internet access • All computers and printers connect to the network through a router with Ethernet and wireless capabilities. • Some computers and printers connect wirelessly to the router; others connect over a wired connection. Networking 74