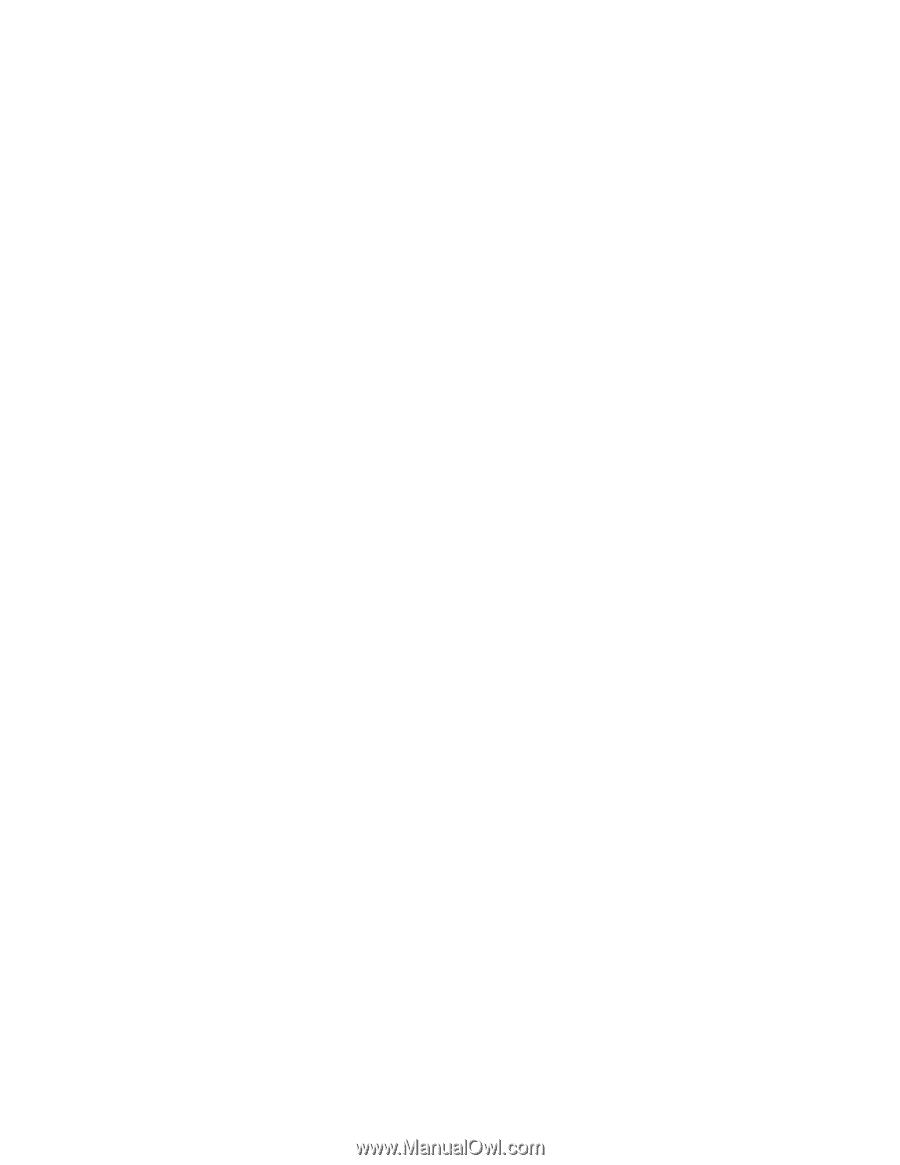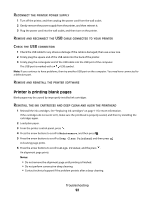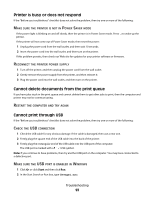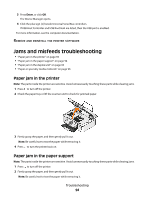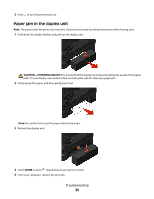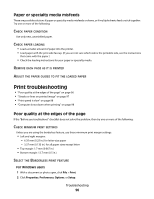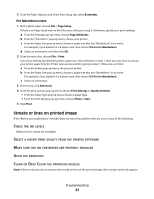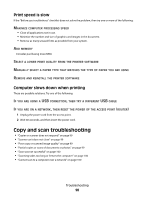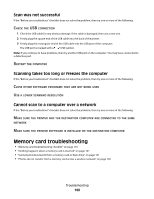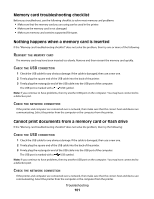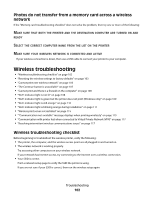Dell V313W User's Guide - Page 97
Streaks or lines on printed image, Borderless, Setup, Attributes, US 4 x 6 in Borderless - problem with printhead
 |
UPC - 884116016519
View all Dell V313W manuals
Add to My Manuals
Save this manual to your list of manuals |
Page 97 highlights
3 From the Paper Options area of the Print Setup tab, select Borderless. For Macintosh users 1 With a photo open, choose File > Page Setup. If there is no Page Setup item on the File menu, then go to step 2. Otherwise, specify your print settings: a From the Settings pop-up menu, choose Page Attributes. b From the "Format for" pop-up menu, choose your printer. c From the Paper Size pop-up menu, choose a paper size that has "(Borderless)" in its name. For example, if you loaded a 4 x 6 photo card, then choose US 4 x 6 in (Borderless). d Select an orientation, and then click OK. 2 From the menu bar, choose File > Print. If you have already specified the printer, paper size, and orientation in step 1, then you may have to choose your printer again from the Printer pop-up menu before going to step 3. Otherwise, set them: a From the Printer pop-up menu, choose your printer. b From the Paper Size pop-up menu, choose a paper size that has "(Borderless)" in its name. For example, if you loaded a 4 x 6 photo card, then choose US 4 x 6 in (Borderless). c Select an orientation. 3 If necessary, click Advanced. 4 From the print options pop-up menu, choose Print Settings or Quality & Media. • From the Paper Type pop-up menu, choose a paper type. • From the Print Quality pop-up menu, choose Photo or Best. 5 Click Print. Streaks or lines on printed image If the "Before you troubleshoot" checklist does not solve the problem, then try one or more of the following: CHECK THE INK LEVELS Replace low or empty ink cartridges. SELECT A HIGHER PRINT QUALITY FROM THE PRINTER SOFTWARE MAKE SURE THE INK CARTRIDGES ARE PROPERLY INSTALLED ALIGN THE PRINTHEAD CLEAN OR DEEP CLEAN THE PRINTHEAD NOZZLES Note: If these solutions do not remove the streaks or lines on the printed image, then contact technical support. Troubleshooting 97