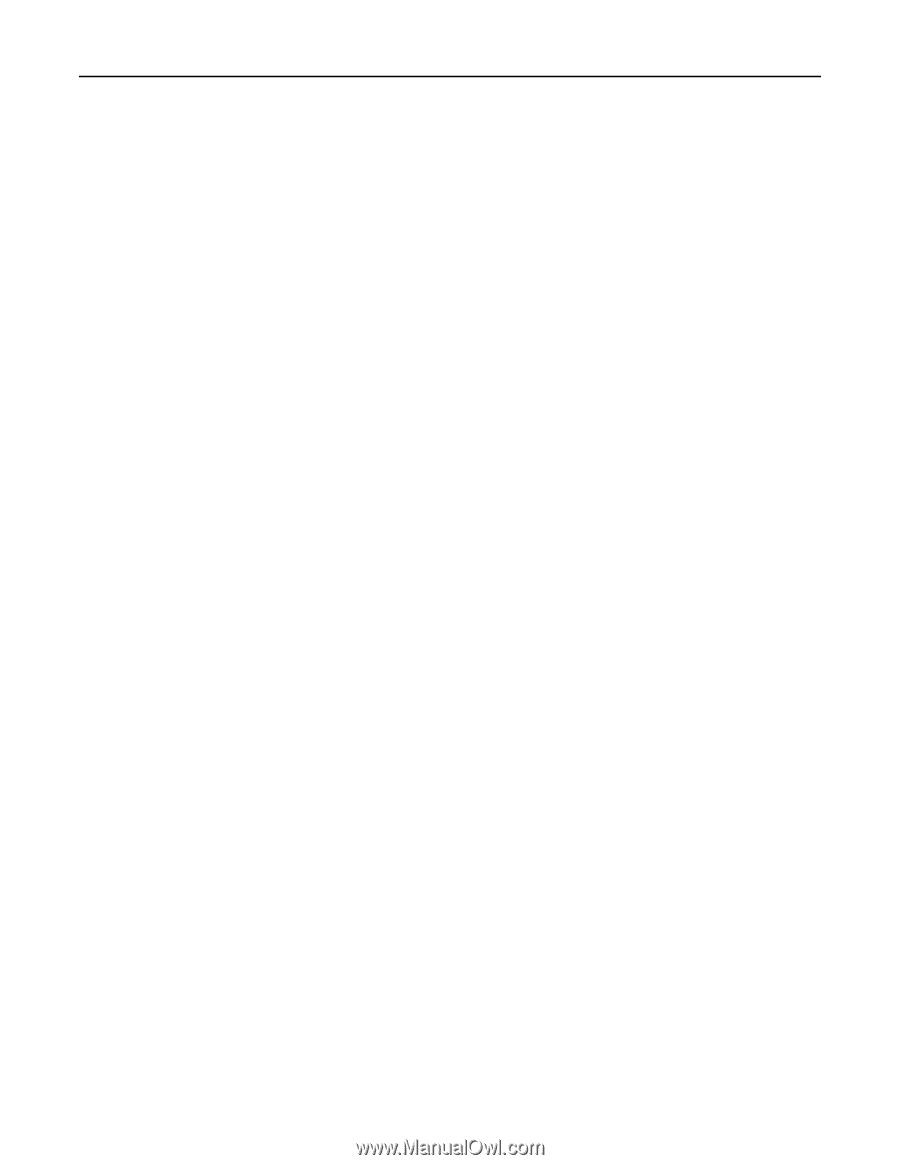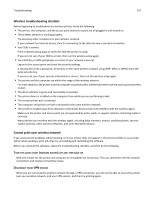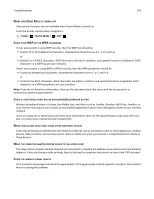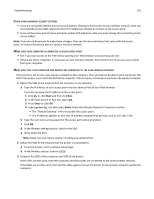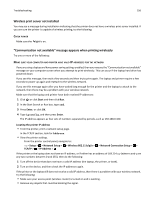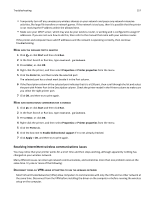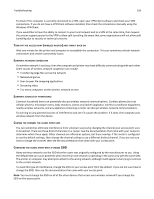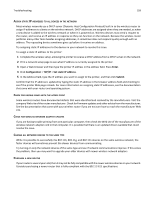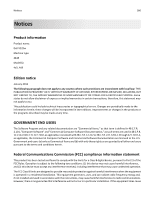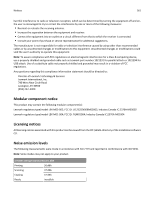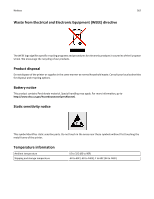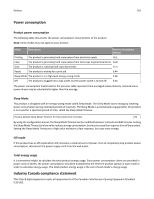Dell V525W User Manual - Page 158
Windows Vpn Client., Access, Point, Wireless, Router, Liminate, Network, Congestion, Sources
 |
View all Dell V525W manuals
Add to My Manuals
Save this manual to your list of manuals |
Page 158 highlights
Troubleshooting 158 To check if the computer is currently connected to a VPN, open your VPN Client software and check your VPN connections. If you do not have a VPN Client software installed, then check the connections manually using the Windows VPN Client. If you would like to have the ability to connect to your local network and to a VPN at the same time, then request the system support person for the VPN to allow split tunneling. Be aware that some organizations will not allow split tunneling due to security or technical concerns. TURN OFF THE ACCESS POINT (WIRELESS ROUTER) AND TURN IT BACK ON Wait one minute for the printer and computer to reestablish the connection. This can sometimes refresh network connections and resolve connectivity issues. ELIMINATE NETWORK CONGESTION If a wireless network is too busy, then the computer and printer may have difficulty communicating with each other. Some causes of wireless network congestion can include: • Transferring large files across the network • Networked games • Peer‑to‑peer file swapping applications • Streaming video • Too many computers on the wireless network at once ELIMINATE SOURCES OF INTERFERENCE Common household items can potentially disrupt wireless network communications. Cordless phones (but not cellular phones), microwave ovens, baby monitors, almost any kitchen appliance, wireless surveillance equipment, nearby wireless networks, and any appliance containing a motor can disrupt wireless network communications. Try turning on any potential sources of interference and see if it causes the problem. If it does, then separate your wireless network from the device. CHANGE THE CHANNEL THE ACCESS POINT USES You can sometimes eliminate interference from unknown sources by changing the channel your access point uses to broadcast. There are three distinct channels on a router. See the documentation that came with your router to determine which three apply. Other channels are offered as options, but these overlap. If the router is configured to use the default settings, then change the channel setting to use a different distinct channel. If you are not sure how to change the channel, then see the documentation that came with your access point. CONFIGURE THE ACCESS POINT WITH A UNIQUE SSID Many wireless networks use the SSID that the router was originally configured by the manufacturer to use. Using the default SSID can cause problems when more than one network is operating in the same area with the same SSID. The printer or computer may attempt to attach to the wrong network, although it will appear to be trying to connect to the correct network. To avoid this type of interference, change the SSID on your access point from the default. If you are not sure how to change the SSID, then see the documentation that came with your access point. Note: You must change the SSID on all of the other devices that access your wireless network if you change the SSID on the access point.