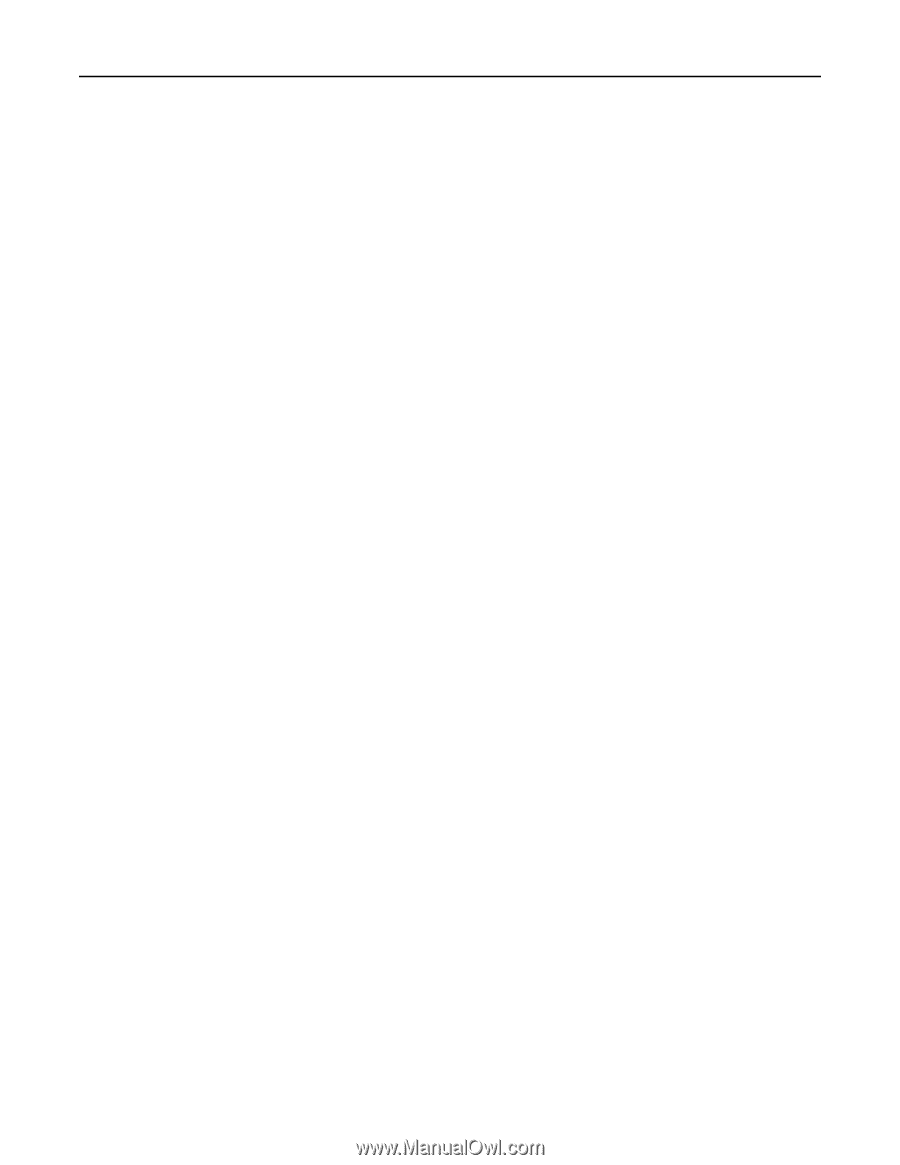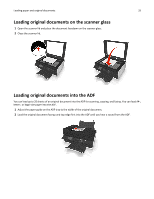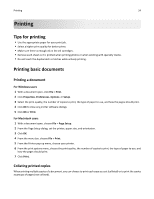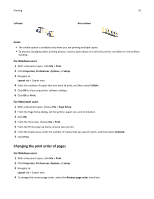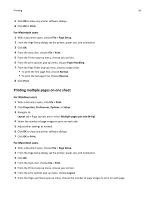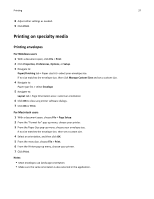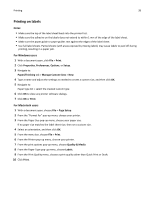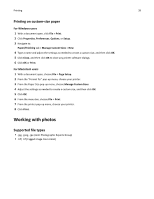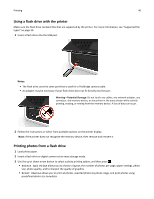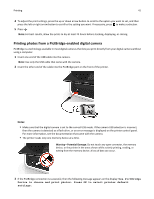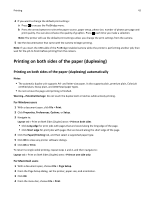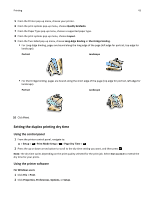Dell V525W User Manual - Page 38
Printing on labels - paper jam
 |
View all Dell V525W manuals
Add to My Manuals
Save this manual to your list of manuals |
Page 38 highlights
Printing 38 Printing on labels Notes: • Make sure the top of the label sheet feeds into the printer first. • Make sure the adhesive on the labels does not extend to within 1 mm of the edge of the label sheet. • Make sure the paper guide or paper guides rest against the edges of the label sheet. • Use full label sheets. Partial sheets (with areas exposed by missing labels) may cause labels to peel off during printing, resulting in a paper jam. For Windows users 1 With a document open, click File > Print. 2 Click Properties, Preferences, Options, or Setup. 3 Navigate to: Paper/Finishing tab > Manage Custom Sizes > New 4 Type a name and adjust the settings as needed to create a custom size, and then click OK. 5 Navigate to: Paper type list > select the created custom type 6 Click OK to close any printer software dialogs. 7 Click OK or Print. For Macintosh users 1 With a document open, choose File > Page Setup. 2 From the "Format for" pop‑up menu, choose your printer. 3 From the Paper Size pop‑up menu, choose your paper size. If no paper size matches the label sheet size, then set a custom size. 4 Select an orientation, and then click OK. 5 From the menu bar, choose File > Print. 6 From the Printer pop‑up menu, choose your printer. 7 From the print options pop‑up menu, choose Quality & Media. 8 From the Paper Type pop‑up menu, choose Labels. 9 From the Print Quality menu, choose a print quality other than Quick Print or Draft. 10 Click Print.