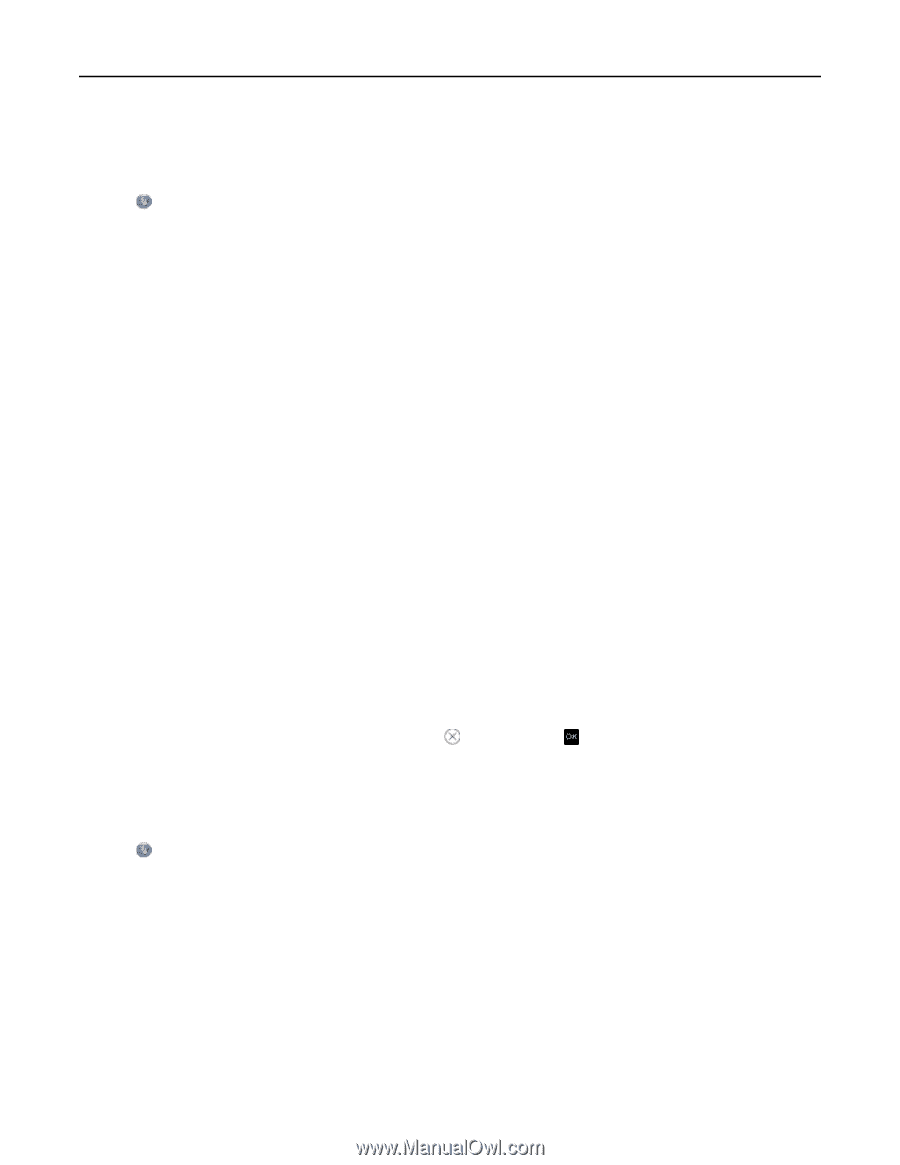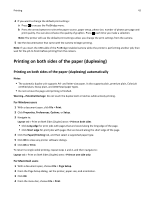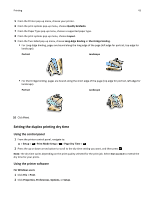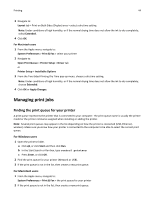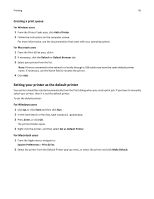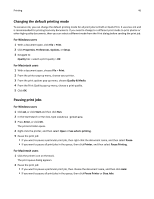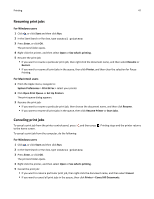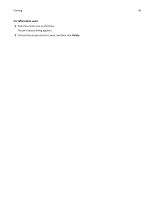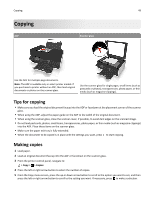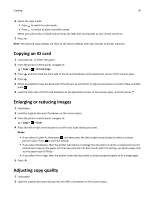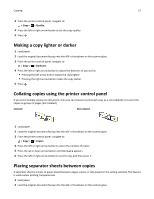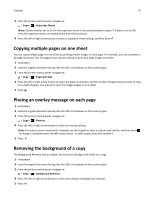Dell V525W User Manual - Page 47
Resuming print jobs, Canceling print jobs
 |
View all Dell V525W manuals
Add to My Manuals
Save this manual to your list of manuals |
Page 47 highlights
Printing 47 Resuming print jobs For Windows users 1 Click , or click Start and then click Run. 2 In the Start Search or Run box, type control printers. 3 Press Enter, or click OK. The printers folder opens. 4 Right‑click the printer, and then select Open or See what's printing. 5 Resume the print job: • If you want to resume a particular print job, then right‑click the document name, and then select Resume or Restart. • If you want to resume all print jobs in the queue, then click Printer, and then clear the selection for Pause Printing. For Macintosh users 1 From the Apple menu, navigate to: System Preferences > Print & Fax > select your printer 2 Click Open Print Queue or Set Up Printers. The print queue dialog appears. 3 Resume the print job: • If you want to resume a particular print job, then choose the document name, and then click Resume. • If you want to resume all print jobs in the queue, then click Resume Printer or Start Jobs. Canceling print jobs To cancel a print job from the printer control panel, press , and then press . Printing stops and the printer returns to the home screen. To cancel a print job from the computer, do the following: For Windows users 1 Click , or click Start and then click Run. 2 In the Start Search or Run box, type control printers. 3 Press Enter, or click OK. The printers folder opens. 4 Right‑click the printer, and then select Open or See what's printing. 5 Cancel the print job: • If you want to cancel a particular print job, then right‑click the document name, and then select Cancel. • If you want to cancel all print jobs in the queue, then click Printer > Cancel All Documents.