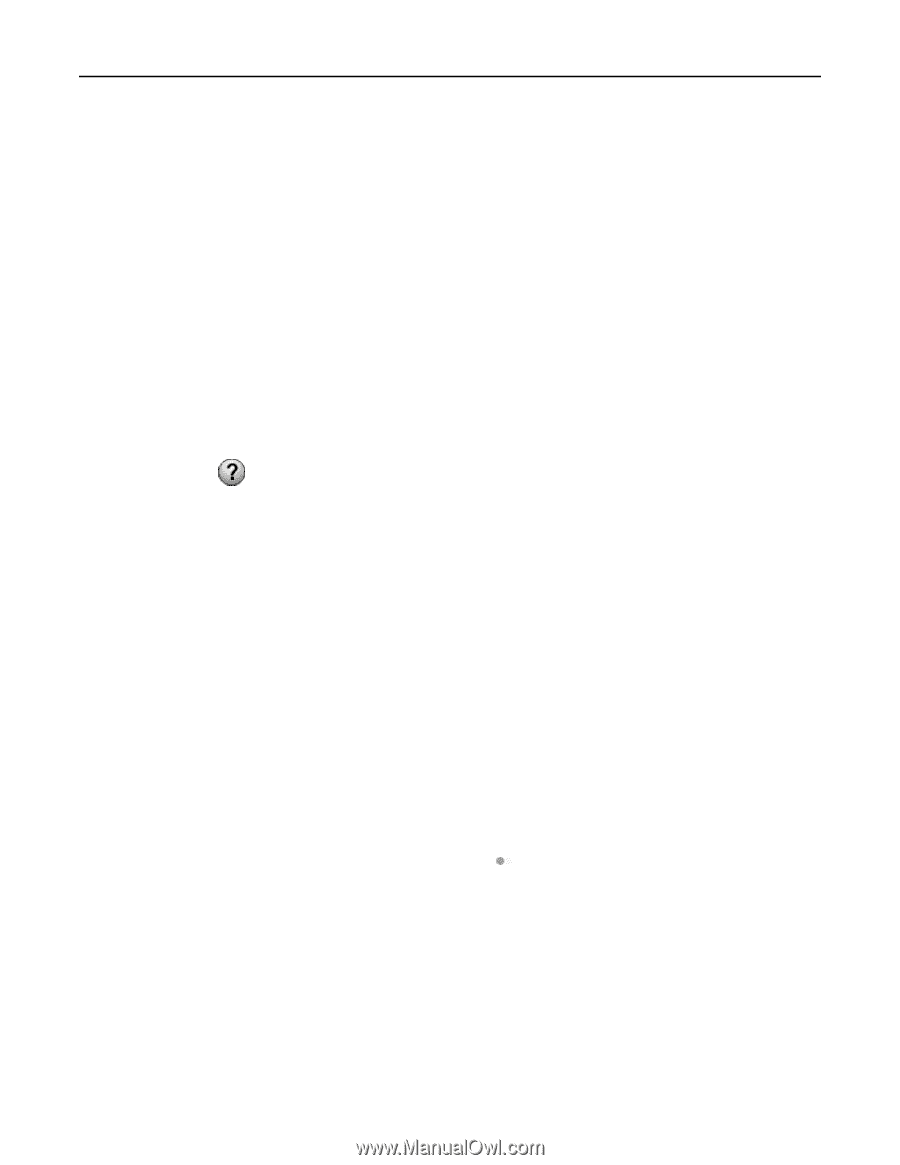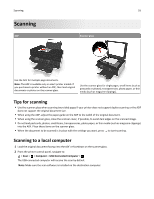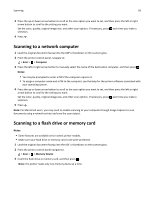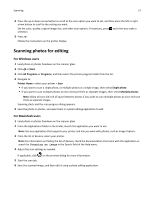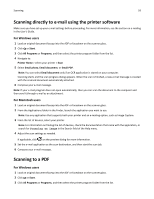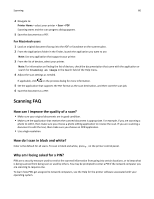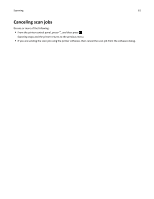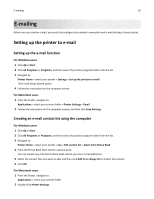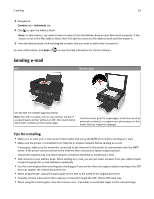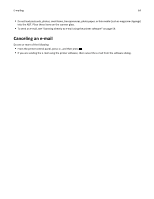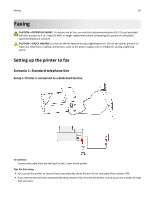Dell V525W User Manual - Page 60
Scanning FAQ, How can I improve the quality of a scan?, How do I scan in black and white?
 |
View all Dell V525W manuals
Add to My Manuals
Save this manual to your list of manuals |
Page 60 highlights
Scanning 60 4 Navigate to: Printer Home > select your printer > Scan > PDF Scanning starts and the scan progress dialog appears. 5 Save the document as a PDF. For Macintosh users 1 Load an original document faceup into the ADF or facedown on the scanner glass. 2 From the Applications folder in the Finder, launch the application you want to use. Note: Use any application that supports your printer. 3 From the list of devices, select your printer. Note: For information on finding the list of devices, check the documentation that came with the application or search for Scanning an image in the Search field of the Help menu. 4 Adjust the scan settings as needed. If applicable, click on the preview dialog for more information. 5 Set the application that supports the PDF format as the scan destination, and then start the scan job. 6 Save the document as a PDF. Scanning FAQ How can I improve the quality of a scan? • Make sure your original documents are in good condition. • Make sure the application that receives the scanned document is appropriate. For example, if you are scanning a photo to edit it, then make sure you choose a photo editing application to receive the scan. If you are scanning a document to edit the text, then make sure you choose an OCR application. • Use a high resolution. How do I scan in black and white? Color is the default for all scans. To scan in black and white, press on the printer control panel. Why am I being asked for a PIN? PINs are a security measure used to restrict the scanned information from going into certain locations, or to keep what is being scanned from being seen or used by others. You may be prompted to enter a PIN if the network computer you are scanning to requires one. To learn how PINs get assigned to network computers, see the Help for the printer software associated with your operating system.