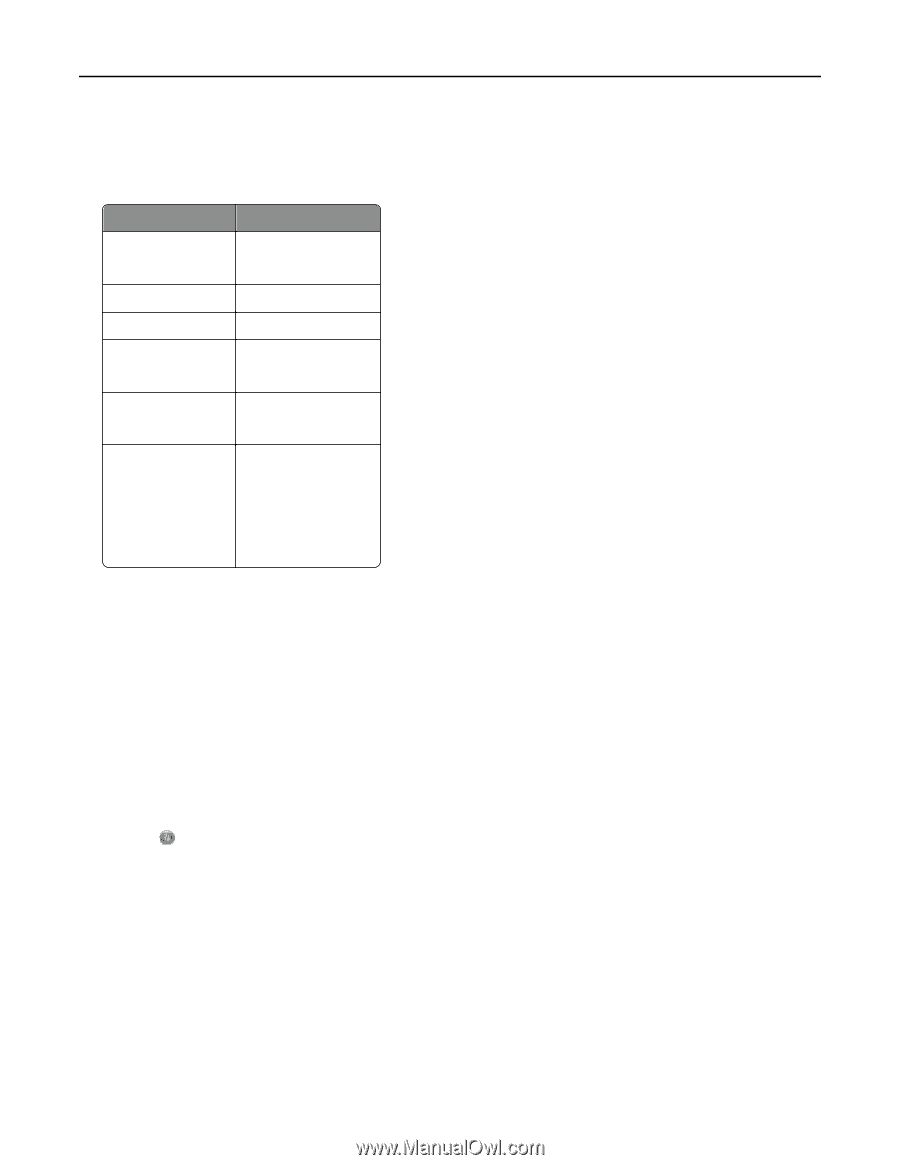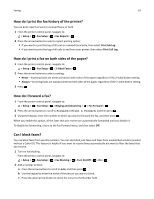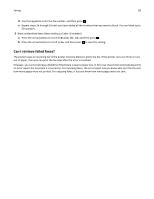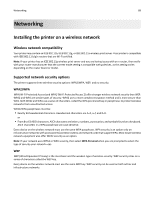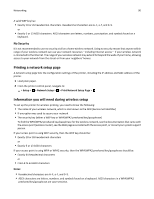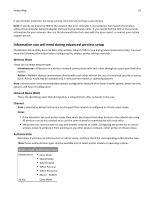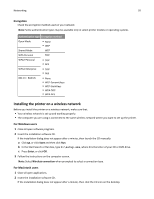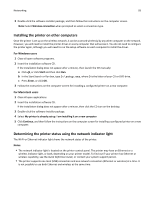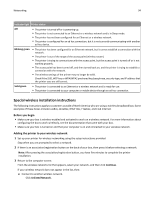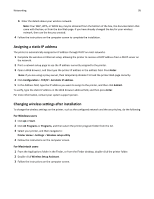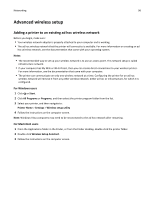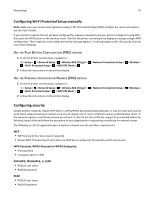Dell V525W User Manual - Page 92
Installing the printer on a wireless network, Start, Enter, Wireless connection
 |
View all Dell V525W manuals
Add to My Manuals
Save this manual to your list of manuals |
Page 92 highlights
Networking 92 Encryption Check the encryption method used on your network. Note: Some authentication types may be available only in select printer models or operating systems. Authentication type Encryption method Open Mode • None • WEP Shared Mode WEP WPA Personal TKIP WPA2‑Personal • TKIP • AES WPA2‑Enterprise • TKIP • AES 802.1X ‑ RADIUS • None • WEP‑DynamicKeys • WEP‑StaticKeys • WPA‑TKIP • WPA‑AES Installing the printer on a wireless network Before you install the printer on a wireless network, make sure that: • Your wireless network is set up and working properly. • The computer you are using is connected to the same wireless network where you want to set up the printer. For Windows users 1 Close all open software programs. 2 Insert the installation software CD. If the installation dialog does not appear after a minute, then launch the CD manually: a Click , or click Start and then click Run. b In the Start Search or Run box, type D:\setup.exe, where D is the letter of your CD or DVD drive. c Press Enter, or click OK. 3 Follow the instructions on the computer screen. Note: Select Wireless connection when prompted to select a connection type. For Macintosh users 1 Close all open applications. 2 Insert the installation software CD. If the installation dialog does not appear after a minute, then click the CD icon on the desktop.