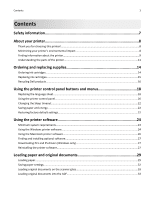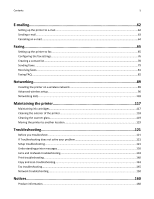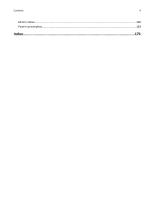Dell V525w All In One Wireless Inkjet Printer User's Guide
Dell V525w All In One Wireless Inkjet Printer Manual
 |
View all Dell V525w All In One Wireless Inkjet Printer manuals
Add to My Manuals
Save this manual to your list of manuals |
Dell V525w All In One Wireless Inkjet Printer manual content summary:
- Dell V525w All In One Wireless Inkjet Printer | User's Guide - Page 1
Dell V525w User's Guide January 2012 Machine type(s): 4448 Model(s): 4d1, 4dE www.dell.com | support.dell.com - Dell V525w All In One Wireless Inkjet Printer | User's Guide - Page 2
change without notice. Reproduction in any manner whatsoever without the written permission of Dell Inc. is strictly forbidden. Trademarks used in this text: Dell and the DELL logo are trademarks of Dell Inc.; Microsoft and Windows are registered trademarks of Microsoft Corporation. Other trademarks - Dell V525w All In One Wireless Inkjet Printer | User's Guide - Page 3
the Windows printer software...24 Using the Macintosh printer software...26 Finding and installing optional software 27 Downloading PCL and PS drivers (Windows only 27 Reinstalling the printer software...27 Loading paper and original documents 29 Loading paper...29 Saving paper settings...32 - Dell V525w All In One Wireless Inkjet Printer | User's Guide - Page 4
with photos...39 Printing on both sides of the paper (duplexing 42 Managing print jobs...44 Copying...49 Tips using the printer control panel 51 Placing separator sheets between copies 51 Copying multiple pages on one sheet...52 printer software 59 Scanning to a PDF...59 Scanning FAQ...60 Canceling - Dell V525w All In One Wireless Inkjet Printer | User's Guide - Page 5
the printer 117 Maintaining ink cartridges...117 Cleaning the exterior of the printer...118 Cleaning the scanner glass...119 Moving the printer to another location 119 Troubleshooting 121 Before you troubleshoot...121 If Troubleshooting does not solve your problem 121 Setup troubleshooting...121 - Dell V525w All In One Wireless Inkjet Printer | User's Guide - Page 6
Contents 6 Edition notice...160 Power consumption...163 Index...171 - Dell V525w All In One Wireless Inkjet Printer | User's Guide - Page 7
results. Inspect the power cord regularly for signs of such problems. Remove the power cord from the electrical outlet before inspecting it. Refer service or repairs, other than those described in the user documentation, to a professional service person. CAUTION-SHOCK HAZARD: To avoid the risk of - Dell V525w All In One Wireless Inkjet Printer | User's Guide - Page 8
printer, read the User's Guide carefully, and make sure you check the latest updates on our Web site. We're committed to delivering performance and value with our printers, and we want to make sure you're satisfied. If you do encounter any problems along the way, one of our knowledgeable support - Dell V525w All In One Wireless Inkjet Printer | User's Guide - Page 9
up and configuring the printer on a network, depending on your printer model • Caring for and maintaining the printer • Troubleshooting and solving problems User's Guide The User's Guide is available on the installation software CD. For updates, check our Web site at http://support.dell.com. - Dell V525w All In One Wireless Inkjet Printer | User's Guide - Page 10
• The printer software is located in the printer program folder or on the desktop, depending on your operating system. The latest supplemental information, updates, and online technical support: • Troubleshooting hints and tips • Frequently asked questions • Documentation • Driver downloads • Live - Dell V525w All In One Wireless Inkjet Printer | User's Guide - Page 11
of the printer Use the To 1 Automatic Document Feeder Scan, copy, or fax multiple‑page letter‑, legal‑, and A4‑size documents. (ADF) 2 Paper feed guard Prevent items from falling into the paper slot. 3 Paper guides Keep paper straight when feeding. 4 Paper support Load paper. 5 Paper guide - Dell V525w All In One Wireless Inkjet Printer | User's Guide - Page 12
your printer Use the 13 ADF paper guide 12 To Keep paper straight when feeding it into the ADF. Note: Adjust the paper guide on line for the printer, and if this connection method is supported in your country or region. Note: Remove the plug to access the port. Connect the printer to a computer - Dell V525w All In One Wireless Inkjet Printer | User's Guide - Page 13
About your printer 13 Use the To 22 Jam clearance cover Access and clear paper jams. 23 Ink cartridge access area Install, replace, or remove ink cartridges. 24 Scanner unit • Access the ink cartridges and printhead. • Clear paper jams. - Dell V525w All In One Wireless Inkjet Printer | User's Guide - Page 14
only on the Dell Web site at www.dell.com/supplies. Notes: • To get more ink, order high‑yield ink cartridges. • Depending on your country or region, you may get the ink cartridges individually or in packs. • You can order a mix of standard ink cartridges and high‑yield ink cartridges, depending on - Dell V525w All In One Wireless Inkjet Printer | User's Guide - Page 15
Make sure you have a new ink cartridge or cartridges before you begin. You must install new cartridges immediately after removing the old ones, or the ink remaining in the printhead nozzles may dry out. Removing ink cartridges 1 Turn on your printer. 2 Open the printer. Note: The printhead moves to - Dell V525w All In One Wireless Inkjet Printer | User's Guide - Page 16
along the ink cartridge until the cartridge clicks into place. Notes: • Insert the color cartridges first, and then the black cartridge. • Insert the new ink cartridges immediately after removing the protective cap to avoid exposing the ink to air. 3 Close the printer. Recycling Dell products To - Dell V525w All In One Wireless Inkjet Printer | User's Guide - Page 17
Ordering and replacing supplies 17 6 Click . 7 Follow the instructions on the computer screen. - Dell V525w All In One Wireless Inkjet Printer | User's Guide - Page 18
your country or region. 1 Remove the language sheet from the documentation folder that came with the printer. 2 If necessary, insert the paper exit tray into the printer. 3 Press the latch under the printer control panel to release it, and then push the panel back to its shipping position. 4 Open - Dell V525w All In One Wireless Inkjet Printer | User's Guide - Page 19
panel buttons and menus 19 6 Insert the preferred language sheet into the language sheet holder, and then attach the language sheet holder to the printer control panel. 7 Raise the printer control panel until it clicks into place. 8 Close the printer, and then fully extend the paper exit tray. - Dell V525w All In One Wireless Inkjet Printer | User's Guide - Page 20
switch to Sleep mode. Press and hold for three seconds to turn off the printer. View: • Printer status • Messages • Menus Navigate through menu items that appear on the display. • Return to the previous screen. • Exit from one menu level to a higher one. • Select menu options. • Save settings. - Dell V525w All In One Wireless Inkjet Printer | User's Guide - Page 21
Enter a pause only when you have already begun entering the number. Dial the telephone number manually using the keypad before sending the fax. 11 Address Book Access fax numbers from a saved messages, and return to previous settings. 16 Wi‑Fi indicator Check the wireless status of your printer. - Dell V525w All In One Wireless Inkjet Printer | User's Guide - Page 22
the keypad to enter the value of the Sleep timeout, and then press . Saving paper and energy To significantly cut paper usage and reduce paper waste, activate duplex printing: 1 From the printer control panel, navigate to: > Setup > > Print Mode Setup > > 2‑Sided Copy, Standalone > 2 Press the up - Dell V525w All In One Wireless Inkjet Printer | User's Guide - Page 23
arrow button to scroll to Yes, and then press . The printer restarts automatically after resetting to factory default settings. 4 When prompted to set the initial settings of your printer, make your selections using the printer control panel buttons. Initial Setup Complete appears on the display. - Dell V525w All In One Wireless Inkjet Printer | User's Guide - Page 24
2010.10* * The printer driver for this operating system is available only at http://support.dell.com. Using the Windows printer software Software installed during printer installation When you set up the printer using the installation software CD, all the necessary software was installed. You may - Dell V525w All In One Wireless Inkjet Printer | User's Guide - Page 25
Maintain ink cartridges. • Register the printer. • Contact technical support. • Access the User's Guide. Order ink. Manage your fax contacts. Scan a document and produce text that you can edit with a word‑processing program. • Set up the wireless printer on a wireless network. • Change the wireless - Dell V525w All In One Wireless Inkjet Printer | User's Guide - Page 26
up usual tasks with your printer. Set up the printer on a wireless network. Note: This application is automatically installed with the printer software if the printer has wireless capability. Remove the printer software from your computer. Notes: • Your printer may not come with these applications - Dell V525w All In One Wireless Inkjet Printer | User's Guide - Page 27
or Programs, and then select the printer program folder from the list. 3 Navigate to: Printer Home > select your printer > Support > Online support 4 From the Web site, select your printer and then download the driver. 5 Install additional or optional software. For Macintosh users 1 From the Finder - Dell V525w All In One Wireless Inkjet Printer | User's Guide - Page 28
software CD. If the installation dialog does not appear after a minute, then click the CD icon on the desktop. 3 Double-click the software installer package, and then follow the instructions on the computer screen. Using the Internet Updated printer software may be available at http://support.dell - Dell V525w All In One Wireless Inkjet Printer | User's Guide - Page 29
the center of the paper support. Note: Use the indicators on the paper support when loading smaller‑size paper. 4 Adjust the paper guides so they rest against the edges of the paper. Note: Do not force paper into the printer. The paper should be flat against the paper support, and the edges should - Dell V525w All In One Wireless Inkjet Printer | User's Guide - Page 30
with the printable side faceup and the top of the letterhead going into the printer first. 25 sheets of heavyweight matte paper • The printable side of the paper is faceup. • The paper guides rest against the edges of the paper. Note: Draft mode is available but is not recommended for use with - Dell V525w All In One Wireless Inkjet Printer | User's Guide - Page 31
guides rest against the edges of the envelopes. 25 sheets of labels 25 greeting cards, index cards, postcards, or photo cards • You load the envelope in the center of the paper support. • You select the correct envelope size. Select the next biggest size if the exact envelope size is not listed - Dell V525w All In One Wireless Inkjet Printer | User's Guide - Page 32
matte, labels, photo cards, and glossy paper. • You follow the loading instructions on the iron‑on transfer packaging. • The printable side of the transfer is faceup. • The paper guides rest against the edges of the transfer. Note: For best results, load transfers one at a time. • The rough side of - Dell V525w All In One Wireless Inkjet Printer | User's Guide - Page 33
Loading paper and original documents 33 Loading original documents on the scanner glass 1 ADF for scanning, copying, and faxing. You can load A4‑, letter‑, or legal‑size paper into the ADF. 1 Adjust the paper guide on the ADF tray to the width of the original document. 2 Load the original document - Dell V525w All In One Wireless Inkjet Printer | User's Guide - Page 34
appropriate paper for your print job. • Select a higher print quality for better prints. • Make sure there is enough ink in the ink cartridges. • of copies to print, the type of paper to use, and how the pages should print. 4 Click OK to close any printer software dialogs. 5 Click OK or Print. For - Dell V525w All In One Wireless Inkjet Printer | User's Guide - Page 35
software dialogs. 6 Click OK or Print. For Macintosh users 1 With a document open, choose File > Page Setup. 2 From the Page Setup dialog, set the printer, paper size, and orientation. 3 Click OK. 4 From the menu bar, choose File > Print. 5 From the Printer pop‑up menu, choose your printer. 6 From - Dell V525w All In One Wireless Inkjet Printer | User's Guide - Page 36
Printing 36 5 Click OK to close any printer software dialogs. 6 Click OK or Print. For Macintosh users 1 With a document open, choose File > Page Setup. 2 From the Page Setup dialog, set the printer, paper size, and orientation. 3 Click OK. 4 From the menu bar, choose File > Print. 5 From the - Dell V525w All In One Wireless Inkjet Printer | User's Guide - Page 37
size, then click Manage Custom Sizes and set a custom size. 4 Navigate to: Paper type list > select Envelope 5 Navigate to: Layout tab > Page Orientation area > select an orientation 6 Click OK to close any printer software dialogs. 7 Click OK or Print. For Macintosh users 1 With a document open - Dell V525w All In One Wireless Inkjet Printer | User's Guide - Page 38
printer first. • Make sure the adhesive on the labels does not extend to within 1 mm of the edge of the label sheet. • Make sure the paper guide or paper guides click OK. 5 Navigate to: Paper type list > select the created custom type 6 Click OK to close any printer software dialogs. 7 Click OK or - Dell V525w All In One Wireless Inkjet Printer | User's Guide - Page 39
OK. 5 Click Close, and then click OK to close any printer software dialogs. 6 Click OK or Print. For Macintosh users 1 With a document open, choose File > Page Setup. 2 From the "Format for" pop‑up menu, choose your printer. 3 From the Paper Size pop‑up menu, choose Manage Custom Sizes. 4 Adjust the - Dell V525w All In One Wireless Inkjet Printer | User's Guide - Page 40
that are supported by the printer. For more information, see "Supported file types" the instructions or select from available options on the printer display. Note: If the printer does not to choose a layout, the number of photos per page, paper settings, photo size, photo quality, and to sharpen the - Dell V525w All In One Wireless Inkjet Printer | User's Guide - Page 41
the camera is detected as a flash drive, or an error message is displayed on the printer control panel. For more information, see the documentation that came with the camera. • The printer reads only one memory device at a time. Warning-Potential Damage: Do not touch any open connector, the memory - Dell V525w All In One Wireless Inkjet Printer | User's Guide - Page 42
/Finishing tab, and then select a supported paper type. 5 Click OK to close any printer software dialogs. 6 Click OK or Print. To return to single-sided printing, repeat steps 1 and 2, and then navigate to: Layout tab > Print on Both Sides (Duplex) area > Print on one side only For Macintosh users - Dell V525w All In One Wireless Inkjet Printer | User's Guide - Page 43
From the Printer pop‑up menu, choose your printer. 6 From the print options pop‑up menu, choose Quality & Media. 7 From the Paper Type pop‑up menu, choose a supported paper type. 8 your prints. Using the printer software For Windows users 1 Click File > Print. 2 Click Properties, Preferences, Options, - Dell V525w All In One Wireless Inkjet Printer | User's Guide - Page 44
time does not allow the ink to dry completely, select Extended. 4 Click OK. For Macintosh users 1 From the Apple menu, navigate to: System Preferences > Print & Fax > select your printer 2 Navigate to: Open Print Queue > Printer Setup > Driver tab or Printer Setup > Installable Options 3 From the - Dell V525w All In One Wireless Inkjet Printer | User's Guide - Page 45
queue For Windows users 1 From the Printer Tasks area, click Add a Printer. 2 Follow the instructions on the computer screen. For more information a print job. If you have to manually select your printer, then it is not the default printer. To set the default printer: For Windows users 1 Click , or - Dell V525w All In One Wireless Inkjet Printer | User's Guide - Page 46
print jobs to Draft or Quick Print. It uses less ink and is recommended for printing text-only documents. If you want to pause all print jobs in the queue, then click Printer, and then select Pause Printing. For Macintosh users 1 Click the printer icon on the Dock. The print queue dialog appears. 2 - Dell V525w All In One Wireless Inkjet Printer | User's Guide - Page 47
, then right‑click the document name, and then select Resume or Restart. • If you want to resume all print jobs in the queue, then click Printer, and then clear the selection for Pause Printing. For Macintosh users 1 From the Apple menu, navigate to: System Preferences > Print & Fax > select your - Dell V525w All In One Wireless Inkjet Printer | User's Guide - Page 48
Printing 48 For Macintosh users 1 Click the printer icon on the Dock. The print queue dialog appears. 2 Choose the job you want to cancel, and then click Delete. - Dell V525w All In One Wireless Inkjet Printer | User's Guide - Page 49
documents. Note: The ADF is available only in select printer models. If you purchased a printer without an ADF, then load original documents or photos placement corner of the scanner glass. • When using the ADF, adjust the paper guide on the ADF to the width of the original document. • When using the - Dell V525w All In One Wireless Inkjet Printer | User's Guide - Page 50
on. 7 Press . Note: The selected copy settings are reset to the factory default after two minutes of printer inactivity. Copying an ID card 1 Load plain A4‑ or letter‑size paper. 2 From the printer control panel, navigate to: > Copy > > ID Card Copy 3 Press , and then load the front side of the - Dell V525w All In One Wireless Inkjet Printer | User's Guide - Page 51
right arrow button to set the copy quality. 5 Press . Making a copy lighter or darker 1 Load paper. 2 Load the original document faceup into the ADF or facedown on the scanner glass. 3 From the printer control panel, navigate to: > Copy > > Darkness 4 Press the left or right arrow button to adjust - Dell V525w All In One Wireless Inkjet Printer | User's Guide - Page 52
. You may print up to four page images on one sheet. 5 Press . Placing an overlay message on each page 1 Load paper. 2 Load the original document faceup into the ADF or facedown on the scanner glass. 3 From the printer control panel, navigate to: > Copy > > Overlay 4 Press the left or right arrow - Dell V525w All In One Wireless Inkjet Printer | User's Guide - Page 53
Making a two‑sided (duplex) copy automatically The automatic duplex unit supports A4‑ and letter‑size paper. If you need to make two‑sided copies using other paper sizes, then see the instructions for making a two‑sided copy manually. Note: You cannot make two‑sided copies on envelopes, card stock - Dell V525w All In One Wireless Inkjet Printer | User's Guide - Page 54
copying a one‑sided document, paper exit tray, and then reload the paper with the top edge first to print the other side of the document. Make sure the printable side of the paper is faceup. 10 Press . Canceling copy jobs To cancel a copy job, press , and then press . Scanning stops and the printer - Dell V525w All In One Wireless Inkjet Printer | User's Guide - Page 55
only in select printer models. If you purchased a printer without an ADF, printer does not support duplex scanning or the ADF does not support the original document size. • When using the ADF, adjust the paper guide on the scanner glass. 2 From the printer control panel, navigate to: > Scan > - Dell V525w All In One Wireless Inkjet Printer | User's Guide - Page 56
manually select the name of the destination computer, and then press . Notes: • You may be prompted to enter a PIN if the computer requires it. • To assign a computer name and a PIN to the computer, see the Help for the printer software network printer and save printer printer control panel navigate to: > - Dell V525w All In One Wireless Inkjet Printer | User's Guide - Page 57
, press each time you make a selection. 5 Press . Follow the instructions on the printer display. Scanning photos for editing For Windows users 1 Load photo or photos want to use. Note: Use any application that supports your printer and lets you work with photos, such as Image Capture. 3 From - Dell V525w All In One Wireless Inkjet Printer | User's Guide - Page 58
Notes: • Use any application that supports your printer and lets you work with the OCR software, ABBYY FineReader. • If the OCR software is missing, then insert the installation software CD. Reinstall the printer software using the custom install option so you can manually select all of the packages - Dell V525w All In One Wireless Inkjet Printer | User's Guide - Page 59
printer software Make sure you have set up your e‑mail settings before proceeding. For more information, see the section on e‑mailing in the User's Guide application that supports both your printer and an e‑mailing option, such as Image Capture. 3 From the list of devices, select your printer. Note: - Dell V525w All In One Wireless Inkjet Printer | User's Guide - Page 60
, click on the preview dialog for more information. 5 Set the application that supports the PDF format as the scan destination, and then start the scan job. one. To learn how PINs get assigned to network computers, see the Help for the printer software associated with your operating system. - Dell V525w All In One Wireless Inkjet Printer | User's Guide - Page 61
Scanning 61 Canceling scan jobs Do one or more of the following: • From the printer control panel, press , and then press . Scanning stops and the printer returns to the previous menu. • If you are sending the scan job using the printer software, then cancel the scan job from the software dialog. - Dell V525w All In One Wireless Inkjet Printer | User's Guide - Page 62
on the computer screen. For Macintosh users 1 From the Finder, navigate to: Applications > select your printer folder > Printer Settings > Email 2 Follow the instructions on the computer screen, and then click Save Settings. Creating an e‑mail contact list using the computer For Windows users - Dell V525w All In One Wireless Inkjet Printer | User's Guide - Page 63
addresses repeatedly. • Use the scanner glass when scanning two‑sided pages if your printer does not support duplex scanning or the ADF does not support the original document size. • When using the ADF, adjust the paper guide on the ADF to the width of the original document. • To easily retrieve - Dell V525w All In One Wireless Inkjet Printer | User's Guide - Page 64
photos, small items, transparencies, photo paper, or thin media (such as magazine clippings) into the ADF. Place these items on the scanner glass. • To send an e‑mail, see "Scanning directly to e‑mail using the printer software" on page 59. Canceling an e‑mail Do one or more of the following: • From - Dell V525w All In One Wireless Inkjet Printer | User's Guide - Page 65
a dedicated fax line To connect: Connect the cable from the wall jack to the port of the printer. Tips for this setup: • You can set the printer to receive faxes automatically (Auto Answer On) or manually (Auto Answer Off). • If you want to receive faxes automatically (Auto Answer On), then set the - Dell V525w All In One Wireless Inkjet Printer | User's Guide - Page 66
with an answering machine Connected to the same telephone wall jack To connect: 1 Connect the cable from the wall jack to the port of the printer. 2 Remove the protective plug from the port of the printer, and then connect the answering machine to the port. Connected to different wall jacks - Dell V525w All In One Wireless Inkjet Printer | User's Guide - Page 67
on the line and takes over the call. • If you subscribe to a distinctive ring service provided by your telephone company, then make sure that you set the correct ring pattern for the printer. Otherwise, the printer will not receive faxes even if you have set it to receive faxes automatically. Setup - Dell V525w All In One Wireless Inkjet Printer | User's Guide - Page 68
ring service, then make sure that you set the correct ring pattern for the printer. Otherwise, the printer will not receive faxes even if you have set it to receive faxes automatically. • If you have only one telephone number on your line, then you need to set the printer to receive faxes manually - Dell V525w All In One Wireless Inkjet Printer | User's Guide - Page 69
the computer to the DSL HPN port on the DSL filter. 4 To connect a telephone to the printer, remove the protective plug from the port of the printer and then connect the telephone to the port. Scenario 3: VoIP telephone service To connect: 1 Connect one end of a telephone cable to the port of the - Dell V525w All In One Wireless Inkjet Printer | User's Guide - Page 70
70 Scenario 4: Digital telephone service through a cable provider Setup 1: Printer is connected directly to a cable modem Follow this setup if you normally connect your telephone to a cable modem. To connect: 1 Connect one end of a telephone cable to the port of the printer. 2 Connect the other - Dell V525w All In One Wireless Inkjet Printer | User's Guide - Page 71
plug your devices into the cable modem. Your cable telephone service comes from the wall jacks. To connect: 1 Connect the cable from the wall jack to the port of the printer. 2 Remove the protective plug from the port of the printer, and then connect the telephone to the port. Scenario 5: Country - Dell V525w All In One Wireless Inkjet Printer | User's Guide - Page 72
a non‑RJ‑11 wall jack To connect: 1 Connect one end of a telephone cable to the port of the printer. 2 Connect the other end of the cable to the RJ‑11 adapter, and then connect the adapter to the wall jack. 3 If you want to - Dell V525w All In One Wireless Inkjet Printer | User's Guide - Page 73
remove the wrap plug and connect the device to the port of the printer. Connecting the printer in countries or regions that use serial connection In some countries or a telephone or answering machine into the port of the printer. This is called serial connection. Austria Belgium Denmark France - Dell V525w All In One Wireless Inkjet Printer | User's Guide - Page 74
Faxing 74 To connect: Connect the cable from the wall jack to the port of the printer. Connecting the printer to a wall jack in Germany The German wall jack has two kinds of ports. The N ports are for fax machines, modems, and answering machines. The F port is for telephones. - Dell V525w All In One Wireless Inkjet Printer | User's Guide - Page 75
the N ports. To connect: 1 Connect one end of a telephone cable to the port of the printer. 2 Connect the other end of the cable information, so make sure that you enter this information in your printer. Setting the fax header 1 From the printer control panel, navigate to: > Setup > > Fax Setup > - Dell V525w All In One Wireless Inkjet Printer | User's Guide - Page 76
the printer control panel or the fax software. If you configure the fax settings in the printer control panel, then the fax software imports send are sent successfully. Ringing and Answering • Set the printer to receive faxes automatically or manually. Turn Auto Answer to On or Off. • Adjust the - Dell V525w All In One Wireless Inkjet Printer | User's Guide - Page 77
can • Set the printer to print incoming faxes on both sides of the paper. • Set your fax software Before you begin, make sure that: • The printer is properly connected to the telephone line. • The printer is turned on and connected to the computer. • The printer is not in Sleep mode. If the printer - Dell V525w All In One Wireless Inkjet Printer | User's Guide - Page 78
to the Speed Dial list of the fax software, the printer automatically saves them to the printer Address Book. You can save up to whether you want to add a contact manually or import a contact. Press when you make a selection. • If you want to add a contact manually, then use the keypad to enter the - Dell V525w All In One Wireless Inkjet Printer | User's Guide - Page 79
on your computer that are supported by the fax software. In addition to the software Address Book, you may list. For more information on the fax software, click Help or . Sending faxes ADF Scanner glass ADF is available only in select printer models. If you purchased a printer without an ADF, then load - Dell V525w All In One Wireless Inkjet Printer | User's Guide - Page 80
printer model, use the ADF when scanning two‑sided (duplex) pages. • To easily retrieve a document after copying or scanning, lift the ADF input tray. • When using the ADF, adjust the paper guide field. You can enter fax numbers manually or by using the Phone Book feature. 5 If necessary, enter - Dell V525w All In One Wireless Inkjet Printer | User's Guide - Page 81
a dial tone. • If you set the printer to receive faxes manually (Auto Answer Off), then make sure that the ringer volume is not set to Off. • If you have set the printer to receive faxes automatically (Auto Answer On), then load paper in the printer. Receiving faxes automatically 1 Make sure that - Dell V525w All In One Wireless Inkjet Printer | User's Guide - Page 82
fax software: For Windows users a Click or Start. b Click All Programs or Programs, and then select the printer program folder from the list. c Click Printer Home > Fax >Set up the printer to fax. The Printer Setup Wizard opens. d Run the wizard. Make sure you select the correct telephone service - Dell V525w All In One Wireless Inkjet Printer | User's Guide - Page 83
subscribe to the Distinctive Ring Pattern Detection (DRPD) service offered by telephone companies, then your fax number is the number that you assigned to the printer. Make sure that you enter the correct distinctive ring pattern for that number in the fax software or in the Fax Setup menu of the - Dell V525w All In One Wireless Inkjet Printer | User's Guide - Page 84
This feature allows you to have multiple telephone numbers on one telephone line. Each telephone number has a designated ring pattern the telephone line is working or if the printer is properly connected to the telephone line. If you encounter problems sending and receiving faxes, then make sure you - Dell V525w All In One Wireless Inkjet Printer | User's Guide - Page 85
service offered by your telephone company. This feature allows you to have multiple telephone numbers on one not have distinctive ring service, then set the printer to receive faxes manually (Auto Answer Off). transmission. The receiving fax machine may not support high resolutions and may not be able - Dell V525w All In One Wireless Inkjet Printer | User's Guide - Page 86
then press . How do I know that the fax was sent successfully? You can set the printer to print a confirmation page, or transmission report, every time you send a fax. This report • If you want to save on ink and print a report only when a fax job is unsuccessful, then select Print only for error. - Dell V525w All In One Wireless Inkjet Printer | User's Guide - Page 87
Print Job Log. • If you want to print the log of all calls to and from your printer, then select Print Call Log. How do I print a fax on both sides of the paper? 1 From the printer control panel, navigate to: > Setup > > Fax Setup > > 2‑Sided Faxes > 2 Press the arrow buttons to select a setting - Dell V525w All In One Wireless Inkjet Printer | User's Guide - Page 88
to On, and then press to save the setting. Can I retrieve failed faxes? The printer saves an incoming fax to the printer memory before it prints the fax. If the printer runs out of ink or runs out of paper, then you can print the fax later after the error is resolved. However, you cannot - Dell V525w All In One Wireless Inkjet Printer | User's Guide - Page 89
that the current mode setting is compatible with g devices, as this setting varies depending on the router brand or model. Supported network security options The printer supports three wireless security options: WPA2/WPA, WEP, and no security. WPA2/WPA WPA (Wi-Fi Protected Access) and WPA2 (Wi-Fi - Dell V525w All In One Wireless Inkjet Printer | User's Guide - Page 90
> > Print Network Setup Page > Information you will need during wireless setup To set up the printer for wireless printing, you need to know the following: • The name of your wireless network, which is also known as the SSID (Service Set Identifier) • If encryption was used to secure your network - Dell V525w All In One Wireless Inkjet Printer | User's Guide - Page 91
system support person. Information you will need during advanced wireless setup The Wireless Setup Utility does not detect the wireless network SSID for you during advanced wireless setup. You must know the following information before configuring the wireless printer settings manually: Wireless - Dell V525w All In One Wireless Inkjet Printer | User's Guide - Page 92
using is connected to the same wireless network where you want to set up the printer. For Windows users 1 Close all open software programs. 2 Insert the installation software CD. If the installation dialog does not appear after a minute, then launch the CD manually: a Click , or click Start and then - Dell V525w All In One Wireless Inkjet Printer | User's Guide - Page 93
, or both, depending on your printer model. To find out if your printer has Ethernet or wireless capability, see the Quick Reference Guide, or contact your system support person. • The printer supports one local (USB) connection and one network connection (Ethernet or wireless) at a time. It is not - Dell V525w All In One Wireless Inkjet Printer | User's Guide - Page 94
your box is turned on and that your computer is on and connected to your wireless network. Adding the printer to your wireless network 1 Set up your printer for wireless networking using the setup instructions provided. Stop when you are prompted to select a network. 2 If there is an association - Dell V525w All In One Wireless Inkjet Printer | User's Guide - Page 95
, contact your system support person. Changing wireless settings after installation To change the wireless settings on the printer, such as the printer program folder from the list. 3 Select your printer, and then navigate to: Printer Home > Settings > Wireless setup utility 4 Follow the instructions - Dell V525w All In One Wireless Inkjet Printer | User's Guide - Page 96
1 Click or Start. 2 Click All Programs or Programs, and then select the printer program folder from the list. 3 Select your printer, and then navigate to: Printer Home > Settings > Wireless setup utility 4 Follow the instructions on the computer screen. Note: Windows Vista computers may need to be - Dell V525w All In One Wireless Inkjet Printer | User's Guide - Page 97
Networking 97 Configuring Wi‑Fi Protected Setup manually Note: Make sure your access point (wireless router) is Wi‑Fi Protected Setup (WPS) certified. For more information, see the User's Guide. If your printer or device has not yet been configured for wireless connection and you want to configure - Dell V525w All In One Wireless Inkjet Printer | User's Guide - Page 98
that the printer drivers are installed on the computer. See related topics on troubleshooting specific connection types if you encounter difficulties during configuration. Note: The printer supports one active local (USB) connection and one active network connection (Ethernet or wireless) at a time - Dell V525w All In One Wireless Inkjet Printer | User's Guide - Page 99
1 Click or Start. 2 Click All Programs or Programs, and then select the printer program folder from the list. 3 Select your printer, and then navigate to: Printer Home > Settings > Wireless setup utility 4 Follow the instructions on the computer screen. Note: There is no need to remove the USB cable - Dell V525w All In One Wireless Inkjet Printer | User's Guide - Page 100
and that the drivers are installed on the computer. See related topics on troubleshooting specific connection types if you encounter difficulties during configuration. Note: The printer supports one active local connection (USB) and one active network connection (Ethernet or wireless) at a time. It - Dell V525w All In One Wireless Inkjet Printer | User's Guide - Page 101
Networking 101 3 Double‑click Dell Extras > Dell Setup Assistant. 4 Follow the instructions on the computer screen. Note: There is no need to remove the USB cable connecting the printer to the computer during wireless configuration. If the printer is currently set up for Ethernet 1 Unplug the - Dell V525w All In One Wireless Inkjet Printer | User's Guide - Page 102
wireless network. If the printer is currently set up locally (using USB connection) 1 Plug an Ethernet cable into the printer and to an available port on a switch or wall jack. 2 Insert the installation software CD into the computer you want to use to configure the printer. 3 Follow the instructions - Dell V525w All In One Wireless Inkjet Printer | User's Guide - Page 103
Mac OS X version 10.4 or later use any printer connected to your Macintosh computer. • Sharing your printer with Windows users-Let Windows computers on the network use any printer connected to your Macintosh computer. 4 Follow the instructions on the computer screen. Note: Windows users should see - Dell V525w All In One Wireless Inkjet Printer | User's Guide - Page 104
documentation that came with it or contact your system support person. - If you are using a proxy printers and computers to join your wireless network. 3 Look for the WEP key or WPA/WPA2 preshared key/passphrase. What is an SSID? A Service Set Identifier (SSID) is the name that identifies a wireless - Dell V525w All In One Wireless Inkjet Printer | User's Guide - Page 105
software application that allows you to view the wireless settings of your computer, including your SSID. If you are unable to locate your SSID using either of these methods, then contact your system support person. What is a network? A network is a collection of devices such as computers, printers - Dell V525w All In One Wireless Inkjet Printer | User's Guide - Page 106
the access point. The password lets you access the access point settings. The WEP key or WPA/WPA2 preshared key/passphrase allows printers and computers to join your wireless network. 3 Look for the WEP key or WPA/WPA2 preshared key/passphrase. How are home networks configured? For desktop computers - Dell V525w All In One Wireless Inkjet Printer | User's Guide - Page 107
access • A computer is directly connected to a printer without going through a wireless router. • This configuration is referred to as an ad hoc network. • The network has no connection to the Internet. Note: Most computers can connect to only one wireless network at a time. If you access the - Dell V525w All In One Wireless Inkjet Printer | User's Guide - Page 108
hard drives. For many of those devices, USB has become the standard connection method. Why do I need a USB cable? When setting up the printer on your wireless network, the printer will need to temporarily connect to a computer using the USB cable. This temporary connection may be used to set up the - Dell V525w All In One Wireless Inkjet Printer | User's Guide - Page 109
instructions on the computer screen. How are infrastructure and ad hoc networks different? Wireless networks can operate in one wireless router). In ad hoc mode, a computer with a wireless network adapter communicates directly with a printer equipped with a wireless the installation software CD. - Dell V525w All In One Wireless Inkjet Printer | User's Guide - Page 110
access point (wireless router) and the printer. If you think signal strength is a problem between your access point and the printer, then try one or more the printer closer to the computer if they seem to have trouble communicating. CHECK THE WIRELESS SIGNAL QUALITY To determine if the printer is - Dell V525w All In One Wireless Inkjet Printer | User's Guide - Page 111
objects absorb enough to cause communications problems. Place your access point as high in the room as possible to avoid signal absorption. How can I make sure my computer and printer are connected to the same wireless network? If the printer is not on the same wireless network as the computer, then - Dell V525w All In One Wireless Inkjet Printer | User's Guide - Page 112
network. If the SSIDs are not the same, then run the utility again to set up the printer on the wireless network used by the computer. For Macintosh users with an AirPort base station In Mac OS X version 10.5 or later 1 From the Apple menu, navigate - Dell V525w All In One Wireless Inkjet Printer | User's Guide - Page 113
printer supports a simultaneous USB and network connection. The printer can be configured in the following ways: • Locally attached (connected to a computer using a USB cable) • Wireless network • Wireless the hardware of a device instead of its software. The MAC address is displayed as a hexadecimal - Dell V525w All In One Wireless Inkjet Printer | User's Guide - Page 114
through MAC Address Access Control. What is an IP address? An IP address is a unique number used by devices (such as a wireless printer, computer, or access point (wireless router)) on an IP network to locate and communicate with each other. Devices on an IP network can communicate with each other - Dell V525w All In One Wireless Inkjet Printer | User's Guide - Page 115
setup to manually enter an address and other network information after selecting your printer from the available list. What is a key index? An access point (wireless router) can be configured with as many as four WEP keys. Only one key is used on the network at a time, however. The keys are - Dell V525w All In One Wireless Inkjet Printer | User's Guide - Page 116
is the difference between Guided and Advanced setup? Use Guided setup if: • The printer and the computer communicate on the same wireless network. • You want the Wireless Setup Utility to automatically detect the network for you. • You want to connect your printer to the wireless network using Wi‑Fi - Dell V525w All In One Wireless Inkjet Printer | User's Guide - Page 117
mode or will temporarily turn on if it is turned off. Checking ink levels Using the printer control panel From the printer control panel, navigate to: > Setup > >Maintenance > > Check Ink Levels > Using the printer software For Windows users 1 Click or Start. 2 Click All Programs or Programs, and - Dell V525w All In One Wireless Inkjet Printer | User's Guide - Page 118
, so try the Clean Printhead option first to save ink. • If the ink levels are too low, you must replace the ink cartridges before you can clean the printhead nozzles. 1 Load paper. 2 From the printer control panel, navigate to: > Setup > > Maintenance > 3 Press the up or down arrow button to scroll - Dell V525w All In One Wireless Inkjet Printer | User's Guide - Page 119
off and all cables have been disconnected from the printer. • Any cart used to move the printer must have a surface able to support the full footprint of the printer. • Make sure the paper exit tray is inserted back into the printer. • Make sure the printer control panel is in its vertical position. - Dell V525w All In One Wireless Inkjet Printer | User's Guide - Page 120
Maintaining the printer 120 Press the latch under the printer control panel to release it, and then push the panel back to its shipping position. • Keep the printer in an upright position to prevent the ink from leaking. • Avoid severe jarring movements. - Dell V525w All In One Wireless Inkjet Printer | User's Guide - Page 121
to turn off the printer. If Troubleshooting does not solve your problem Visit our Web site at http://support.dell.com to find the following: • Live online customer support • Contact numbers for telephone customer support • Firmware and software updates Setup troubleshooting • "Incorrect language - Dell V525w All In One Wireless Inkjet Printer | User's Guide - Page 122
the "Before you troubleshoot" checklist does not solve the problem, then try one or more of the following: MAKE SURE THE INK CARTRIDGES ARE INSERTED CORRECTLY 1 Turn the printer on, and then open the printer. 2 Make sure the cartridges are inserted correctly. The cartridges should click firmly into - Dell V525w All In One Wireless Inkjet Printer | User's Guide - Page 123
the USB cable. • For a printer that is wirelessly connected, see the Wireless troubleshooting section. MAKE SURE THE PRINT JOB IS NOT PAUSED MAKE SURE YOUR PRINTER IS SET AS THE DEFAULT PRINTER RECONNECT THE PRINTER POWER SUPPLY 1 Turn off the printer. Note: Make sure the printer is not in Sleep - Dell V525w All In One Wireless Inkjet Printer | User's Guide - Page 124
Troubleshooting 124 Printer is printing blank pages Blank pages may be caused by improperly installed ink cartridges. REINSTALL THE INK CARTRIDGES AND DEEP CLEAN AND ALIGN THE PRINTHEAD 1 Reinstall the ink cartridges, see "Replacing ink cartridges" on page 15 for more information. If the - Dell V525w All In One Wireless Inkjet Printer | User's Guide - Page 125
AND RECONNECT THE USB CABLE CONNECTED TO YOUR PRINTER Cannot print through USB If the "Before you troubleshoot" checklist does not solve the problem, then try one or more of the following: CHECK THE USB more information, see the computer documentation. REMOVE AND REINSTALL THE PRINTER SOFTWARE - Dell V525w All In One Wireless Inkjet Printer | User's Guide - Page 126
Troubleshooting 126 Understanding printer messages Alignment Problem Try any of the following: • Check the ink cartridges. 1 Open the printer, and then remove and reinstall the ink cartridges. 2 Load a plain and unmarked A4‑ or letter‑size paper. The printer will read any markings on used paper, - Dell V525w All In One Wireless Inkjet Printer | User's Guide - Page 127
the User's Guide for a list of supported ink cartridges. Ink Cartridge Unsupported Try one or more of the following: • Replace the unrecognized ink cartridge with one that is supported by your printer. • Press or to clear the message. • See the User's Guide for a list of supported ink cartridges. - Dell V525w All In One Wireless Inkjet Printer | User's Guide - Page 128
the message and continue printing. Note: Depending on your printer settings, you may not be allowed to continue printing until you replace the specified cartridge. • See the User's Guide for a list of supported ink cartridges. Load [Size] Paper Try one or more of the following: • Load the correct - Dell V525w All In One Wireless Inkjet Printer | User's Guide - Page 129
Troubleshooting 129 Printhead Cannot Move Try one or more of the following: • Open the printer to remove any obstructions to the printhead, and then close the printer Do not touch the cartridge contacts with bare hands to avoid damage and print quality problems. 1 Open the printer, and then lift - Dell V525w All In One Wireless Inkjet Printer | User's Guide - Page 130
contact customer support. Printhead Missing Try one or more of the following: • Install the printhead. 1 Open the printer, and then lift the carrier latch. 2 Insert the printhead, and then close the latch until it clicks into place. Note: Make sure to install the ink cartridges into the printhead - Dell V525w All In One Wireless Inkjet Printer | User's Guide - Page 131
Troubleshooting 131 Printhead Unsupported Try one or more of the following: • Turn the printer off, and then turn it back on. • Install a supported printhead. 1 Open the printer. 2 Press the release tab, and then remove the cartridges. 3 Lift the carrier latch. 4 Remove the unsupported printhead - Dell V525w All In One Wireless Inkjet Printer | User's Guide - Page 132
Troubleshooting 132 5 Insert the supported printhead, and then close the latch until it clicks into place. Note: Make sure to install the ink cartridges into the printhead. For more information, see "Replacing ink cartridges" in the User's Guide. 6 Close the printer. Printhead Warning One or more - Dell V525w All In One Wireless Inkjet Printer | User's Guide - Page 133
Troubleshooting 133 Short Paper Try one or more of the following: • Touch OK or press , depending on your printer model. • Make sure the paper size is correctly set. • Load paper with the correct size in the tray or on the paper support. • Check the paper guides, and then make sure the paper is - Dell V525w All In One Wireless Inkjet Printer | User's Guide - Page 134
Troubleshooting 134 Check the jam clearance area 1 Lift the scanner unit. 2 Remove the jam clearance cover. Notes: • Squeeze the snap to lift the jam clearance cover. • Make sure that the printhead is moved to the side and away from the jammed paper. 3 Firmly grasp the paper on both sides, and - Dell V525w All In One Wireless Inkjet Printer | User's Guide - Page 135
6 Touch OK or press , depending on your printer model. Paper jam in the exit tray 1 Firmly grasp the paper, and then gently pull it out. Note: Make sure all paper fragments are removed. 2 Touch OK or press , depending on your printer model. Paper jam in the paper support Note: The parts inside the - Dell V525w All In One Wireless Inkjet Printer | User's Guide - Page 136
Troubleshooting 136 1 Remove the paper support. 2 Firmly grasp the paper, and then gently pull it out. Note: Make sure all paper fragments are removed. 3 Reattach the paper support until it clicks into place. 4 Touch OK or press , depending on your printer model. Paper jam in the duplex unit Note - Dell V525w All In One Wireless Inkjet Printer | User's Guide - Page 137
then gently pull it out. Note: Be careful not to tear the paper while removing it. 3 Reinsert the duplex unit until it clicks into place to clear the message. 4 If necessary, touch OK or press , depending on your printer model. Paper jam in the ADF (select models only) Note: The parts inside the - Dell V525w All In One Wireless Inkjet Printer | User's Guide - Page 138
Troubleshooting 138 Check the ADF 1 Press the ADF button, and then open the ADF cover. Scenario 1 Scenario 2 2 Firmly grasp the paper on both sides, and then gently pull it out. Scenario 1 Scenario 2 Note: Make sure all paper fragments are removed. - Dell V525w All In One Wireless Inkjet Printer | User's Guide - Page 139
Troubleshooting 139 3 Close the ADF cover. 4 Touch OK or press , depending on your printer model. Check under the ADF tray 1 Remove the ADF tray. 2 Firmly grasp the paper on both sides, and then gently pull it out. Note: Make sure all paper fragments are removed. - Dell V525w All In One Wireless Inkjet Printer | User's Guide - Page 140
sure which side is the printable side, see the instructions that came with the paper.) • Check the loading instructions for your paper or specialty media. REMOVE EACH PAGE AS IT IS PRINTED ADJUST THE PAPER GUIDES TO FIT THE LOADED PAPER Print troubleshooting • "Poor quality at the edges of the page - Dell V525w All In One Wireless Inkjet Printer | User's Guide - Page 141
, Options, or Setup. 3 Navigate to: Paper/Finishing tab > select a borderless setting > troubleshoot" checklist does not solve the problem, then try one or more of the following: CHECK THE INK LEVELS Replace low or empty ink cartridges. SELECT A HIGHER PRINT QUALITY FROM THE PRINTER SOFTWARE - Dell V525w All In One Wireless Inkjet Printer | User's Guide - Page 142
lines on the printed image, then contact technical support. Print speed is slow If the "Before you troubleshoot" checklist does not solve the problem, then try one or more of the following: SELECT A LOWER PRINT QUALITY FROM THE PRINTER SOFTWARE MANUALLY SELECT A PAPER TYPE THAT MATCHES THE TYPE OF - Dell V525w All In One Wireless Inkjet Printer | User's Guide - Page 143
that came with your operating system. Copy and scan troubleshooting • "Copier or scanner does not respond" on page 143 • troubleshoot" checklist does not solve the problem, then try one or more of the following: CLEAN THE SCANNER GLASS ADJUST THE SCAN QUALITY FROM THE PRINTER SOFTWARE REVIEW - Dell V525w All In One Wireless Inkjet Printer | User's Guide - Page 144
of the following: CLOSE OTHER SOFTWARE PROGRAMS THAT ARE NOT BEING USED RESTART THE COMPUTER Cannot scan to a computer over a network If the "Before you troubleshoot" checklist does not solve the problem, then try one or more of the following: MAKE SURE THE PRINTER AND THE DESTINATION COMPUTER ARE - Dell V525w All In One Wireless Inkjet Printer | User's Guide - Page 145
fax software" on page 148 • "Fax error messages on the printer control panel" on page 148 For detailed descriptions of common terms and tasks, see the following: • "Setting up the printer to fax" on page 65 • "Faxing FAQ" on page 82 Fax troubleshooting checklist If you encounter problems sending - Dell V525w All In One Wireless Inkjet Printer | User's Guide - Page 146
troubleshooting checklist" does not solve the problem, then try one or more of the following: MAKE SURE THAT YOU HAVE REGISTERED YOUR USER INFORMATION IN THE PRINTER AUTOMATIC FAX CONVERSION If the receiving fax machine does not support color fax, then this option automatically converts the outgoing - Dell V525w All In One Wireless Inkjet Printer | User's Guide - Page 147
If the "Fax troubleshooting checklist" does not solve the problem, then try one or more of the PRINTER MEMORY IS NOT FULL The printer saves an incoming fax to the printer memory before it prints the fax. If the printer runs out of ink or runs out of paper while receiving the fax, then the printer - Dell V525w All In One Wireless Inkjet Printer | User's Guide - Page 148
can change your manual pickup code to a number that only you know. You can enter up to 7 characters for your code. The valid characters are the digits 0-9 and the characters # and *. Cannot run the fax software The printer must be connected to a telephone, DSL, VoIP, or cable service before you can - Dell V525w All In One Wireless Inkjet Printer | User's Guide - Page 149
of the receiving fax machine does not support data compression. Fax modems compress data printer may be busy, or the fax modem may have encountered problems during transmission. Turn off the printer, the printer to fax" section. The printer cannot detect a dial tone. See the "Fax troubleshooting - Dell V525w All In One Wireless Inkjet Printer | User's Guide - Page 150
information for the fax software. Network troubleshooting • "Wireless troubleshooting checklist" on page 153 • "The Continue button is unavailable" on page 150 • "Computer firewall is blocking communication with the printer" on page 152 • "Communication with printer lost when connected to Virtual - Dell V525w All In One Wireless Inkjet Printer | User's Guide - Page 151
the same series. If unsure, look for an updated version of the printer software on our Web site. For more information, see the printer User's Guide. RECONNECT THE PRINTER POWER SUPPLY 1 Turn off the printer. Note: Make sure the printer is not in Sleep mode. Press and hold for three seconds to turn - Dell V525w All In One Wireless Inkjet Printer | User's Guide - Page 152
to continue printing while connected to a VPN, then connect the printer to the computer using a USB cable. For more information, see the User's Guide. Wireless troubleshooting • "Cannot print over wireless network" on page 153 • "Wireless print server not installed" on page 156 • "'Communication not - Dell V525w All In One Wireless Inkjet Printer | User's Guide - Page 153
over wireless network If you encountered problems while installing, or if your printer does not appear in the printers folder or as a printer option when sending a print job, then try uninstalling and reinstalling the software. Before you reinstall the software, check the troubleshooting checklist - Dell V525w All In One Wireless Inkjet Printer | User's Guide - Page 154
wireless network. If you are using one of these boxes and need more information, then see the documentation that came with your box, or contact your Internet Service are having trouble printing, then try placing the computer and printer no more than 100 feet apart. CHECK THE WIRELESS SIGNAL QUALITY - Dell V525w All In One Wireless Inkjet Printer | User's Guide - Page 155
Troubleshooting 155 CHECK YOUR ADVANCED SECURITY SETTINGS • If you are using MAC (Media Access Control) address filtering to limit access to your wireless network, then you must add the printer MAC address to the list of addresses allowed to connect to the access point. • If you set the access - Dell V525w All In One Wireless Inkjet Printer | User's Guide - Page 156
. If you see this message again after you have waited long enough for the printer and the laptop to attach to the network, then there may be a problem with your wireless network. Make sure that the laptop and printer have both received IP addresses: 1 Click , or click Start and then click Run. 2 In - Dell V525w All In One Wireless Inkjet Printer | User's Guide - Page 157
are not sure how to do this, then refer to the manual that came with your wireless router. If the printer and computer have valid IP addresses and the network is operating correctly, then continue troubleshooting. MAKE SURE THE WIRELESS PORT IS SELECTED 1 Click , or click Start and then click Run - Dell V525w All In One Wireless Inkjet Printer | User's Guide - Page 158
POINT WITH A UNIQUE SSID Many wireless networks use the SSID that the router was originally configured by the manufacturer to use. Using the default SSID can cause problems when more than one network is operating in the same area with the same SSID. The printer or computer may attempt to attach - Dell V525w All In One Wireless Inkjet Printer | User's Guide - Page 159
assign to the printer, and then trouble printing from one particular computer, then check the Web site of the manufacturer of the wireless network adapter card in that computer. It is possible that there is an updated driver problem, then you may want to upgrade your older devices with newer wireless - Dell V525w All In One Wireless Inkjet Printer | User's Guide - Page 160
Product name: Dell V525w Machine type: 227.7207-4, as applicable, the Commercial Computer Software and Commercial Software Documentation are licensed to the U.S. Government end users not installed and used in accordance with the instructions, may cause harmful interference to radio communications. - Dell V525w All In One Wireless Inkjet Printer | User's Guide - Page 161
is encouraged to try to correct the interference by one or more of the following measures: • Reorient or Consult your point of purchase or service representative for additional suggestions. The manufacturer the CD:\LEGAL directory of the installation software CD. Noise emission levels The following - Dell V525w All In One Wireless Inkjet Printer | User's Guide - Page 162
notice This symbol identifies static-sensitive parts. Do not touch in the areas near these symbols without first touching the metal frame of the printer. Temperature information Ambient temperature Shipping and storage temperature 15 to 32C (60 to 90F) -40 to 60C (-40 to 140F), 1 to 60C (34 to - Dell V525w All In One Wireless Inkjet Printer | User's Guide - Page 163
Notices 163 Power consumption Product power consumption The following table documents the power consumption characteristics of the product. Note: Some modes may not apply to your product. Mode Description Power consumption (Watts) Printing The product is generating hard‑copy output from - Dell V525w All In One Wireless Inkjet Printer | User's Guide - Page 164
trouble with this equipment, for repair or warranty information, contact your point of purchase. If the equipment is causing harm to the telephone network, the telephone company may request that you disconnect the equipment until the problem is resolved. This equipment contains no user serviceable - Dell V525w All In One Wireless Inkjet Printer | User's Guide - Page 165
public utility commission, public service commission, or corporation commission This has been identified as a major nationwide problem. It is recommended that the customer install an appropriate AC surge arrestor is defined as one that is suitably rated, and certified by UL (Underwriter's - Dell V525w All In One Wireless Inkjet Printer | User's Guide - Page 166
for the Facsimile User Instructions. The grant of a services. This equipment shall not be set up to make automatic calls to the Telecom's 111 Emergency Service period for any single manual call initiation, and • The equipment shall seconds between the end of one call attempt and the beginning - Dell V525w All In One Wireless Inkjet Printer | User's Guide - Page 167
section for further compliance information. Regulatory notices for wireless products This section contains the following regulatory information pertaining to wireless products that contain transmitters, for example, but not limited to, wireless network cards or proximity card readers. Exposure to - Dell V525w All In One Wireless Inkjet Printer | User's Guide - Page 168
the antenna provided. Use of any other antenna is strictly prohibited per regulations of Industry Canada. To prevent radio interference to the licensed service, this device is intended to be operated indoors and away from windows to provide maximum shielding. Equipment (or its transmit antenna) that - Dell V525w All In One Wireless Inkjet Printer | User's Guide - Page 169
from the Authorized Representative. This product satisfies the Class B limits of EN 55022 and safety requirements of EN 60950. Products equipped with 2.4GHz Wireless LAN option are in conformity with the protection requirements of EC Council directives 2004/108/EC, 2006/95/EC, 1999/5/EC, and 2005/32 - Dell V525w All In One Wireless Inkjet Printer | User's Guide - Page 170
Notices 170 Magyar Alulírott, Lexmark International, Inc. nyilatkozom, hogy a termék megfelel a vonatkozó alapvetõ követelményeknek és az 1999/5/EC irányelv egyéb elõírásainak. Íslenska Hér með lýsir Lexmark International, Inc. yfir því að þessi vara er í samræmi við grunnkröfur og aðrar kröfur, - Dell V525w All In One Wireless Inkjet Printer | User's Guide - Page 171
settings after installation (Macintosh) 95 changing wireless settings after installation (Windows) 95 checking ink levels 117 checking an unresponsive printer 121 checking the dial tone 84 checklist before you troubleshoot 121 fax troubleshooting 145 choosing a splitter, faxing 83 cleaning exterior - Dell V525w All In One Wireless Inkjet Printer | User's Guide - Page 172
for editing 58 scanning using the printer control panel 56 scanning using the touch screen 55 downloading PCL drivers 27 downloading PS drivers 27 downloading Universal Print Driver 27 drivers downloading 27 DSL filter 68 duplex copying, automatic 53 copying, manual 53 faxing 87 printing, automatic - Dell V525w All In One Wireless Inkjet Printer | User's Guide - Page 173
13 Ink Cartridge Error 127 Ink Cartridge Missing 127 ink cartridges installing 15 ordering 14 removing 15 replacing 15 ink levels checking 117 Ink Low 128 inserting a flash drive 40 installation cable 108 installing network printer 115 installing optional software 27 installing printer on wireless - Dell V525w All In One Wireless Inkjet Printer | User's Guide - Page 174
32 paper exit tray 11 paper feed guard 11 paper guide adjustment lever 11 paper guides 11 paper jam in the ADF 137 paper jam in the duplex unit 136 paper jam in the exit tray 135 paper jam in the paper support 135 paper jam in the printer 133 paper or specialty media misfeeds 140 paper support 11 - Dell V525w All In One Wireless Inkjet Printer | User's Guide - Page 175
132 Short Paper 133 Unrecoverable Scan Error 133 Unsupported Cartridge 127 USB Device Not Supported 133 USB Hub Not Supported 133 printer printing blank pages 124 printer problems, basic solutions 121 Printer Settings 77 printer software installing 28 uninstalling 27 printer status determining - Dell V525w All In One Wireless Inkjet Printer | User's Guide - Page 176
121 contacting customer support 121 Continue button is unavailable 150 fax checklist 145 solving basic printer problems 121 wireless network 153 troubleshooting, copy scanner unit does not close 143 troubleshooting, copy and scan cannot scan to computer over a network 144 copier or scanner does - Dell V525w All In One Wireless Inkjet Printer | User's Guide - Page 177
53 copying, manual 53 two‑sided printing 42 two‑sided printing dry time setting 43 TX report, fax 86 U UK special wireless setup instructions 94 uninstalling printer software 27 Universal Print Driver downloading 27 Unrecoverable Scan Error 133 Unsupported Cartridge 127 Unsupported printhead
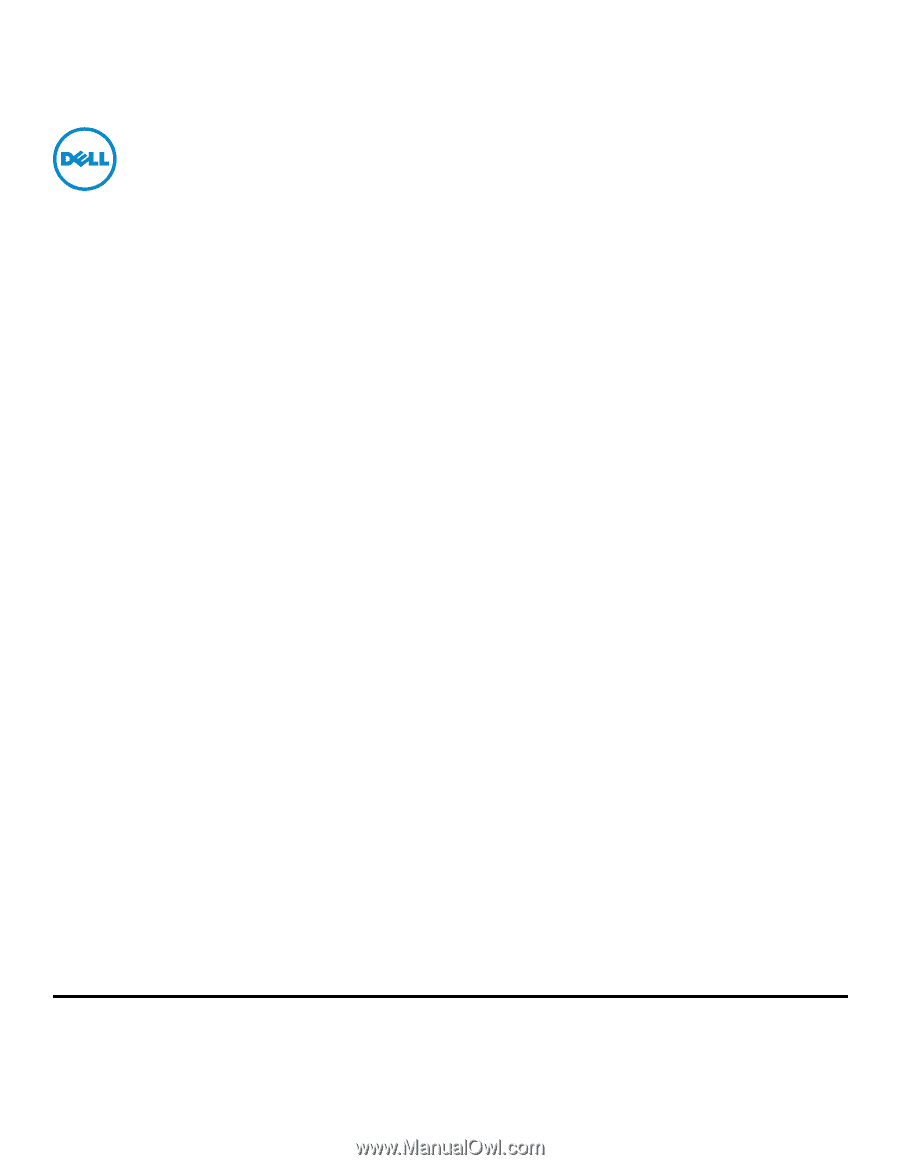
Dell V525w User's Guide
January 2012
www.dell.com | support.dell.com
Machine type(s):
4448
Model(s):
4d1, 4dE