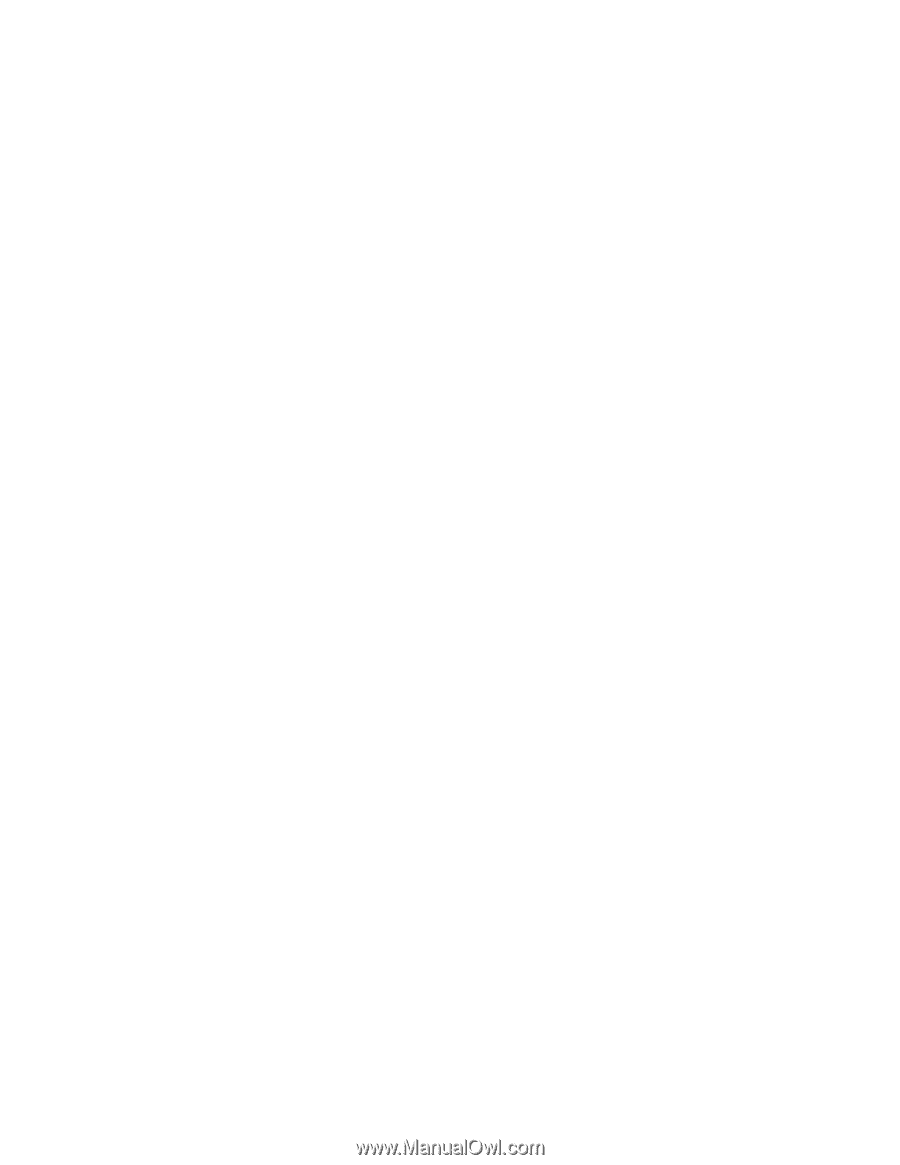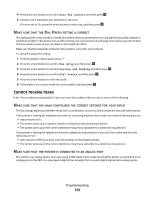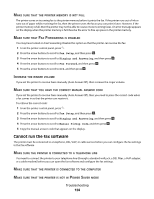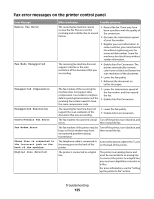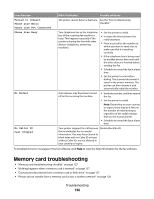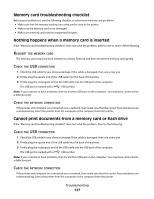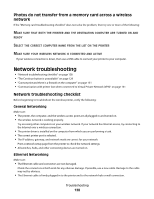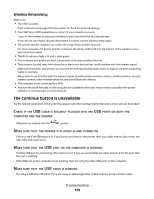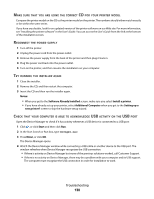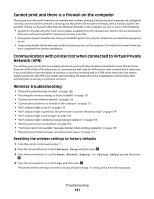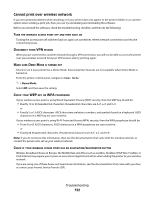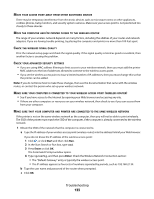Dell V715W User's Guide - Page 128
Photos do not transfer from a memory card across a wireless network, Network troubleshooting - printer drivers
 |
UPC - 884116016564
View all Dell V715W manuals
Add to My Manuals
Save this manual to your list of manuals |
Page 128 highlights
Photos do not transfer from a memory card across a wireless network If the "Memory card troubleshooting checklist" does not solve the problem, then try one or more of the following: MAKE SURE THAT BOTH THE PRINTER AND THE DESTINATION COMPUTER ARE TURNED ON AND READY SELECT THE CORRECT COMPUTER NAME FROM THE LIST ON THE PRINTER MAKE SURE YOUR WIRELESS NETWORK IS CONNECTED AND ACTIVE If your wireless connection is down, then use a USB cable to connect your printer to your computer. Network troubleshooting • "Network troubleshooting checklist" on page 128 • "The Continue button is unavailable" on page 129 • "Cannot print and there is a firewall on the computer" on page 131 • "Communication with printer lost when connected to Virtual Private Network (VPN)" on page 131 Network troubleshooting checklist Before beginning to troubleshoot the wireless printer, verify the following: General Networking Make sure: • The printer, the computer, and the wireless access point are all plugged in and turned on. • The wireless network is working properly. Try accessing other computers on your wireless network. If your network has Internet access, try connecting to the Internet over a wireless connection. • The printer driver is installed on the computer from which you are performing a task. • The correct printer port is selected. • The IP address, gateway, and network mask are correct for your network. Print a network setup page from the printer to check the network settings. • All switches, hubs, and other connecting devices are turned on. Ethernet Networking Make sure: • The Ethernet cable and connectors are not damaged. Check the connectors at both ends for any obvious damage. If possible, use a new cable. Damage to the cable may not be obvious. • The Ethernet cable is firmly plugged in to the printer and to the network hub or wall connection. Troubleshooting 128