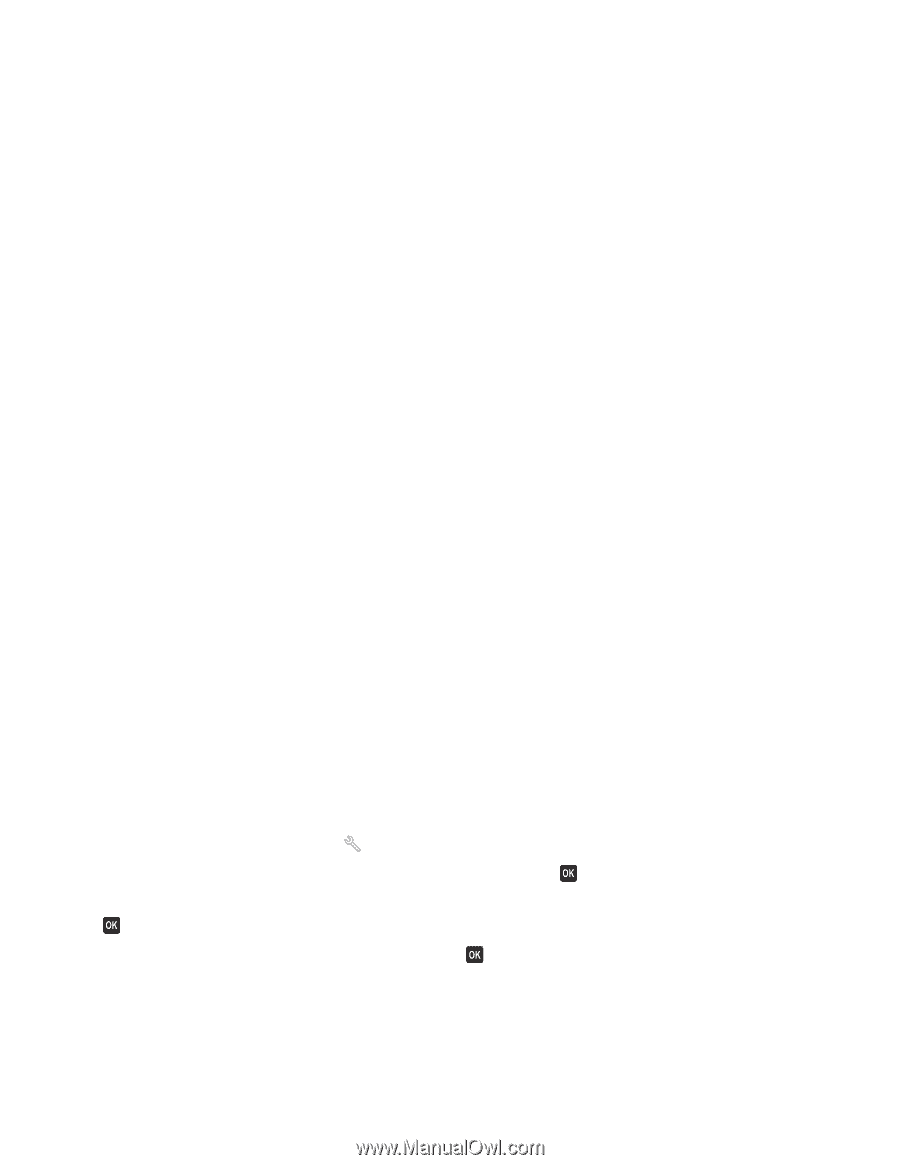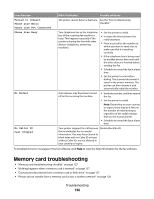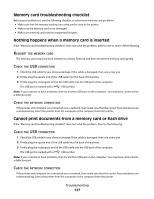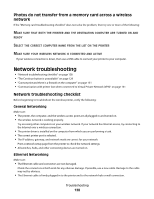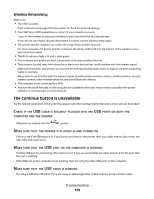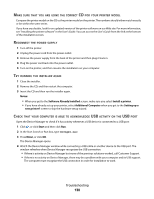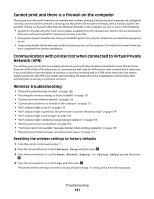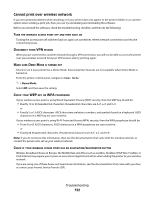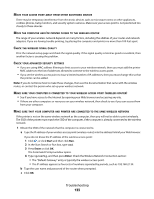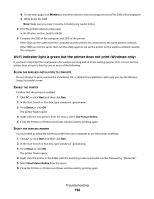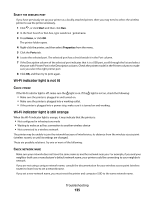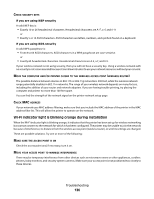Dell V715W User's Guide - Page 131
Cannot print and there is a firewall on the computer
 |
UPC - 884116016564
View all Dell V715W manuals
Add to My Manuals
Save this manual to your list of manuals |
Page 131 highlights
Cannot print and there is a firewall on the computer Third-party (non-Microsoft) firewalls can interfere with wireless printing. If the printer and computer are configured correctly, and the wireless network is working, but the printer will not print wirelessly, then a firewall could be the problem. If there is a firewall (other than the Windows firewall) on the computer, try one or more of the following: • Update the firewall using the most recent update available from the manufacturer. Refer to the documentation that came with your firewall for instructions on how to do this. • If programs request firewall access when you install the printer or try to print, make sure you allow those programs to run. • Temporarily disable the firewall and install the wireless printer on the computer. Re-enable the firewall when you have completed the wireless installation. Communication with printer lost when connected to Virtual Private Network (VPN) You will lose your connection to a wireless printer on your local network when connected to most Virtual Private Networks (VPNs). Most VPNs allow users to communicate with only the VPN and no other network at the same time. If you would like to have the ability to connect to your local network and to a VPN at the same time, the system support person for the VPN must enable split tunneling. Be aware that some organizations will not allow split tunneling due to security or technical concerns. Wireless troubleshooting • "Network troubleshooting checklist" on page 128 • "Resetting the wireless settings to factory defaults" on page 131 • "Cannot print over wireless network" on page 132 • "Cannot print and there is a firewall on the computer" on page 131 • "Wi-Fi indicator light is not lit" on page 135 • "Wi-Fi indicator light is green but the printer does not print (Windows only)" on page 134 • "Wi-Fi indicator light is still orange" on page 135 • "Wi-Fi indicator light is blinking orange during installation" on page 136 • "Wireless print server not installed" on page 139 • ""Communication not available" message displays when printing wirelessly" on page 139 • "Resolving intermittent wireless communications issues" on page 141 Resetting the wireless settings to factory defaults 1 From the printer control panel, press . 2 Press the arrow buttons to scroll to Network Setup, and then press . 3 Press the arrow buttons to scroll to Reset Network Adapter to Factory Defaults, and then press . 4 Press the arrow buttons to scroll to Yes, and then press . The printer wireless settings are reset to factory default settings. To verify, print a network setup page. Troubleshooting 131