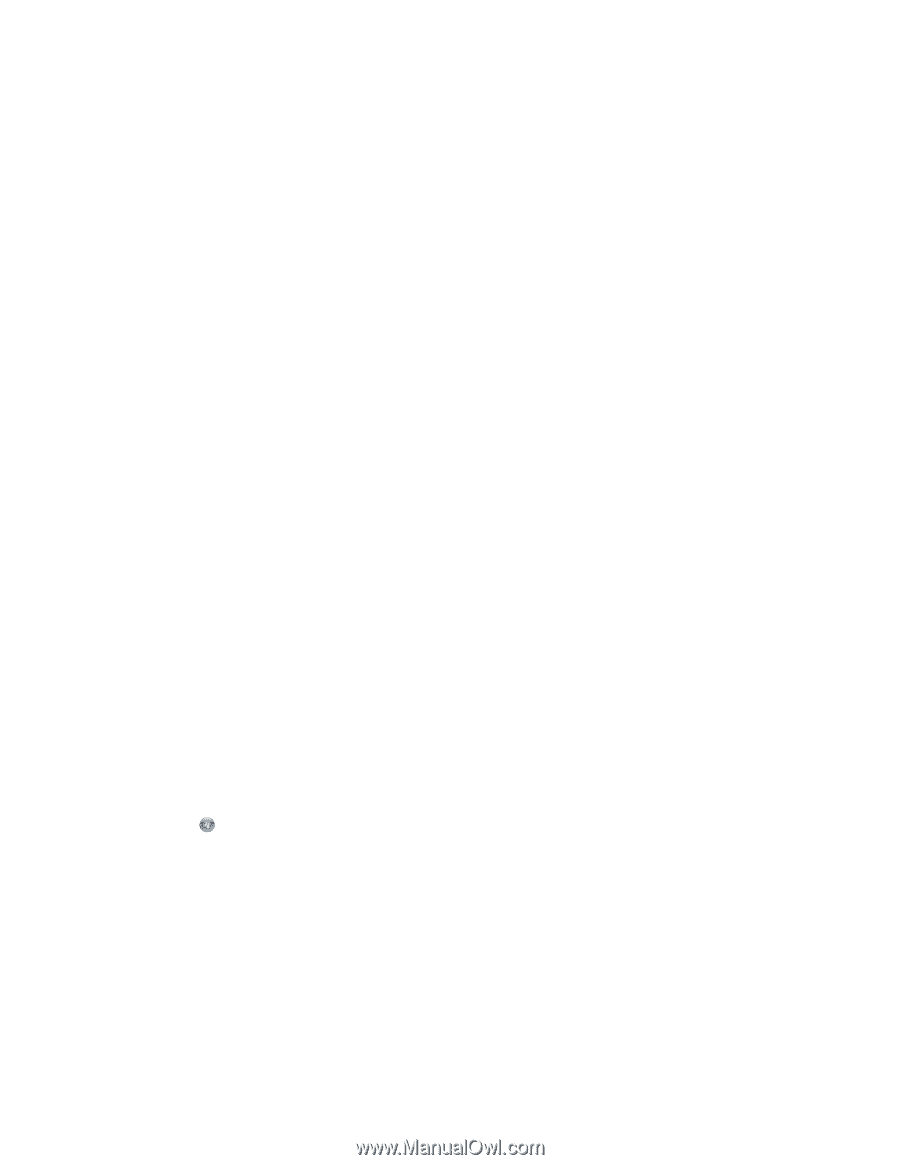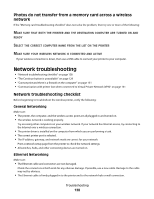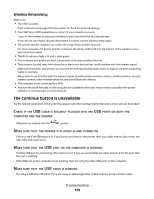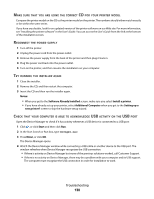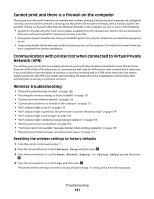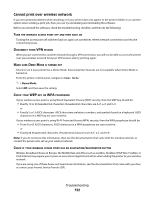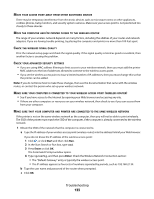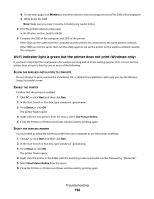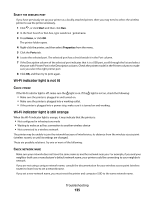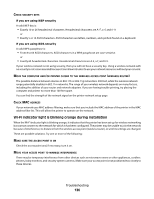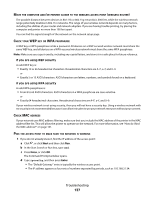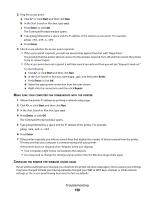Dell V715W User's Guide - Page 133
Start, Enter, Check the Wireless Network Connection
 |
UPC - 884116016564
View all Dell V715W manuals
Add to My Manuals
Save this manual to your list of manuals |
Page 133 highlights
MOVE YOUR ACCESS POINT AWAY FROM OTHER ELECTRONIC DEVICES There may be temporary interference from electronic devices such as microwave ovens or other appliances, cordless phones, baby monitors, and security system cameras. Make sure your access point is not positioned too closely to these devices. MOVE THE COMPUTER AND/OR PRINTER CLOSER TO THE WIRELESS ROUTER The range of your wireless network depends on many factors, including the abilities of your router and network adapters. If you are having trouble printing, try placing the computer and printer no more than 100 feet apart. CHECK THE WIRELESS SIGNAL QUALITY Print the network setup page and check the signal quality. If the signal quality is listed as good or excellent, then another factor is causing the problem. CHECK YOUR ADVANCED SECURITY SETTINGS • If you are using MAC address filtering to limit access to your wireless network, then you must add the printer MAC address to the list of addresses allowed to connect to the wireless access point. • If you set the wireless access point to issue a limited number of IP addresses, then you must change this so that the printer can be added. Note: If you do not know how to make these changes, then see the documentation that came with the wireless router, or contact the person who set up your wireless network. MAKE SURE YOUR COMPUTER IS CONNECTED TO YOUR WIRELESS ACCESS POINT (WIRELESS ROUTER) • See if you have access to the Internet by opening your Web browser and accessing any site. • If there are other computers or resources on your wireless network, then check to see if you can access them from your computer. MAKE SURE THAT YOUR COMPUTER AND PRINTER ARE CONNECTED TO THE SAME WIRELESS NETWORK If the printer is not on the same wireless network as the computer, then you will not be able to print wirelessly. The SSID of the printer must match the SSID of the computer, if the computer is already connected to the wireless network. 1 Obtain the SSID of the network that the computer is connected to. a Type the IP address of your wireless access point (wireless router) into the address field of your Web browser. If you do not know the IP address of the wireless access point: 1 Click , or click Start and then click Run. 2 In the Start Search or Run box, type cmd. 3 Press Enter or click OK. The Command Prompt window opens. 4 Type ipconfig, and then press Enter. Check the Wireless Network Connection section: • The "Default Gateway" entry is typically the wireless access point . • The IP address appears as four sets of numbers separated by periods, such as 192.168.2.134. b Type the user name and password of the router when prompted. c Click OK. Troubleshooting 133