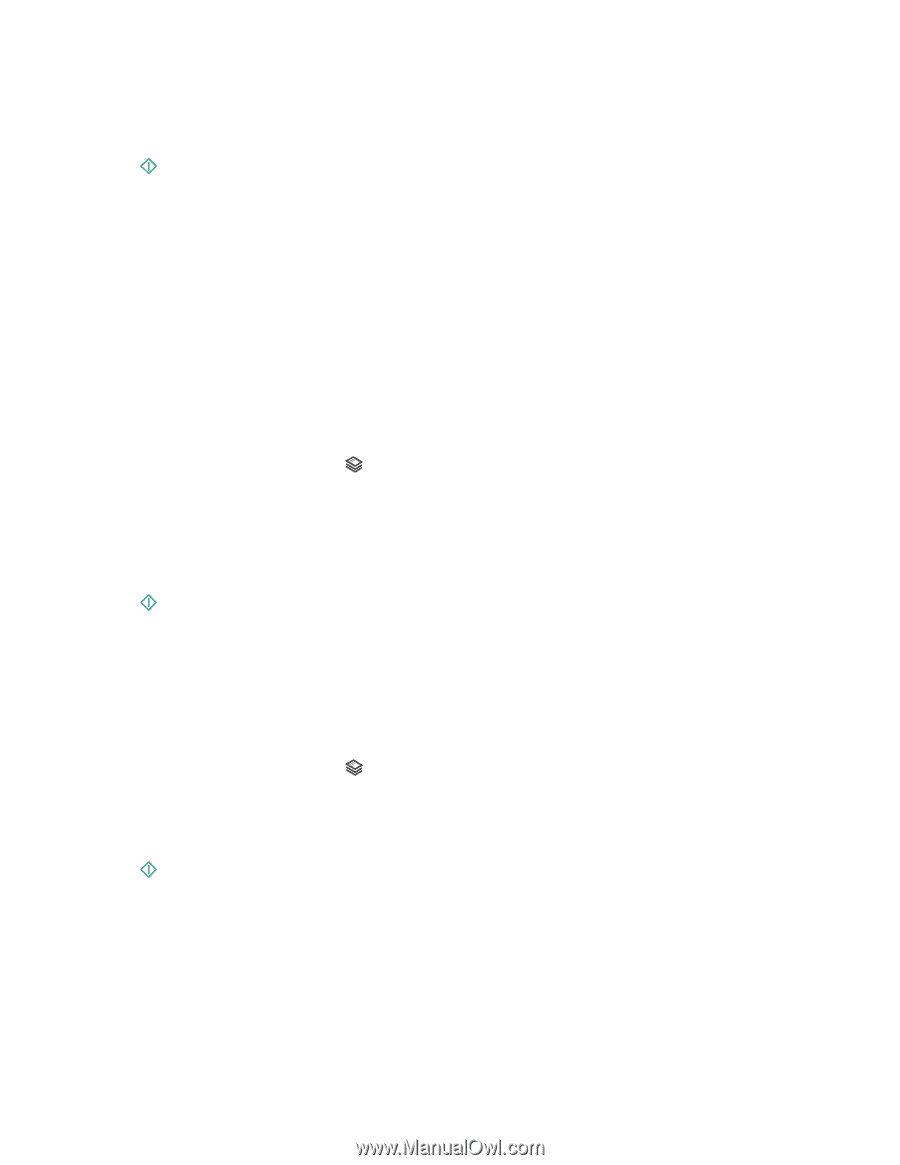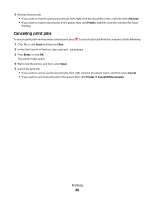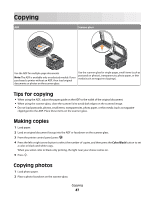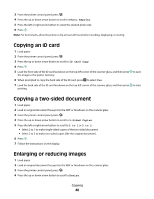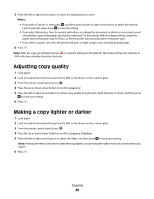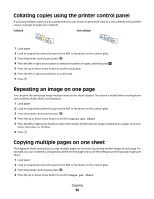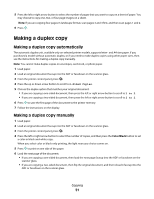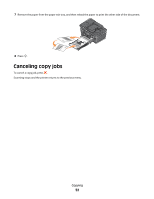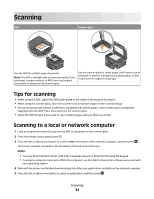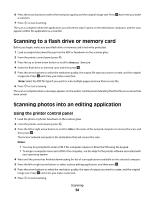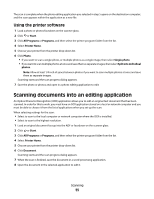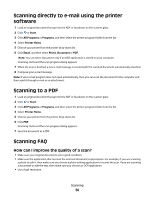Dell V715W User's Guide - Page 51
Making a duplex copy, Making a duplex copy automatically
 |
UPC - 884116016564
View all Dell V715W manuals
Add to My Manuals
Save this manual to your list of manuals |
Page 51 highlights
5 Press the left or right arrow button to select the number of pages that you want to copy on a sheet of paper. You may choose to copy one, two, or four page images on a sheet. Note: If you are copying four pages in landscape format, scan pages 3 and 4 first, and then scan pages 1 and 2. 6 Press . Making a duplex copy Making a duplex copy automatically The automatic duplex unit, available only on selected printer models, supports letter- and A4-size paper. If you purchased a model without automatic duplex, or if you need to make duplex copies using other paper sizes, then see the instructions for making a duplex copy manually. Note: You cannot make duplex copies on envelopes, card stock, or photo paper. 1 Load paper. 2 Load an original document faceup into the ADF or facedown on the scanner glass. 3 From the printer control panel, press . 4 Press the up or down arrow button to scroll to 2-Sided Copies. 5 Choose the duplex option that matches your original document: • If you are copying a one-sided document, then press the left or right arrow button to scroll to 1 to 2. • If you are copying a two-sided document, then press the left or right arrow button to scroll to 2 to 2. 6 Press to save the first page of the document to the printer memory. 7 Follow the instructions on the display. Making a duplex copy manually 1 Load paper. 2 Load an original document faceup into the ADF or facedown on the scanner glass. 3 From the printer control panel, press . 4 Press the left or right arrow button to select the number of copies, and then press the Color/Black button to set a color or black-and-white copy. When you select color or black-only printing, the light near your choice comes on. 5 Press to print on one side of the paper. 6 Load the next page of the document: • If you are copying a one-sided document, then load the next page faceup into the ADF or facedown on the scanner glass. • If you are copying a two-sided document, then flip the original document, and then reload it faceup into the ADF or facedown on the scanner glass. Copying 51