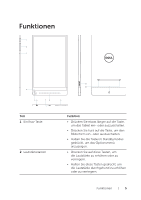Dell Venue 7840 Deutsch
Dell Venue 7840 Manual
 |
View all Dell Venue 7840 manuals
Add to My Manuals
Save this manual to your list of manuals |
Dell Venue 7840 manual content summary:
- Dell Venue 7840 | Deutsch - Page 1
Venue 8 7000 Serie Benutzerhandbuch Tablet Modell: Venue 8 7840 Regulationsmodell: T02E Regulationstyp: T02E001 - Dell Venue 7840 | Deutsch - Page 2
HINWEIS erhalten Sie wichtige Informationen, die Ihnen helfen können, das Tablet besser zu nutzen. VORSICHT: Bei VORSICHT werden Sie auf Situationen Gesetze zum Urheberrecht und geistigen Eigentums geschützt. Dell™ und das Dell Logo sind Marken von Dell Inc. in den Vereinigten Staaten und/oder - Dell Venue 7840 | Deutsch - Page 3
Zubehör 8 Einrichten des Tablet 9 Aufladen des Tablets 9 Einschalten des Tablet 12 Ausschalten des Tablet 13 Sperren des Tablet 13 Entsperren des Tablet 14 Einsetzen einer microSD-Karte 15 Herausnehmen der microSD-Karte 16 Verwenden von Kopfhörern 17 Verwenden des Tablet 18 Startseite 18 - Dell Venue 7840 | Deutsch - Page 4
Das Service-Etikett und der Express-Service-Code 37 Kontakt 38 Spezifikationen 39 Glossar 41 4 | Inhalt - Dell Venue 7840 | Deutsch - Page 5
Funktionen 1 2 3 11 10 4 56 78 9 Teil 1 Ein/Aus-Taste 2 Lautstärketasten Funktion • Drücken Sie etwas länger auf die Taste, um das Tablet ein- oder auszuschalten. • Drücken Sie kurz auf die Taste, um den Bildschirm ein- oder auszuschalten. • Halten Sie die Taste im Standbymodus gedrückt, um - Dell Venue 7840 | Deutsch - Page 6
Micro-USB/Ladeanschluss 8 Lautsprecher 9 Service-Etikett Funktion • Für Aufnahme von micro-USB-Kabel angeschlossen. Über diesen werden das Tablet mit Strom versorgt und der Akku aufgeladen. • Schlie sich der Service Tag und Express Service Code, den Sie benötigen, wenn Sie sich - Dell Venue 7840 | Deutsch - Page 7
zeigen. Für weitere Informationen siehe „Intel RealSense Snapshot". Hier können Sie eine microSD-Karte einsetzen, um die Speicherkapazität des Tablet zu erweitern. Das Tablet unterstützt eine microSD-Karte mit einer Kapazität von bis zu 512 GB. HINWEIS: Die Frontkamera unterstützt Zoom, aber - Dell Venue 7840 | Deutsch - Page 8
Zubehör Das Tablet unterstützt das folgende Zubehör: 10-W-Netzadapter und Micro-USB-Kabel Über diese werden das Tablet mit Strom versorgt und der Akku aufgeladen. 8 | Zubehör - Dell Venue 7840 | Deutsch - Page 9
erhalten haben. Zusätzliche Informationen zu bewährten Verfahrensweisen finden Sie auch unter dell.com/regulatory_compliance. Aufladen des Tablets ACHTUNG: Laden Sie den Akku bei einer Umgebungstemperatur zwischen 0°C und 35°C (32°F und 95°F) auf. VORSICHT: Verwenden Sie nur den mitgelieferten - Dell Venue 7840 | Deutsch - Page 10
ändig geladen ist. HINWEIS: Es dauert bis zu 4 Stunden, einen vollständig entladenen Akku wieder voll aufzuladen. HINWEIS: Sie können die Ladung des Tablet auch erhalten, wenn Sie mit dem micro-USB Kabel an den micro-USB Anschluss eines Computers anschließen Während der Verbindung mit einem Computer - Dell Venue 7840 | Deutsch - Page 11
ist an eine Stromversorgung angeschlossen und der Akku wird gerade geladen. Das Tablet läuft mit Akkustrom und der Akku wird entladen. Das Tablet läuft mit Akkustrom und die Restladung des Akkus ist gering. Das Tablet läuft mit Akkustrom und die Restladung des Akkus ist sehr gering. Einrichten - Dell Venue 7840 | Deutsch - Page 12
beiliegt. 1 Drücken Sie 7 Sekunden lang auf die Ein/Aus-Taste, um das Tablet einzuschalten. Der Sperrbildschirm wird angezeigt. 2 Wischen Sie auf dem Sperrbildschirm nach oben, um die Android Startseite anzuzeigen. HINWEIS: Wischen Sie auf dem Sperrbildschirm nach links, um die Kamera-App auszuf - Dell Venue 7840 | Deutsch - Page 13
/ Aus-Taste mindestens 2 Sekunden lang gedrückt und tippen Sie anschließend auf Ausschalten. Sperren des Tablet Drücken Sie auf die Ein/Aus-Taste, um den Bildschirm auszuschalten und das Tablet zu sperren. Das Tablet verfügt über verschiedene Bildschirmsperren, z.B. Muster, PIN und Passwort, um das - Dell Venue 7840 | Deutsch - Page 14
Wenn der Bildschirm dunkel wird und eine Bildschirmsperre eingerichtet ist, müssen Sie das Tablet entsperren, um auf die Startseite zuzugreifen. So entsperren Sie das Tablet: 1 Drücken Sie auf die Ein/Aus-Taste, um den Bildschirm einzuschalten. 2 Entsperren Sie die Bildschirmsperre je nach Art - Dell Venue 7840 | Deutsch - Page 15
ger auszuwerfen. 2 Entfernen Sie den microSD-Kartenträger. 3 Halten Sie die microSD-Karte so, dass die Kontakte zum Kartensteckplatz und zur Rückseite des Tablets zeigen. 4 Legen Sie die microSD-Karte auf den microSD-Kartenträger. 5 Schieben Sie den microSD-Kartenträger in den Karteneinschub, bis er - Dell Venue 7840 | Deutsch - Page 16
Sie die microSD-Karte aus dem Träger und schieben Sie den Träger zurück in den Karteneinschub, bis er einrastet. 16 | Einrichten des Tablet - Dell Venue 7840 | Deutsch - Page 17
Kopfhörer, Mikrofon oder andere Audiogeräte an den Kopfhöreranschluss des Tablet anschließen. WARNUNG: Über einen längeren Zeitraum laute Musik hören . 1 Schließen Sie den Kopfhörer an den Headset-Anschluss (3,5 mm) des Tablet an. 2 Stecken Sie die Ohrhörer in Ihren Ohren oder setzen Sie die Kopfh - Dell Venue 7840 | Deutsch - Page 18
Startseite Wenn Sie das Tablet einschalten und den Bildschirm entsperren, wird die Android Startseite angezeigt. Die Startseite zeigt AppVerknüpfungen, Statussymbole, das Benachrichtigungsmenü, die Favoritenablage und die Navigationsleiste an. HINWEIS: Tippen Sie auf , um das Alle Apps Fenster - Dell Venue 7840 | Deutsch - Page 19
Bereich, in dem Sie das Widget setzen möchten, bereits eine App oder ein Widget befindet, wird es automatisch in den angrenzenden Bereich verschoben. Verwenden des Tablet | 19 - Dell Venue 7840 | Deutsch - Page 20
Fingern nach unten, um auf das Schnelleinstellungsmenü zuzugreifen. Das Schnelleinstellungsmenü bietet einen schnellen Zugriff auf Einstellungen wie z.B. WLAN, Bluetooth, Display Helligkeit usw. 20 | Verwenden des Tablet - Dell Venue 7840 | Deutsch - Page 21
: Das Alle Apps Symbol in der Favoritenablage auf jeder Startseite wird immer angezeigt. Tippen Sie auf , um das Alle Apps Fenster zu öffnen. Verwenden des Tablet | 21 - Dell Venue 7840 | Deutsch - Page 22
angezeigt wird, wischen Sie eine Vorschau aus der Liste oder tippen Sie auf , um die App zu schließen. Weitere Informationen über die Nutzung von Android erhalten Sie unter support.google.com/android. 22 | Verwenden des Tablet - Dell Venue 7840 | Deutsch - Page 23
verfügt über einen Multitouch-Bildschirm. Das Tablet wird durch Berühren des Bildschirms bedient. Fingergeste Tippen Tippen Sie vorsichtig mit der Fingerspitze auf den hinzu. • Deinstallieren Sie eine App. • Zeigen Sie App-Informationen im Alle Apps Fenster an. Verwenden des Tablet | 23 - Dell Venue 7840 | Deutsch - Page 24
zwei Fingern auf den Bildschirm und bewegen Sie die Finger anschließend auseinander. Vergrößern der Ansicht eines Bildes oder einer Webseite. 24 | Verwenden des Tablet - Dell Venue 7840 | Deutsch - Page 25
mit zwei Fingern gleichzeitig auf den Bildschirm und drehen Sie sie anschließend im oder entgegen dem Uhrzeigersinn. Objekte innerhalb von Apps drehen. Verwenden des Tablet | 25 - Dell Venue 7840 | Deutsch - Page 26
automatische Bildschirmausrichtung nicht unterstützen und nur mit einer bestimmten Ausrichtung arbeiten. Bildschirmausrichtung sperren und entsperren 1 Halten Sie das Tablet in der gewünschten Ausrichtung. 2 Greifen Sie auf die Schnelleinstellungen zu, indem Sie mit zwei Fingern von der Oberseite - Dell Venue 7840 | Deutsch - Page 27
Netzwerk verbinden, geben Sie das Passwort für den Zugriff auf das WLAN Netzwerk ein, wenn Sie dazu aufgefordert werden und tippen Sie auf Verbinden. HINWEIS: Das Tablet verbindet sich nur über ein WLAN Netzwerk mit dem Internet. Verwenden des - Dell Venue 7840 | Deutsch - Page 28
Liste der Geräte auf das Bluetooth Gerät, das gekoppelt werden soll. 5 Prüfen Sie bei der Aufforderung, ob der Bluetooth-Passcode, der auf dem Tablet und dem Bluetooth-fähigen Gerät angezeigt wird, auf beiden Geräten übereinstimmt. 6 Bestätigen Sie den Kopplungsvorgang auf dem - Dell Venue 7840 | Deutsch - Page 29
. Die Änderungen werden automatisch gespeichert. HINWEIS: Wenn Sie das Einstellungsmenü beenden möchten, tippen Sie einfach auf eine beliebige Stelle außerhalb des Menüs. Verwenden des Tablet | 29 - Dell Venue 7840 | Deutsch - Page 30
verringern oder zu erhöhen. Weitere Informationen über die Aufnahme und Bearbeitung von Fotos finden Sie in der Anleitung der Galerie-App . 30 | Verwenden des Tablet - Dell Venue 7840 | Deutsch - Page 31
→ Konten → Konto hinzufügen → Google. 2 Folgen Sie den Anweisungen auf dem Bildschirm. Kopieren von Musik-, Foto- und Videodateien 1 Schließen Sie das Tablet mit dem beiliegenden USB-Kabel an einen Computer an und übertragen Sie anschließend Dateien vom Computer. 2 Verwenden Sie nach der Übertragung - Dell Venue 7840 | Deutsch - Page 32
: Sämtliche in Ihrem Google Konto gespeicherte Daten werden wiederhergestellt, wenn Sie sich nach dem Zurücksetzen des Tablet wieder mit Ihrem Google Konto anmelden. So setzen Sie das Tablet zurück: 1 Tippen Sie auf → Einstellungen → Sichern & zurücksetzen → Auf Werkszustand zurück. 2 Lesen Sie die - Dell Venue 7840 | Deutsch - Page 33
die leicht entzündliche Substanzen enthalten. VORSICHT: Sprühen Sie das Reinigungsspray nicht direkt auf den Bildschirm, um Beschädigungen des Tablets oder Bildschirms zu vermeiden. Verwenden Sie nur Produkte, die speziell zum Reinigen von Bildschirmen vorgesehen sind, und folgen Sie den Anweisungen - Dell Venue 7840 | Deutsch - Page 34
mit dem Akku Problem Der Akku wird nicht geladen Der Akku ist schnell leer, auch wenn sich das Tablet im Standby-Modus oder der Netzadapter ist beschädigt. Kontaktieren Sie Dell. Gehen Sie zu dell.com/support. Wenn sich das Tablet nicht innerhalb der Reichweite eines Netzwerks befindet, zu - Dell Venue 7840 | Deutsch - Page 35
. Siehe „Ausschalten des Tablet" und „Einschalten des Tablet". 2 Setzen Sie das Tablet zurück. Siehe „Zurücksetzen des Tablet". 3 Wenn das Problem weiterhin besteht, kontaktieren Sie Dell. Gehen Sie zu dell.com/support. Kontaktieren Sie Dell. Gehen Sie zu dell.com/support. Möglicherweise wurden im - Dell Venue 7840 | Deutsch - Page 36
Geräten. Siehe „Bluetooth-Einstellung". 2 Kontaktieren Sie Dell. Gehen Sie zu dell.com/support. Probleme mit dem Touchscreen Problem Mögliche Ursache Mögliche Lösung Der Touchscreen • Der Bildschirm ist • Reinigen Sie das Tablet. reagiert langsam oder verschmutzt. Siehe „Reinigen des ungenau - Dell Venue 7840 | Deutsch - Page 37
Kundenservice oder den Technischen Support von Dell kontaktieren, benötigen Sie das Service-Etikett und den ExpressService-Code Ihres Tablet. HINWEIS: Das Telefonsystem wird Sie bitten, den Express-ServiceCode einzugeben, um Ihren Anruf effizient weiterzuleiten. Das Service-Etikett und den Express - Dell Venue 7840 | Deutsch - Page 38
Kontakt Wenn Sie ein Produkt bei Dell kaufen möchten oder den Technischen Support oder Kunden-Service von Dell benötigen: 1 Halten Sie die Informationen des Service-Etiketts und des Express-Service-Codes des Tablet bereit. Um das Service-Etikett und den Express-Service-Code zu finden, siehe „Das - Dell Venue 7840 | Deutsch - Page 39
Tiefe Höhe Gewicht 215,8 mm (8,50 Zoll) 124,4 mm (4,90 Zoll) 6,0 mm (0,24 Zoll) 305 g +/- 5 g (0,67 lb +/- 0,01 lb) Tablet Umgebung Temperaturbereich: Betrieb Lagerung Relative Luftfeuchtigkeit (max.): Betrieb Lagerung Höhe (max., drucklos): Betrieb Lagerung 0°C bis 35°C (32°F bis 95°F) -40 - Dell Venue 7840 | Deutsch - Page 40
Bildschirm Typ Auflösung (max.) Seitenverhältnis Helligkeit (max.) Sichtwinkel Kontrastverhältnis Farbtiefe Netzadapter Eingangsspannung Eingangsstrom (max.) Eingangsfrequenz Ausgangsleistung Ausgangsstrom Ausgangs-Nennspannung Temperaturbereich: Betrieb Lagerung Kamera Auflösung: Frontkamera - Dell Venue 7840 | Deutsch - Page 41
Funktion, mit der die Bildschirmhelligkeit gesteuert wird. Apps - Software, mit der Sie eine bestimmte Aufgabe ausführen können. Auf dem Tablet sind eine Reihe von Anwendungen vorinstalliert und weitere Anwendungen können aus von Google Play heruntergeladen werden. B Bluetooth - Eine Funktechnologie - Dell Venue 7840 | Deutsch - Page 42
Tablet oder Smartphone mit Android funktioniert in tragbaren Geräten wie Handys, Digitalkameras oder Tablets verwendet wird. Die Standardgröße einer SD ist 32 5-poligen Anschluss des Tablets angeschlossen. Der Micro S Service Tag - Ein Barcode-Etikett auf Ihrem Tablet, das Ihr Tablet kennzeichnet - Dell Venue 7840 | Deutsch - Page 43
auf dem Bildschirm, über das Sie schnellen Zugriff auf häufig verwendete Programme, Dateien, Ordner und Laufwerke haben. Wenn Sie eine Verknüpfung auf der Android Startseite ablegen, berühren Sie das Symbol, um den entsprechenden Ordner oder Datei zu öffnen, ohne vorher danach suchen zu müssen. Der

Venue 8
7000 Serie
Benutzerhandbuch
Tablet Modell: Venue 8 7840
Regulationsmodell: T02E
Regulationstyp: T02E001