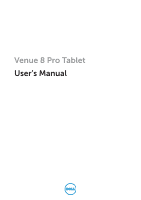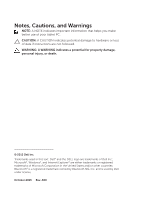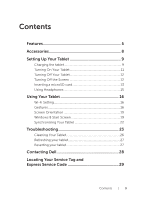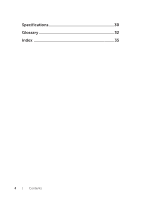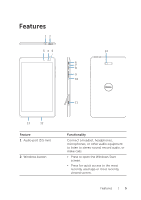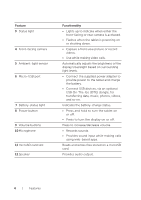Dell Venue 8 Pro User Manual
Dell Venue 8 Pro Manual
 |
View all Dell Venue 8 Pro manuals
Add to My Manuals
Save this manual to your list of manuals |
Dell Venue 8 Pro manual content summary:
- Dell Venue 8 Pro | User Manual - Page 1
Venue 8 Pro Tablet User's Manual - Dell Venue 8 Pro | User Manual - Page 2
or loss of data if instructions are not followed. WARNING: A WARNING indicates a potential for property damage, personal injury, or death. © 2013 Dell Inc. Trademarks used in this text: Dell™ and the DELL logo are trademarks of Dell Inc.; Microsoft®, Windows®, and Internet Explorer® are either - Dell Venue 8 Pro | User Manual - Page 3
Features 5 Accessories 8 Setting Up Your Tablet 9 Charging the tablet 9 Turning On Your Tablet 11 Turning Off Your Tablet 12 Turning Off the Screen 12 Inserting a microSD card 13 Using Headphones 15 Using Your Tablet 16 Wi-Fi Setting 16 Gestures 16 Screen Orientation 19 Windows 8 Start - Dell Venue 8 Pro | User Manual - Page 4
Specifications 30 Glossary 32 Index 35 4 | Contents - Dell Venue 8 Pro | User Manual - Page 5
8 9 10 11 13 12 Feature 1 Audio port (3.5 mm) 2 Windows button Functionality Connect a headset, headphones, microphones, or other audio equipment to listen to stereo sound, record audio, or make calls. • Press to open the Windows Start screen. • Press for quick access to the most recently used - Dell Venue 8 Pro | User Manual - Page 6
camera 5 Ambient-light sensor 6 Micro-USB port 7 Battery-status light 8 Power button 9 Volume buttons 10 Microphone 11 microSD card slot 12 Speaker Functionality • Lights up to indicate when either the front-facing or rear camera is activated. • Flashes when the tablet is powering on or shutting - Dell Venue 8 Pro | User Manual - Page 7
Dell for customer service or technical support. Captures pictures or videos. NOTE: The front camera does not support zoom, face tracking or touch to focus. NOTE: The rear camera supports continuous auto-focus and touch‑to‑focus, but does not support zoom or face tracking. NOTE: The Micro-USB port - Dell Venue 8 Pro | User Manual - Page 8
Accessories Your Venue 8 Pro Tablet Package includes the following accessories: 10 W AC power adapter and Micro-USB cable Provides power to your tablet and charges the battery. Stylus (optional) Allows you to draw shapes, select items and text, turn pages, write or sign documents, as well as use - Dell Venue 8 Pro | User Manual - Page 9
power adapter to charge your tablet. Using unauthorized power adapters or Micro-USB cables may severely damage your tablet. NOTE: The battery is not fully charged when you unpack your tablet. 1 Connect the power cable into the power adapter. 2 Connect the Micro-USB cable to the Micro-USB port on the - Dell Venue 8 Pro | User Manual - Page 10
Battery is getting charged. Tablet is on or in connected-standby mode, and the battery is low. Battery is not charging or battery is fully charged. Battery is critically low and does not have enough charge to power up. If you press the power button during this state, the battery-charge light turns - Dell Venue 8 Pro | User Manual - Page 11
On Your Tablet When you turn on the tablet for the first time, you must finish Windows setup to start using your tablet. For more information, see the Quick Start Guide. 1 Press and hold the Power button for 2 seconds to turn on your tablet. The lock screen appears. 2 Swipe-up your finger from - Dell Venue 8 Pro | User Manual - Page 12
button to turn off the screen. Using Charms: 1 Swipe-in from the right edge of the display to access Charms. 2 Touch Settings → Power → Sleep to turn off the screen. NOTE: If your tablet is in a standby state (tablet is on, but screen is off), press the Power button or Windows button once to turn - Dell Venue 8 Pro | User Manual - Page 13
Inserting a microSD card 1 Open the slot cover. 2 Align the microSD card so that the pins are pointed toward the card slot. 3 Push the microSD card into the card slot. 4 Close the slot cover. Setting Up Your Tablet | 13 - Dell Venue 8 Pro | User Manual - Page 14
a warning message appears stating the microSD card cannot be removed, ensure all data transfers involving the microSD card are complete. 4 Open the slot cover. 5 Press on the microSD card to release it. 6 Slide the card out after it pops out from the microSD card slot. 14 | Setting Up Your Tablet - Dell Venue 8 Pro | User Manual - Page 15
to a comfortable level. NOTE: When you connect an audio device to the 3.5 mm audio jack, the integrated speakers on your tablet are muted automatically. CAUTION: To prevent damage to the headphones when disconnecting it from the tablet, pull the connector and not the cable. Using Your Tablet | 15 - Dell Venue 8 Pro | User Manual - Page 16
operate the tablet. Finger gestures Touch Tap gently on the display with your fingertip. Allows you to: • Select items on the screen, including options, entries, images, and icons. • Start apps. • Touch buttons on the screen. • Input text using the on-screen keyboard. 16 | Using Your Tablet - Dell Venue 8 Pro | User Manual - Page 17
through the Start screen, web pages, lists, entries, photos, contacts, and so on. • Close an app. (Swipe the app to the bottom of the display.) Using Your Tablet | 17 - Dell Venue 8 Pro | User Manual - Page 18
the display with two or more fingers and then move the fingers in a clockwise or counter-clockwise arc. Rotate an object by 90 degrees. 18 | Using Your Tablet - Dell Venue 8 Pro | User Manual - Page 19
, Windows Store, Internet Explorer, and other installed apps. Live Tiles on your Start screen change and update in real time to show news and sports updates, weather updates, social-networking feeds, and so on. The tile-based user interface gives you direct access to your most recently used apps - Dell Venue 8 Pro | User Manual - Page 20
, pressing the Start icon takes you to the most recently used app or most recently viewed screen. NOTE: The functionality of the Start icon is same as Windows button. Swipe left • Swipe-in from the right edge of show an alphabetical list of all apps installed on your tablet. 20 | Using Your Tablet - Dell Venue 8 Pro | User Manual - Page 21
out on the left edge of the display to show a list of the most recently used apps. Swipe up/down • From Start screen, swipe-in from the bottom or top edge bottom of an app to dock or close the app. For more information on using Windows 8 Start screen, see dell.com/windows8. Using Your Tablet | 21 - Dell Venue 8 Pro | User Manual - Page 22
your tablet to a USB storage device with a Micro-USB to standard USB conversion cable, then transfer files to or from the USB storage device. 2 After transferring files, use the Safely Remove Hardware wizard to remove the USB storage device. NOTE: The Micro-USB to standard USB conversion cable is - Dell Venue 8 Pro | User Manual - Page 23
Troubleshooting Battery problem Problems Possible causes Possible solutions Battery does not charge 1 Check all connectors to ensure proper connectivity. 2 Unplug the supplied Dell AC power adapter from the wall and verify that the outlet is functioning. 3 Check all cable connections, plug the - Dell Venue 8 Pro | User Manual - Page 24
a hard shut down. Tablet is not responding or behaving unexpectedly 1 Reboot the tablet. See Turning Off Your Tablet and Turning On Your Tablet. 2 Refresh the tablet. See Reset your tablet. 3 Contact Dell's support service. See dell.com/support. Tablet cannot boot into Windows Contact Dell - Dell Venue 8 Pro | User Manual - Page 25
to seep down to the tablet ports or buttons. • Remove any protective covers from the touchscreen. Possible solutions 1 Check if the wireless radio is on. See Wi-Fi setting. 2 Try to get closer to the wireless access point. 3 Reset the wireless router if using a private network; open the browser - Dell Venue 8 Pro | User Manual - Page 26
to the tablet ports or buttons. CAUTION: To avoid damaging the tablet or display, do not spray cleaning solution directly onto the display. Only use products specifically designed for cleaning displays and follow the instructions included with the product. CAUTION: Do not clean the keyboard with - Dell Venue 8 Pro | User Manual - Page 27
sources other than the Windows Store are removed and have to be manually installed. A list of apps removed during this process is created on the desktop after the process is complete. Resetting your tablet Resetting your tablet will return the system to original factory settings. 1 Swipe-in from - Dell Venue 8 Pro | User Manual - Page 28
based on your requirement. 4 Choose the method of contacting Dell that is convenient for you. Dell provides several online and telephone-based support and service options. Availability varies by country and product, and some services may not be available in your area. NOTE: If you do not have an - Dell Venue 8 Pro | User Manual - Page 29
must provide the Service Tag/Express Service Code of your tablet when contacting Dell for customer service or technical support. NOTE: The telephone systems prompts you to enter the Express Service Code that helps in routing your call efficiently. The Service Tag and Express Service Code for your - Dell Venue 8 Pro | User Manual - Page 30
Specifications Dimensions and Weight Height Width Thickness Weight 216.2 mm (8.51 inches) 130 mm (5. (-50 to 10,000 ft) Storage -15.2 to 10,668 m (-50 to 35,000 ft) Ports and Connectors Audio microSD card USB One headset/audio-out port One microSD card slot One Micro-USB 2.0 port Display Type - Dell Venue 8 Pro | User Manual - Page 31
Brightness (maximum) Viewing angle Contrast ratio Color depth AC Adapter Input voltage Input Front-facing camera Rear-facing camera 400 nits Symmetrical 80 degrees 700:1 24 bit/pixel 100-240 VAC 0.5 A 50-60 Hz 10 W 2 A 5 VDC 0°C to 40°C (32°F to 104 °F) -40°C to 70 °C (-40°F to 158 °F) 1.2 MP - Dell Venue 8 Pro | User Manual - Page 32
charge passing a point in an electric circuit. AC - alternating current - The form of electricity that powers your tablet when you plug the AC adapter power cable in to an electrical outlet. ambient light sensor - A feature that helps to control the display brightness. C Charms - a Microsoft Windows - Dell Venue 8 Pro | User Manual - Page 33
(THz). M microSD - micro-Secure Digital - a smaller size of SD which is a removable flash memory card used for storing information in portable devices, such as mobile phones, digital cameras, and tablet computers. The standard size of SD is 32 x 24 x 2.1 mm and microSD is 15 x 11 x 1 mm. Micro-USB - Dell Venue 8 Pro | User Manual - Page 34
provides quick access to frequently used programs, files, folders, and drives. When you place a shortcut on your Windows Start screen, the home screen of Windows 8 is made up of array - A video standard for video cards and controllers that supports resolutions up to 1280 x 800. 34 | Glossary - Dell Venue 8 Pro | User Manual - Page 35
Index A Accessory Micro-USB cable, 8 Power adapter, 8 B Battery Tablet battery status, 10 Tablet charge, 9 Button Power, 6 Volume up/down, 6 C Charging Tablet, 9 Charms, 20 Connection Wi-Fi, 16 G Gestures Drag, 17 Rotate, 18 Swipe or Slide, 17 Touch, 16 Touch and Hold, 17 Zoom in, 18 Zoom - Dell Venue 8 Pro | User Manual - Page 36
Reset, 27 Setting, 9 Turn off, 12 Turn on, 11 Touchscreen Display Orientation, 19 Turn off/on, 12 Troubleshooting Battery, 23 Network, 25 System, 24 Touchscreen, 25 W Wi-Fi setting, 16 Windows button Location, 5 Windows Start screen, 19 36 | Index
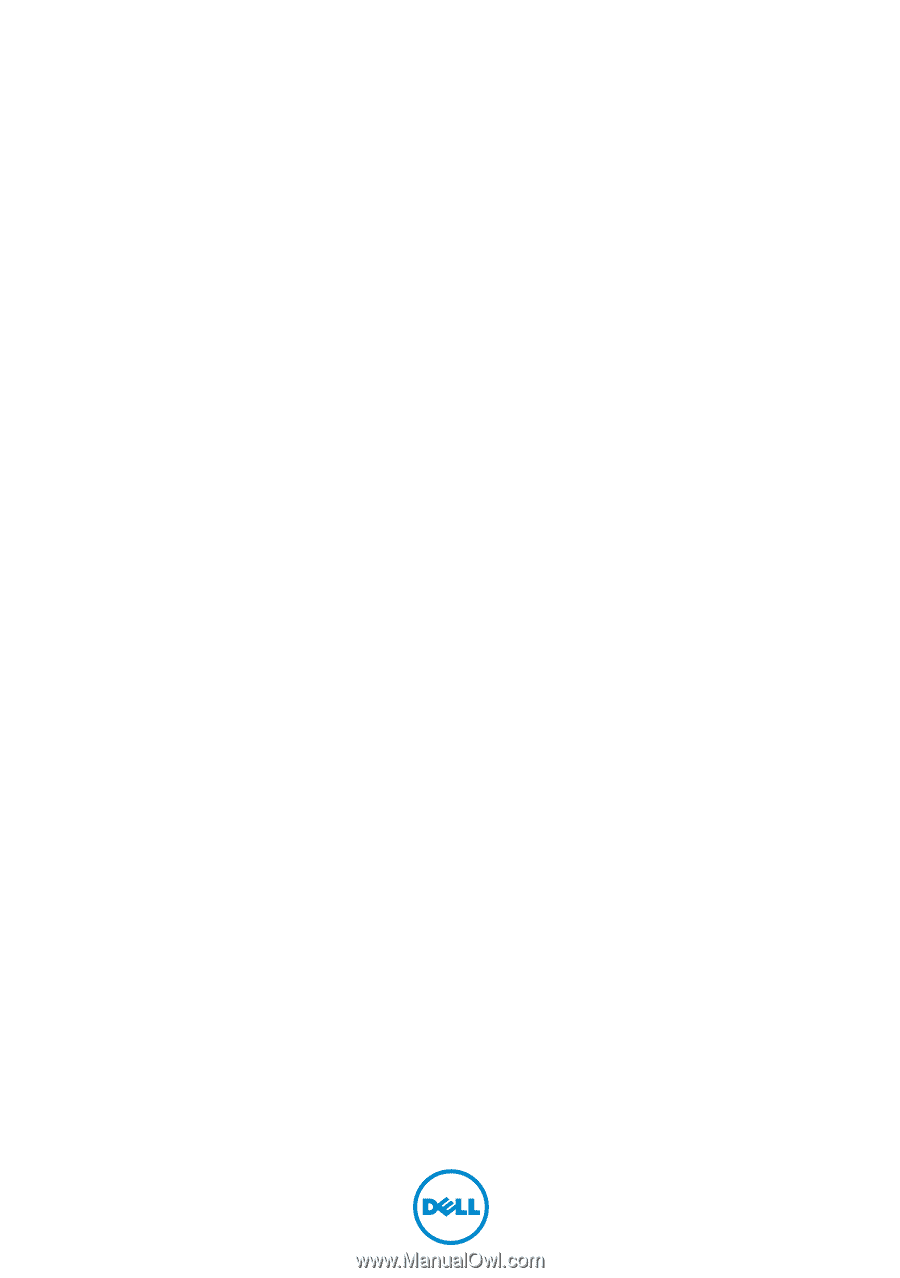
Venue 8 Pro Tablet
User’s Manual